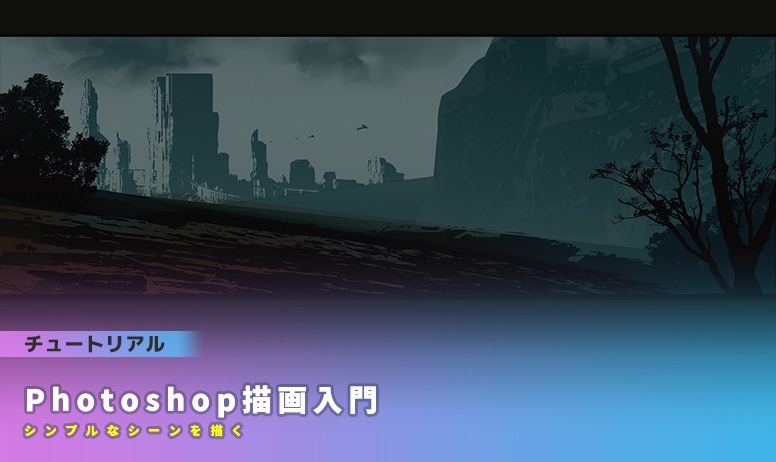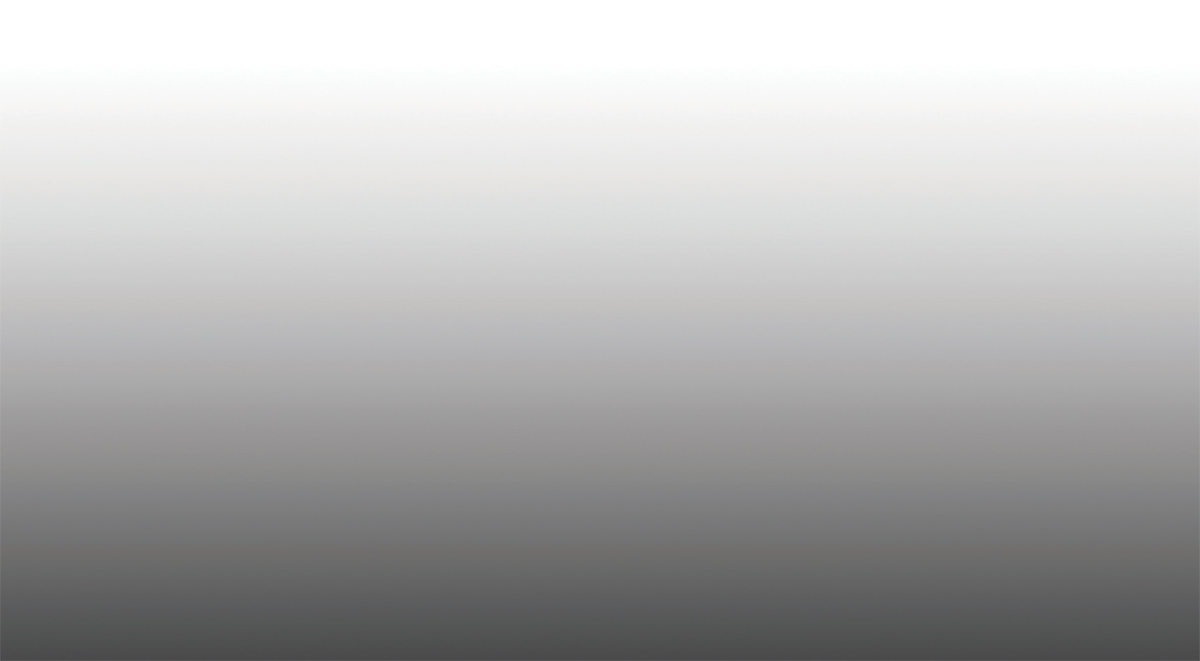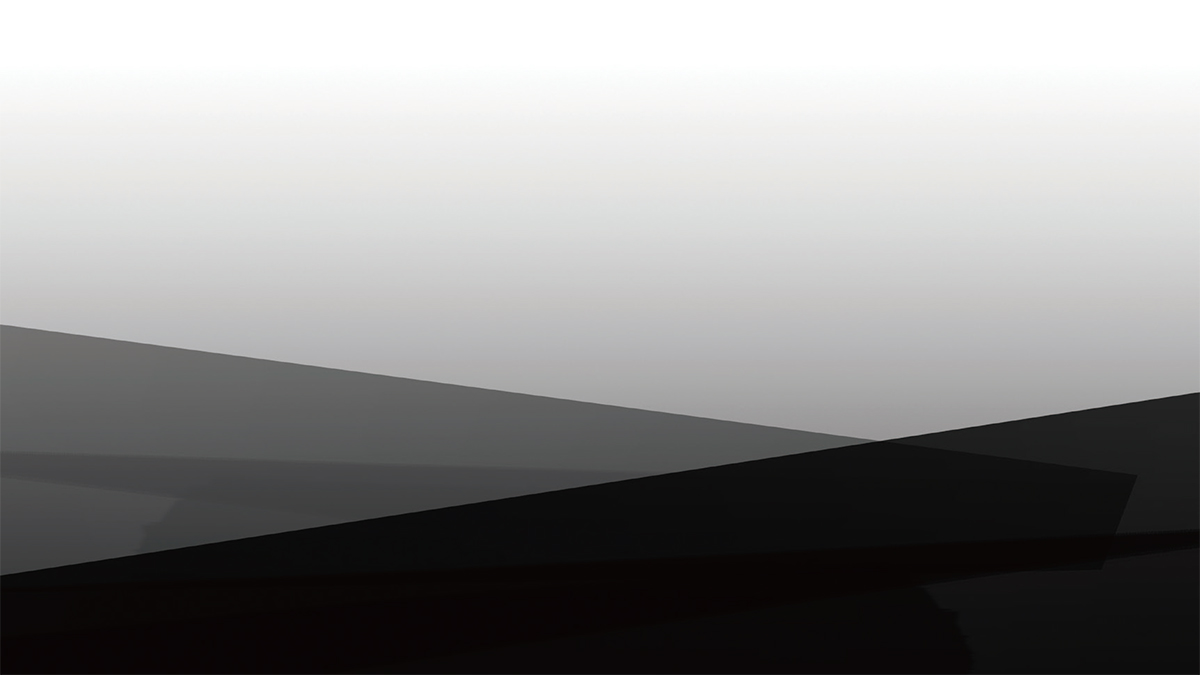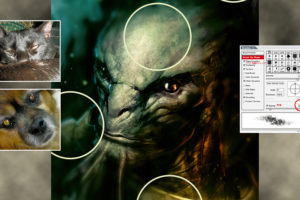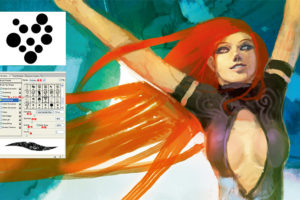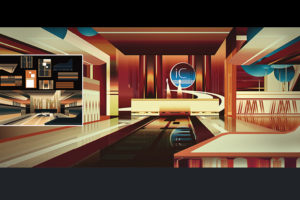Photoshop 描画入門: シンプルなシーンを描く
コンセプトアーティスト/イラストレーター Markus Lovadina が シンプルなシーンを描く工程を紹介します
はじめに
これまで Photoshop のツールやレイヤーを使ったことがないなら、理解を深めるために、このチュートリアルに取り組みましょう。詳細なチュートリアルに着手する前のウォームアップになります。新しいワークスペースで自信を持ってツールや機能を扱えるようになると、将来的にハイレベルな作品を生み出せることでしょう。
01 ベースのグラデーション
まず[Ctrl]+[N]キーをクリックして新規ドキュメントをセットアップします。3,840 x 2,160 ピクセルの寸法を入力して横長のフォーマットを選択、カラーモードを[RGBカラー]に設定して[作成]を押します。今回はワークスペースプリセットの[ペイント]を選択します(右上隅にあるドロップダウンメニューから選択)。
次は背景レイヤーの上にペイント用の新規レイヤーを作成しましょう。[レイヤー]パネル下部の「新規レイヤーを作成」(折り目の付いた紙のアイコン)をクリックするか、トップバーから[レイヤー]>[新規]>[レイヤー]([Shift]+[Ctrl]+[N]キー)を選択します。
最初に使用するツールは[グラデーションツール]です。ツールバーから選択するか[G]キーを押します。空白のカンバスから始めるのが怖いときは、[グラデーションツール]で空白を埋めましょう。オプションバーで[線形グラデーション]を選択し、グラデーション効果をソフトにするため不透明度を少しだけ下げます。[カラー]パネルで黒を選択し(表示されていない場合は、[ウィンドウ]>[カラー])、カンバスの下から上まで縦方向に線をドラッグします。
こうすると、カンバスの下の方は暗く、上に行くにつれて明るくなるグラデーションになり、地平線の位置の目安になります。グラデーションが暗過ぎると感じるときは、[レイヤー]パネルでグラデーションレイヤーの不透明度を下げて調整しましょう(不透明度のドロップダウンメニューをクリックし、スライダでその割合を変更します)。このグラデーションによって空の位置を正確に示し、「雨模様」「もの悲しさ」「明るく晴れた雰囲気」などを設定できます。あとでイメージのカラーグレーディングを行うため、ここではグレースケールにします。
[グラデーションツール]で、新しいイメージのベースを作成します
02 ラフな構図
[Shift]+[Ctrl]+[N]キーで新規レイヤーを作成します。ツールバーで[なげなわツール]を右クリックして、表示されるメニューから[多角形選択ツール]を選択します。
[多角形選択ツール]でカンバスにまっすぐな斜線を引いていき、始点と終点をつなげて閉じます。こうしてカンバスの下部に選択範囲を作成します。では[ブラシツール]([B]キー)に切り替え、[ハード円ブラシ]などの標準ブラシを選択、太いストロークで選択範囲を塗りつぶしましょう。ここでも引き続きグレースケールで作業するため、ブラシの色を濃いグレーまたは黒に変更し、前景プレーンを作成します。これは[塗りつぶしツール]で塗りつぶさないでください。[ブラシツール]でブラシストロークを重ねれば、面白いテクスチャが生まれます。
このブロックをペイントできたら[多角形選択ツール]を再び選択し、選択範囲の内側をクリックして選択解除します。最初の地平線を描けたら別の新規レイヤーを作成します。再び[多角形選択ツール]で 2つめの選択範囲を描き、カンバスを反対方向に走る斜めのブロックを作成しましょう。[ブラシツール]で 2つめの選択範囲をペイントするときは、奥行き感を出すために明るいグレーの明度を使用してください。[多角形選択ツール]で選択範囲の内側をクリック、2つめのブロックの選択解除したら、[レイヤー]パネル内でこのレイヤーを下にドラッグし、グラデーションレイヤーと 1つめのブロックレイヤーの間に入れます。
[多角形選択ツール]で、カンバスに最初のマークを簡単に描きます
03 ディテールやテクスチャの追加
ラフな構図に奥行きとテクスチャを取り入れましょう。[Shift]+[Ctrl]+[N]キーを押して新規レイヤーを作成、[レイヤー]パネル内で他のレイヤーの下にドラッグします。再び[なげなわツール]で背景に山や岩のラフな形状を描いていき、[Shift]+[F5]キーを押して選択範囲を塗りつぶします。ポップアップウィンドウで岩の色を選択するため、[内容]:[カラー]にして[カラーピッカー]ウィンドウを開きます。[スポイトツール]で地平線と同じグレーを選択し、[OK]を2回続けてクリックします。
次は[Shift]キーを押しながら[なげなわツール]で小さい「ディテール」をたくさん加えていき、この大きな岩に崖や石のテクスチャを作ります。ディテールの選択範囲をたくさん描くほど、岩がより自然に見えます。ある程度の数を描けたら、より明るいグレーの色調で塗りつぶします([Shift]+[F5]キー)。写真テクスチャ(ステップ05)やカスタムブラシを用いても同様の効果を得られるでしょう。
[なげなわツール]はディテールやテクスチャの追加にも使用できます
04 カスタムシェイプで描く
ベース作りを終えたので、[カスタムシェイプツール]で前景に小さなディテールやテクスチャを入れましょう。このツールを使えば、どんな形でも素早く配置できます。木・茂み・建物・人物・宇宙船など、ライブラリの内容次第でいろいろなものを配置できます。
今回は茂みのシェイプ(形状)です。カスタムシェイプを作成するには、まず茂みをペイントして、何度も使えるシェイプに変換しましょう。まず新規レイヤーを作成し、ツールバーで[ブラシツール]を選択。ブラシプリセットから植物のブラシを選択し、[カラーピッカー]で黒を設定してペイントします(このストロークから茂みの抽象的なベクトル画像を作成します)。もしカンバス上にブラシが見えないなら、[レイヤー]パネルでレイヤーの場所を確認してください(レイヤースタックの別要素の下にある場合もあります)。
ここでは階層の上の方にレイヤーをドラッグします。次はツールバーで[自動選択ツール]([W]キー)を選択、茂みをクリックして選択範囲を作成します。[レイヤー]パネルの隣の[パス]タブに切り替え、右上隅にあるメニューから[作業用パスを作成]を選択、ポップアップウィンドウで[OK]をクリックします。最後に[編集]>[カスタムシェイプを定義]を選択し、ポップアップウィンドウがもう1つ表示されるのでシェイプに名前を付け、[OK]をクリックします。これでカスタムシェイプは完成しました。
作成したカスタムシェイプを使用するには、ツールバーで[カスタムシェイプツール]を選択します。次に、オプションバーでツールモードを[シェイプ]に、[シェイプ]メニュで新しいシェイプを選択します。では新しく作成したカスタムシェイプで、さらに 2つ茂みを描きましょう(茂みは別レイヤーとして表示されます)。最初の茂みとまったく同じに見えないように、[自由変形ツール]([Ctrl]+[T]キー)で拡大・縮小を行います。右クリックし、コンテキストメニューから[自由な形に]を選択。マーカーをクリック&ドラッグして新しい茂みを変形します。
新しく作成した 2つの茂みレイヤーを両方選択し([Ctrl]キーを押しながらクリック)、[Ctrl]+[E]キーを押して同じレイヤーに結合します。これで 2つの茂みが 1つのレイヤーになり、[レイヤー]パネルには 2つの茂みがレイヤー残ります(元の茂み、結合した茂み)。最後に新しく結合した茂みのレイヤーサムネイルをダブルクリック、[カラーピッカー]ポップアップウィンドウから明るいグレーを選択し、レイヤー同士を馴染ませましょう。
カスタムシェイプは作業を手早く進め、シーンの第1印象を作るのに非常に役立ちます。左が結合した新しい茂み、右が元の茂み
▼プロのヒント:さまざまな業界
デジタルペインターが就職する 5つの主要な業界は、テレビゲーム、映画、TV、アニメーション、出版です。これらは条件や労働環境の面で異なりますが、ほぼすべての職種で Photoshop の実践的な知識が要求されます。