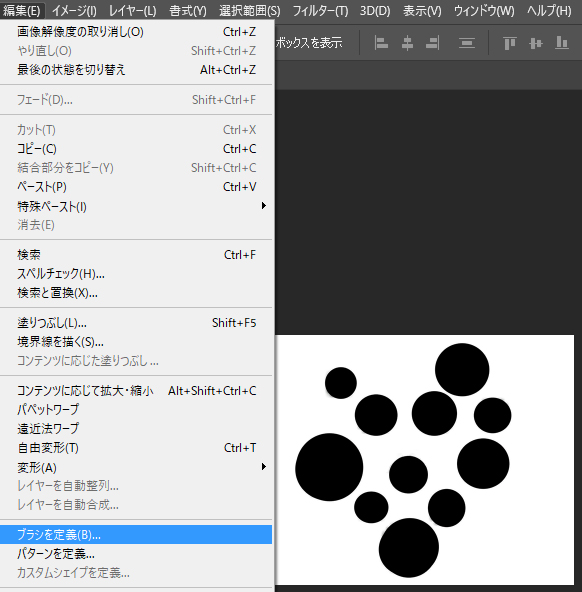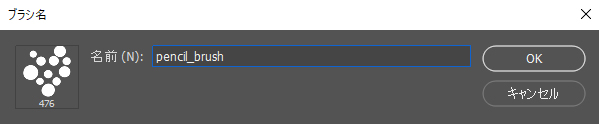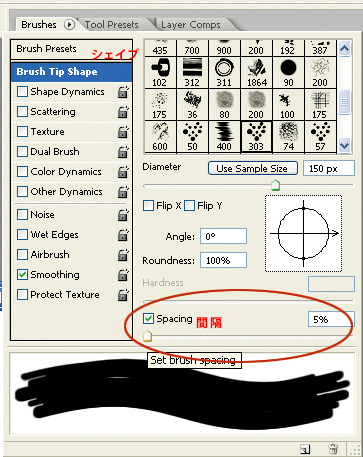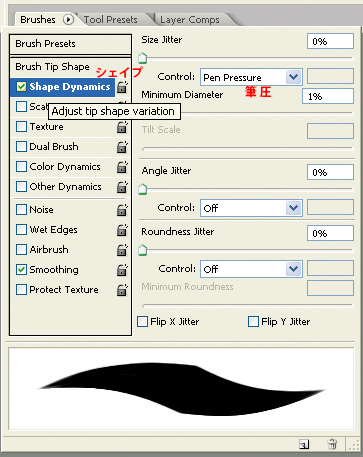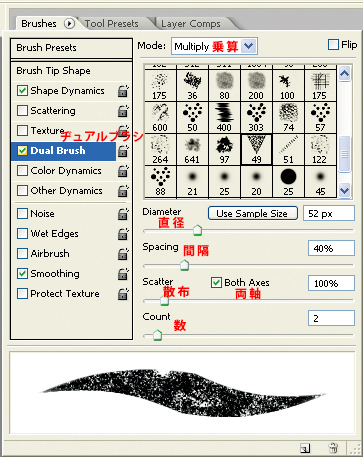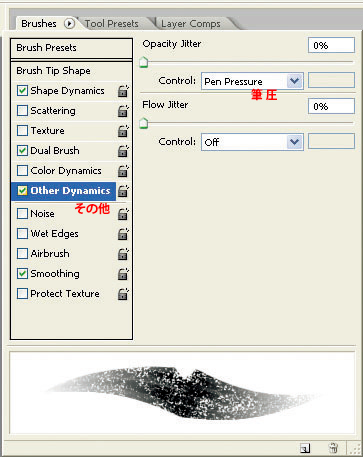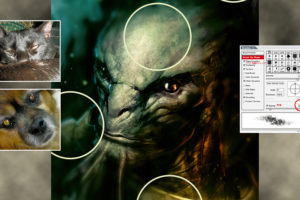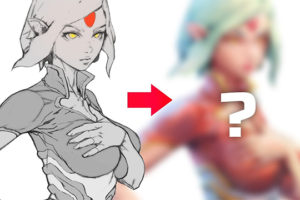時間節約のために:Photoshop カスタムブラシの作成
コンセプトアーティスト/イラストレーター Marc Brunet氏 が 時間節約のために、カスタムブラシを作る方法を紹介します
はじめに
Photoshop を使用しながら、誰もが 1度はこう思います。「ああ、これ1つですべてに使えるブラシがあったらいいのに! 人生の時間を無駄に使わなくて済むのになあ」 そこで、このチュートリアルでは、私がどうやってカスタムブラシを作って、どのように使っているかについて説明します。私はこの方法で、ペイントにかける時間を信じられないほど多く節約しています。
01 鉛筆ブラシ
まず、鉛筆のストロークを真似てみます。このブラシは、『Sky Machina』をペイントした際に、テクスチャ付きのドライブラシと並んで多く使用したブラシの 1つです。ブラシの作成プロセスは、最初は少し退屈そうに見えますが、コツが分かればすぐにやみつきになるはずです。ペイントするすべての物からブラシを作成できるのです! はじめに、500 ×500 ピクセルくらいのサイズで新しいファイルを作成し、何かを描きます(何でもかまいません、このチュートリアルでは点をいくつか描いてみましょう)。
[編集]メニューから[ブラシを定義]を選択します(図01、02)。これでおしまいです! 正確にはおしまいではありませんが、後はブラシの名前を変更して(図03)、[ブラシ]タブで設定を調整し、欲しい効果をつけるだけです。
図01、02
図03
[ブラシ]タブを開くと、今作ったばかりの基本のブラシをカスタマイズするために、たくさんのオプションが用意されていることが分かります(図04)。
設定をあれこれ変更しながらブラシをテストできるように、ここで、新しく白い背景のファイルを開いておくとよいでしょう。それほどたくさん変更しなくても、それなりの結果が得られます。オプションはたくさんあるように見えるかもしれませんが、どれも直感的に分かるうえに、ブラシのプレビューウィンドウですぐに結果を確認できます。
さてここで、1つ1つのシェイプの間にある隙間をなくして 1本のストロークに見せたいので、ブラシの[間隔]を変更します。このブラシの場合は、間隔を 25% から 5% に変更してみましょう。これで、ストロークが滑らかにつながりました(図05)。次に、[シェイプ]をオンにして[コントロール]の[筆圧]を有効に設定し、タブレットペンで描く力を弱めるほどストロークが細くなるようにします(図06)。
図05、06
その他の設定はデフォルトのままでかまいません。次は、いくつか飛ばして[デュアルブラシ]に移動します。このデュアルブラシこそが本当に楽しいオプションです! 作成するブラシが他と違った特別なものになります。さて、このブラシには、ブラシ見本にある三角形のブラシを使うことにします。このブラシには、全体に小さな穴が開いているので、ちょうど欲しかった鉛筆の見た目を表現してくれます。値を 図07 に示すとおりに変更します。この段階で試し描きをしてみると、欲しかった効果が既に得られています(図08)。
図07
図08
足りないのは、[筆圧]による不透明度の調節を有効にする設定だけです。タブレットに描く力を弱めるほどストロークも薄くなるようにしておきます(図09)。これで、より直感的で簡単に作業できます。新しく作成したブラシに「Pencil brush」のような名前を付けて保存したら、これでおしまいです! 違いがお分かりでしょうか?(図10)
図09
図10
作成したこのブラシは、本物の鉛筆を使うときのように、必要に応じてさまざまな濃さとブラシサイズで使用できます。これは、デジタルで線画を作成するときや、単に通常の円ブラシよりももう少しテクスチャ(質感)が欲しいときに使える、とても便利なブラシです(図11)。