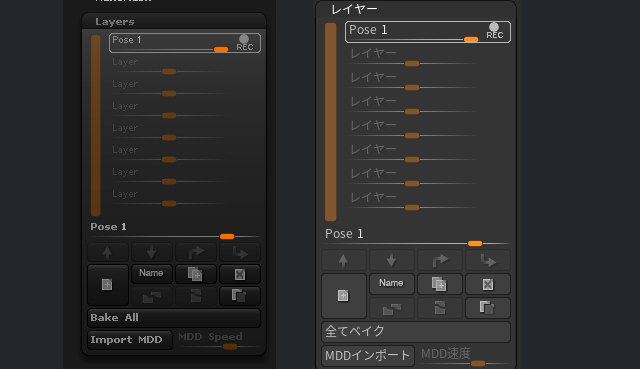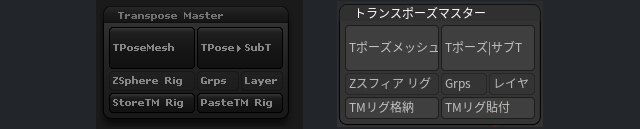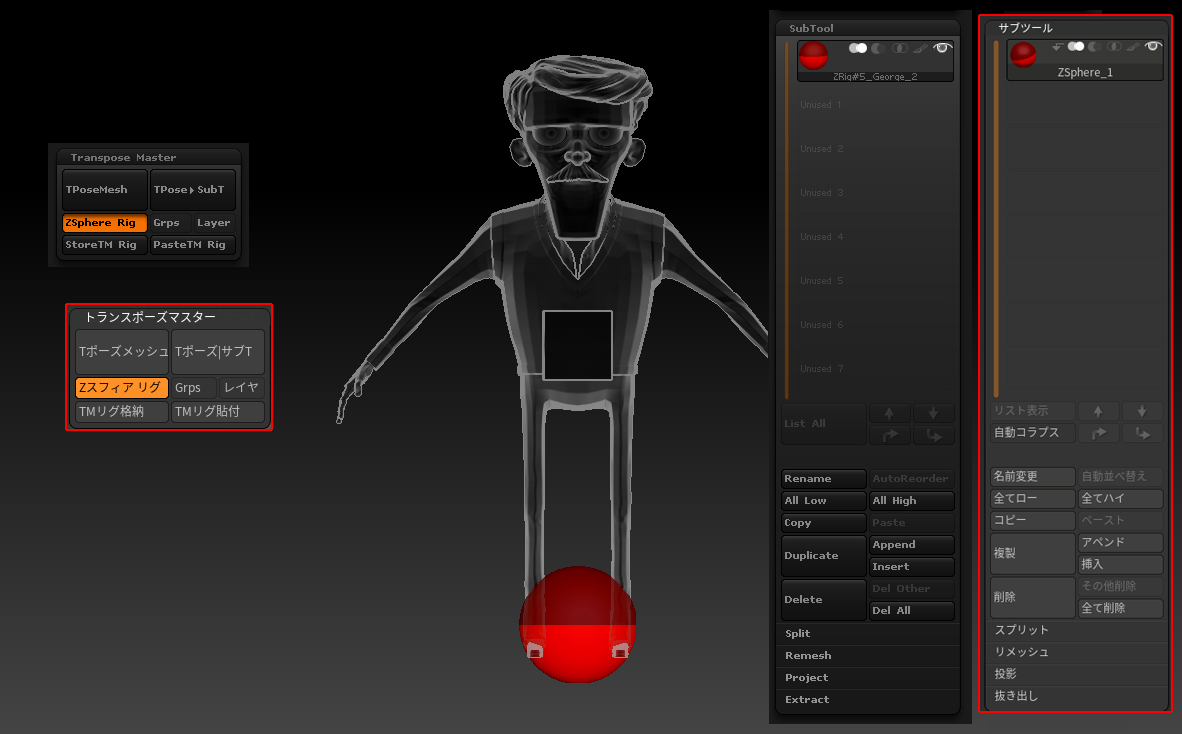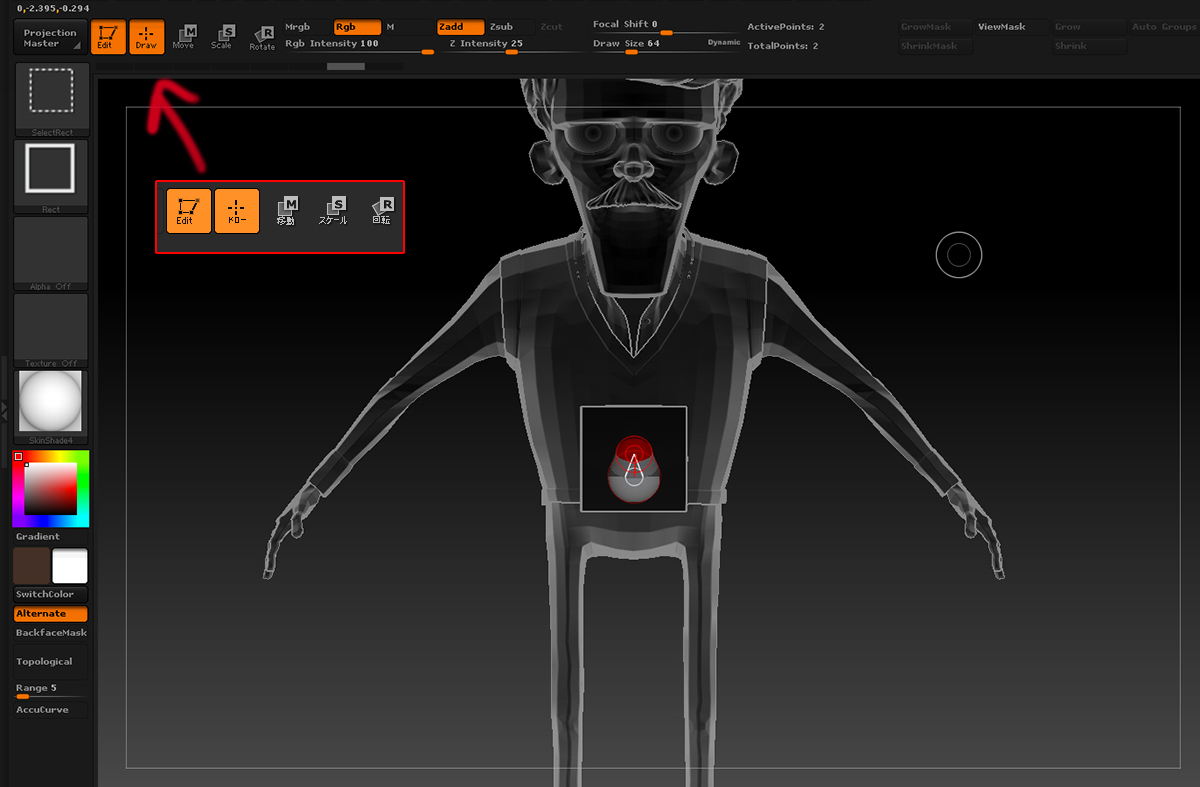ZBrush の基本を知る – ポージング編
ポルトガルのスカルプター/イラストレーター/3Dアーティスト Ricardo Manso氏が ZBrush ビギナー向けに、知っておくべき基本を解説します。今回は「ポージング」です

チュートリアル「ZBrush の基本を知る」シリーズへようこそ。これまでに モデリング と テクスチャリング をほぼ終えたので、トランスポーズマスター(Transpose Master)ツールでポーズを付けていきます。
※ZBrush の45日間無料試用版は 試用版のページ からダウンロードできます
ステップ01:シンメトリを崩す
ポージングを始める前に、キャラクターについてよく考えておくことは、ストーリーを伝える上で特に重要です。ポーズによって、個性が出て、作品にダイナミズムが加わります。
モデリングではシンメトリ(symmetry)をオンにすると便利ですが、キャラクターにポーズを付けるときは、シンメトリをオフにします。ポーズを元に戻せるように、新規レイヤーを作成([Tool(ツール)]>[Layer(レイヤー)]>[+]ボタンをクリック)しておきましょう。レイヤーには[REC]と表示され、行なったすべてのアクションがそのレイヤーに記録されます。必要であれば、複数のレイヤーを追加できます。また、スライダを左に動かすと(0にすると)、モデルが記録を開始する前の状態に戻ります。
新規レイヤーに変更を記録しておくと、左右対称の状態に戻すことができます
先ほど述べたように、これは、後の工程でシンメトリにする必要あるときに便利です。レイヤーは、ブレンドシェイプとして Maya などの他のソフトウェアにエクスポートできます(※プラグイン Blend Shapes を使用します/ [ZPlugin(Zプラグイン)]>[Maya Blend Shapes])。
レイヤーを他のソフトウェアにエクスポートできます
ステップ02:トランスポーズマスター(Transpose Master)
すべてのサブツールで同時にポーズを付けるため、すべて表示しておく必要があります。キャラクターにポーズを付ける最適な方法は、トランスポーズマスター([ZPlugin(Zプラグイン)]>[Transpose Master(トランスポーズマスター)])の使用です。これで、一時的に複数のサブツールを結合して、すべてを1つのモデルとして扱えます。適切なポーズができ上がったら、サブツールに分けます。
キャラクターが手にしているボックスを作成
トランスポーズマスターは、必要に応じて、さまざまな使い方ができます。今回は通常の使い方をしましょう。この機能を使うには[ZPlugin(Zプラグイン)]>[Transpose Master(トランスポーズマスター)]>[TPoseMesh(Tポーズメッシュ)]をクリック。動かしたくない部分はマスクします。どれでも好きなブラシを使ってください。終わったら、[TPose > SubT(Tポーズ|サブT)]を選択、マスクされていないサブツールに対して ZBrush が自動で変更の情報を転送します。
トランスポーズマスターのパネルウィンドウ
ステップ03:ZSphere リグ
トランスポーズマスターでポーズを付ける方法の1つに「ZSphere リグ」があります。この手法では[TPoseMesh(Tポーズメッシュ)]をクリックする前に[ZPlugin(Zプラグイン)]>[Transpose Master(トランスポーズマスター)]>[ZSphere Rig(Zスフィア リグ)](TPoseMesh(Tポーズメッシュ)ボタンの下)をオンにしておきます。これでモデルの内部にリグを構築すれば、手早く簡単にポージングできます。
ZSphere を使うと手早く簡単にポーズを付けられます
[ZSphere Rig(Zスフィア リグ)]をオンにしたら、前ステップと同じように[TPoseMesh(Tポーズメッシュ)]で表示されているすべてのサブツールを一時的に結合します。ZSphere(Zスフィア)が表示されるので、ショートカットで移動[M]、回転[R]、スケール[E]を行い、内部リグを作成。キャラクターは左右対称なので、シンメトリをオンにしておきましょう。これで両側を同時に作成して、リグを中心に維持できます。内部構造に新しく ZSphere を追加するときは、その都度[Draw(ドロー)]モード[Q]をオン、追加したい場所をクリック&ドラッグします。人間の骨格と似たような内部構造を作り、主要な関節やウエストなど、回転させたい位置にそれぞれ ZSphere を配置します。
[Draw(ドロー)]モードをオン、新しく ZSphere を追加します