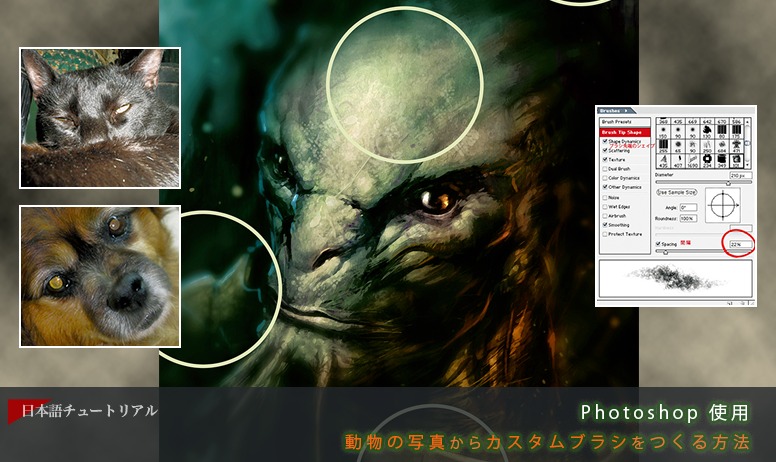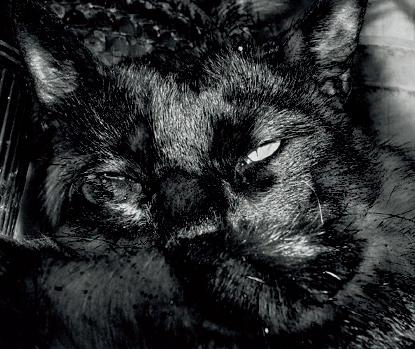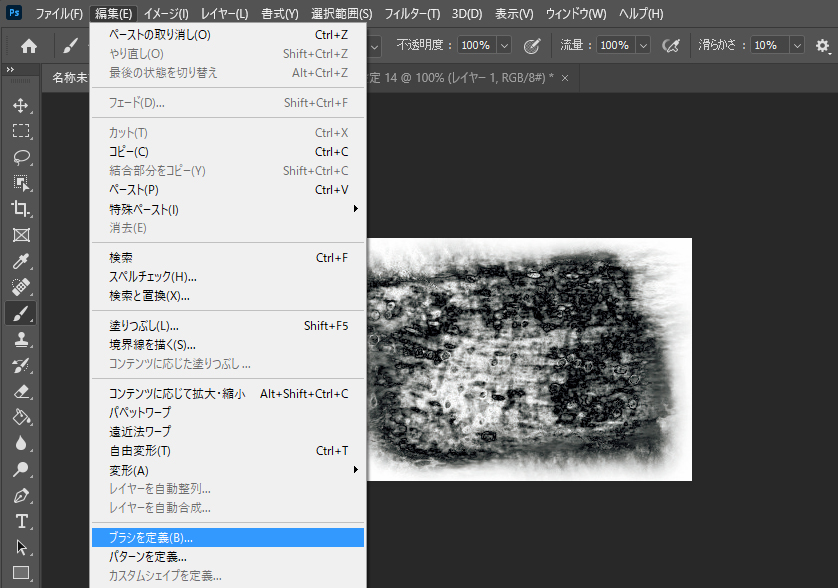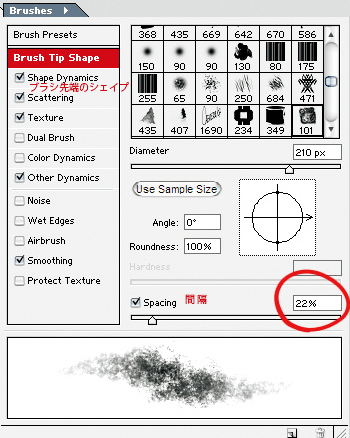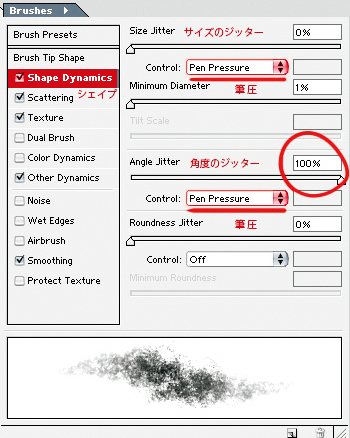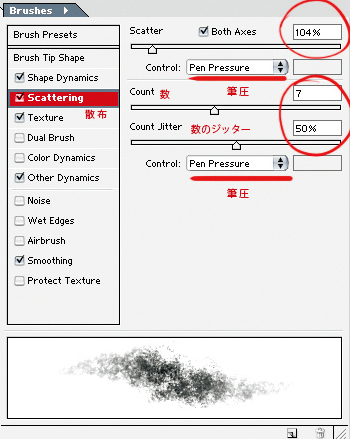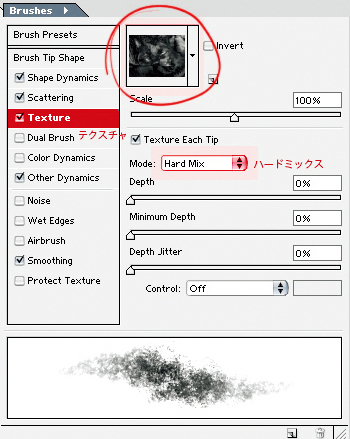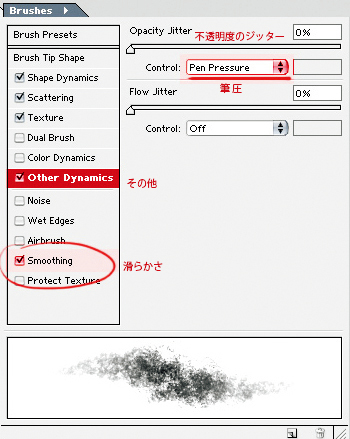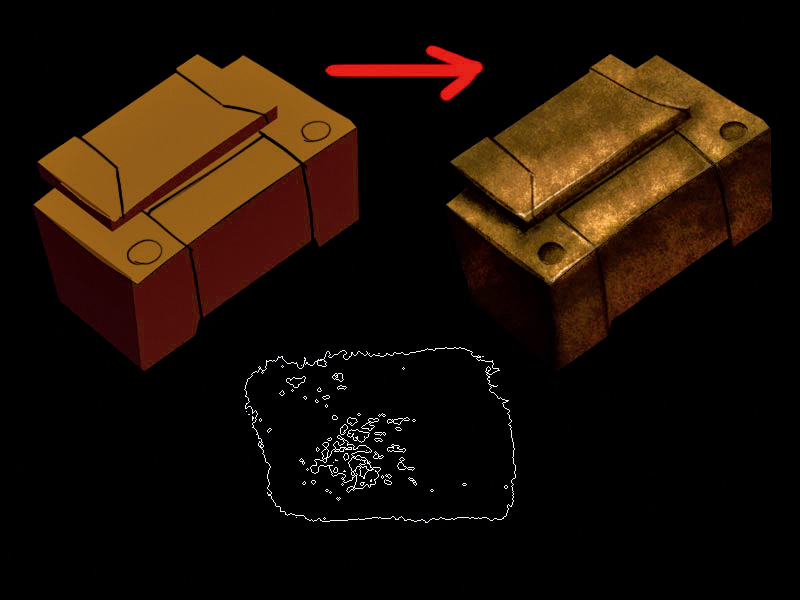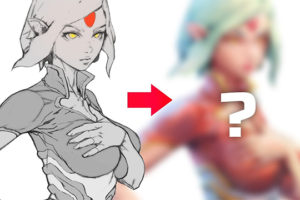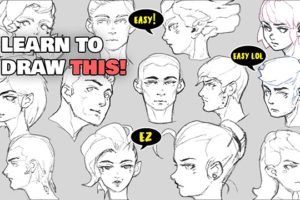Photoshop 使用、動物の写真からカスタムブラシを作る方法
コンセプトアーティスト/マットぺインター Carlos Cabrera氏 が 動物の写真からカスタムブラシを作る方法を紹介します
01 素材の用意
このチュートリアルではまず、ブラシに使用するテクスチャを作るための写真を 2枚用意する必要があります。今回は、私が飼っている犬と猫の 2枚の写真を使うことにしました(図01、02)。
図01、図02
02 彩度を無くす
これら 2枚の写真の彩度を完全に無くします。この作業は単純で、2枚の画像を 1つのレイヤーに配置して、イメージ]メニュー>[色調補正]>[彩度を下げる]を選択するだけです。彩度を下げたら、今度はこれらの画像をそれぞれ別のレイヤーに配置する必要があります。上のレイヤーを選択して、描画モードを[差の絶対値]に変更します(図03)。
図03
こうすることで、2つのレイヤーが 1つに結合されて、新たに面白いテクスチャ(質感)が作成できます(図04、05、06)
図04、05、06
03 ブラシの作成
さて、画像を統合([レイヤー]>[画像を統合])してから、このテクスチャ内で、新しいブラシに使えるような何か独創的な形がないか探してみましょう。図07 の赤い線で囲んだ部分は、ユニークな形をしています。この部分を[なげなわツール](ぼかし = 20%)で選択し、新規画像にカット&ペーストします([Ctrl]+[C]→[Ctrl]+[N]→[Ctrl]+[V])。
図07
新しくできた画像を見ると、カスタムブラシが作れそうなことが分かります。さて、このブラシのレイヤーを複製([Ctrl]+[J])して、好きな方向に 90度回転([Ctrl]+[T])してみましょう。この新しいレイヤーもまた、描画モードを[差の絶対値]に変更する必要があります。テクスチャ付きの輪郭ができるまで、この手順を 2~3回繰り返します(図08)。
図08
ここまでくれば、新しいブラシはほぼ完成です。あとは、これ以降はこの新しい画像をブラシとして使うようにと Photoshop に伝えるだけです。[編集]メニューから[ブラシを定義]を選択したら、はい、できあがりです!(図09) これで、新しいカスタムブラシができました。さらに、少し設定を変えると、もっと面白いブラシにすることができます。
図09
04 ブラシの設定
[ブラシ]を選択して、図のような設定を行ってみてください。
図10:[ブラシ先端のシェイプ]-[間隔]を 22%
図11:[シェイプ]>[サイズのジッター]を0%にして[筆圧]を選択、[角度のジッター]を100%にして[筆圧]を選択
図12:[散布]>[散布]を104%にして[筆圧]を選択、[数]を7、[数のジッター]を50%にして[筆圧]を選択
図13:[テクスチャ]> 任意のテクスチャを選び、描画モードを[ハードミックス]に変更
図14:[その他]?[不透明度のジッター]を 0%にして[筆圧]を選択、[滑らかさ]をオン
これだけです。簡単でしょう? 最後に、この新しいブラシを作品で使用した例を紹介しておきます(図15、16)。これで皆さんも、独自のカスタムブラシを自分のプロジェクト用に作成できるようになりました。ぜひ創造力を発揮して、楽しんでください!
図15
図16
最終イメージ
※このチュートリアルは、書籍『Digital Painting Techniques 日本語版』にも収録されています (※書籍化のため一部変更あり)。
編集部からのおすすめ: フォトバッシュやブラシのテクニックで 素早く絵を仕上げる技法、スピードペインティングを学ぶには 書籍『スピードペインティングの極意』を、Photoshop を使ってペイントする方法を学ぶには 書籍『Photoshop デジタルペイントの秘訣』をおすすめします。