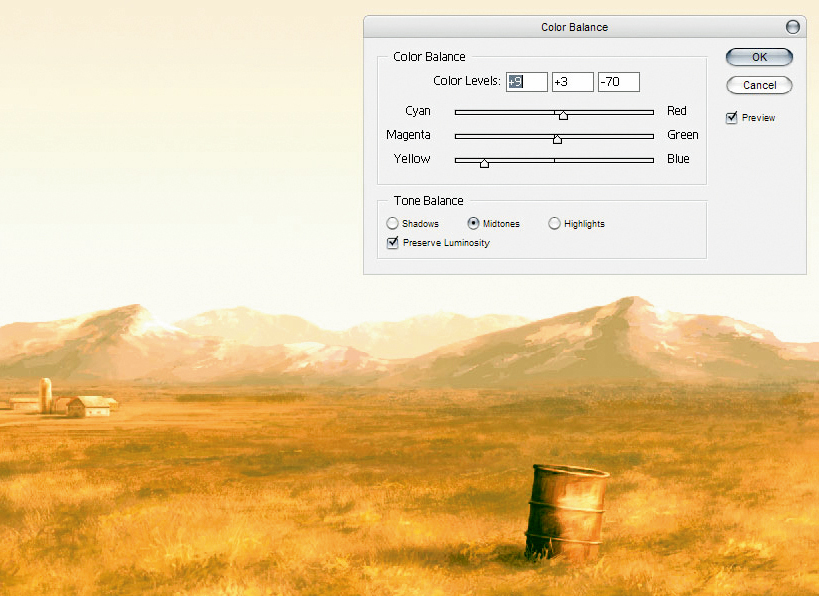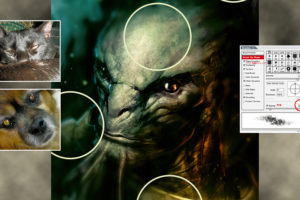マットペイント:熱波の描き方
コンセプトアーティスト/マットぺインター Carlos Cabrera氏 が1枚の風景画の天候を変化させていきます
はじめに
ペイント作業を始める前に、テーマに関する詳しい情報を収集する必要があります。今回は、この画像(図01)を灼熱の砂漠へと変化させます。手始めに、このテーマについて、画像、写真、参考資料など、インターネットから入手可能なあらゆる素材を検索しましょう。
そして、こうしたリファレンスを参考に、砂漠のような暑い環境によく使用される色のスキームの種類を確認します。リファレンス画像のどれかをよく見てみると、このような種類の環境では、たいていの場合暖かいオレンジの色相になっています。このような天候を示す最適な例は、アフリカの写真でしょう。高温のため地平線が姿を消し、遠くにあるオブジェクトは熱波の影響でゆがんで見えます。これは、まさに私たちが求める気候の効果です。それでは早速ペイント作業に取り掛かりましょう。
図01:元の風景のイメージ
01 修正すべき点の確認
ベースとなる絵を開き、修正すべき箇所がないかどうかを確認します。このベース画像は、砂漠というテーマにぴったりです。草は短く、雲ひとつない空が広がり、前景にぽつんとごみ箱が置かれているこの絵は、理想的と言えるでしょう。
まず最初に、画像全体の色のスキームをオレンジ色に変更します。Photoshop の[レイヤー]ウィンドウの下部にある小さな丸いアイコンを使用して新しい調整レイヤーを作成し、[カラーバランス]を選択します。調整レイヤーを使用すると、元のレイヤーに変更を加えることなく、作品に対してさまざまな種類の調整を行うことができます。これは、最終的な画像に修正を加える必要がある場合にとても便利です。
こうしたレイヤーを使うことで、画像を非破壊的に修正することができます。たとえば、[トーンカーブ]調整レイヤーを作成すると、[トーンカーブ]ダイアログボックスに戻って、いつでも設定を変更できます。
02 トーンの調整
[カラーバランス]ダイアログボックスで[シャドウ]を選択し、スライダを移動して、[シアン]の値を -23、[イエロー]の値を -10 に変更し、[マゼンタ]と[グリーン]はゼロのままにします。
次に[中間調]を選択し、[レッド]が +9、[グリーン]が +3、[イエロー]が -70 になるように値スライダを移動します。これで、シャドウと中間調の調整が完了しました。次に、ハイライトを変更します。[ハイライト]をクリックし、[レッド]が +100、[イエロー]が -44 になるように値スライダを移動し、[マゼンタ]と[グリーン]の値はゼロのままにします。仕上がりはいかがでしょうか?(図02)
図02:[カラーバランス]ダイアログボックスでトーンを調整します
画像はオレンジ色になりましたが、まだ砂漠のようには見えません。そこで、画像の彩度を少し下げてみます。調整レイヤーをもう1つ作成しましょう。
黒と白の小さな丸いアイコンをクリックし、[レベル補正]を選択します。3つの入力レベルボックスに、左から順に 0、1、62、244 と入力します。画像の見た目がさらに良くなりました(図03)。
図03:[レベル補正]で見た目がさらに良くなりました
03 空の追加
今度は、シンプルな空を追加しましょう。このような空の画像は、インターネットで見つけることができます。さらにいいのは、自分で空をペイントすることです。
この空は、低い不透明度(約30%)に設定した Photoshop のデフォルトの円ブラシを使用してペイントしました。画像の左側は重たい印象になるような気がしたので、右側に空をペイントしました。新規レイヤーに空をペイントする場合は、描画モードを[ハードライト]に変更し、このレイヤーを調整レイヤーの下に移動します。空は画像と同じカラーバランスにしなければならないため、この手順は極めて重要です(図04)。
図04:描画モードを[ハードライト]に変更し、このレイヤーを調整レイヤーの下に移動します