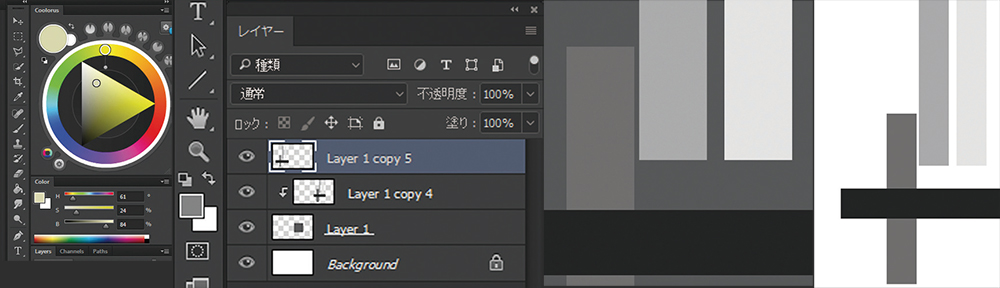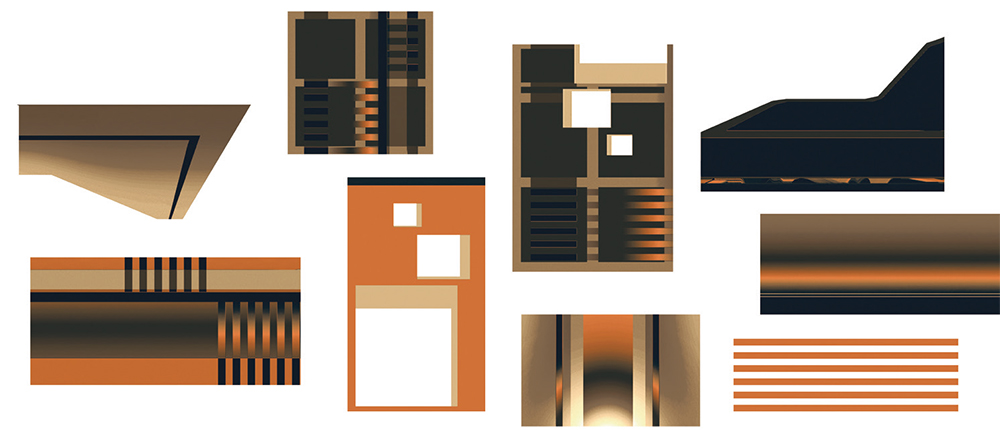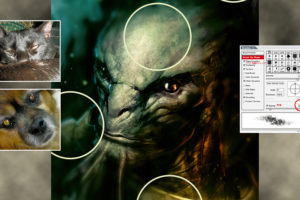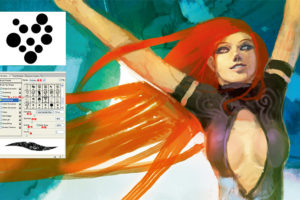抽象的な形状を組み合わせて描く:「SF:現代的なインテリア」
マレーシア出身のコンセプトアーティスト&イラストレーター Ian Jun Wei Chiew氏 が、抽象的な形状をアセットにして組み合わせ描く「SF:現代的なインテリア」の制作過程を紹介します
はじめに
本作のテーマは、ラウンジまたはロビーの現代的な SF調インテリアです。選んだ理由は、私が近/現代の建築に影響を受けているためです。
今回は、暖色系のカラーパレットを使います。頭の中にアイデアが浮かんだら、リファレンス画像を探し始めましょう。今回集めた画像のほとんどは、現代的なホテルのロビーや寿司バーのものです。寿司バーには、きれいな暖色系のカラーパレットを持つ木製カウンターやテーブルがあるので、ぴったりです。
次に、すべてのリファレンス画像を集めた大きな構図用イメージ(コラージュ)を作成します。こうしておけば、各画像を1つずつ開いたり、複数のウィンドウで開く手間が省けるでしょう。
作業中は、すべてを含んだ 1つのJPEGファイルを開いて、2台めのモニターに表示させます。また、統一感のある暖色系のパレットにするため、すべてのアセットで明度と色調の補正を行います。さらに、目指す最終ルックを上手く表現できるよう、特定の色を微調整しましょう。
01 インタフェースの設定
Photoshop のツールバーを左側から右側に移動し、レイヤーの近くでアクセスできるようにします。右上には、きれいなカラーホイールが表示される Coolorus プラグインを使用(図01左)。また、イメージの見え具合を常にサムネイルサイズで確認するため、ナビゲーターパネルをインタフェースに表示すると良いでしょう。何度もズームイン/ズームアウトする代わりに、これを時々確認します。頻繁に使用するレイヤーパネルは1番下に配置します(図01右)。
図01:Coolorusプラグイン / ナビゲーターパネルとレイヤーパネルを使用すると、イメージの進行度合いが分かりやすい
色調補正は作業レイヤーに直接実行するのではなく、調整レイヤーで行いましょう。こうしておけば、調整レイヤーの不透明度とマスクを操作して、さらに微調整できます。[カンバスを左右に反転]のショートカットを[F1]キー(または任意のキー)に設定します。これはイメージに入り込み過ぎたとき、新たな視点で見るためによく使用します。最後に、アクションパネルを1番下に配置しましょう。[アクション]とは基本的に、1つのボタンに一連のアクション/メニューの項目を記録して実行できるので、プロセスの高速化に役立ちます。
02 初期形状アセットを作成する
私は抽象的な形状を作成し、それらをアセットとしてよく利用しています。まず、[なげなわツール]や[選択ツール]でシルエットを大まかに描き出します。次に、新規レイヤーを作成、シルエットのレイヤーにクリップします([Ctrl]+[Alt]+[G]キー)。たくさんの抽象的な幾何学形状を作り、そのシルエット内に収めてください。
レイヤーを下のレイヤーにクリップするもう1つの方法は、[Alt]キーを押しながら 2枚のレイヤーの間にカーソルを合わせてクリックします。また、単一の抽象的な形状を変形して同じシルエットにクリップするだけで、無数のバリエーションを作り出せます。次は、基本的なカラースキームを追加していきます。先に進むにつれて、[自由変形][なげなわツール]、そしてクリッピングマスクがこのワークフローに不可欠だと分かるでしょう。
図02:たくさんの抽象的な形状を作成し、アセットとして利用する
ヒント:いろいろ試してみる
使用するツールはほとんど一緒です。最初からいきなりペイントするよりもコラージュを作成して形を見つける方が好きなので、[自由変形][クリッピングツール][指先ツール]などは私のワークフローに必要不可欠です。この手法の方が面白く実験的であり、まったく想像もしないようなアイデアや構図につながることがあります。Photoshop には無限の可能性がありますが、どんな既存ツールでも新しい用途が見つかります。結局のところ、良いイメージを作るものは、構図・明度・色・ライティングなどの基礎に関する個人の知識です。
03 アセットを使ってイメージを構成する
ドキュメント設定では、カンバスを下に、アセットシートを上に配置。それぞれのアセットは独自レイヤーにします。こうしておけば、イメージの構成で使用するアセットを簡単に見つけて選択できます。
まず、背景にグラデーションを追加して、アセットを下にコピー、1つの形状に変形しましょう。ここでは1つのアセットを変形して、一点透視図法の基面(地面)のように見せています。
図03:背景グラデーションを追加、アセットを複製・変形させて、イメージの構図を作る
04 構図の焦点
すべてのアセットを取り込み、それらを変形・配置して基本的な構図を作ります。すでにアセットがあるおかげで作業が大幅に高速化し、最終的にさまざまな形状や構図を試す時間ができます。
今回は、中央にある焦点に向かってロビーを見るシンプルな1点透視図法のイメージにしましょう。さらに新しいシルエットも作成し、簡単なディテールと興味の対象用に複数のアセットをクリップします。 中央の焦点は、複数の縦線と横線で構成されています。これは、前景や中景にある角度のついた形状と良いコントラストになります。
図04:さまざまな構図を試し、前景と中景の焦点を見つける