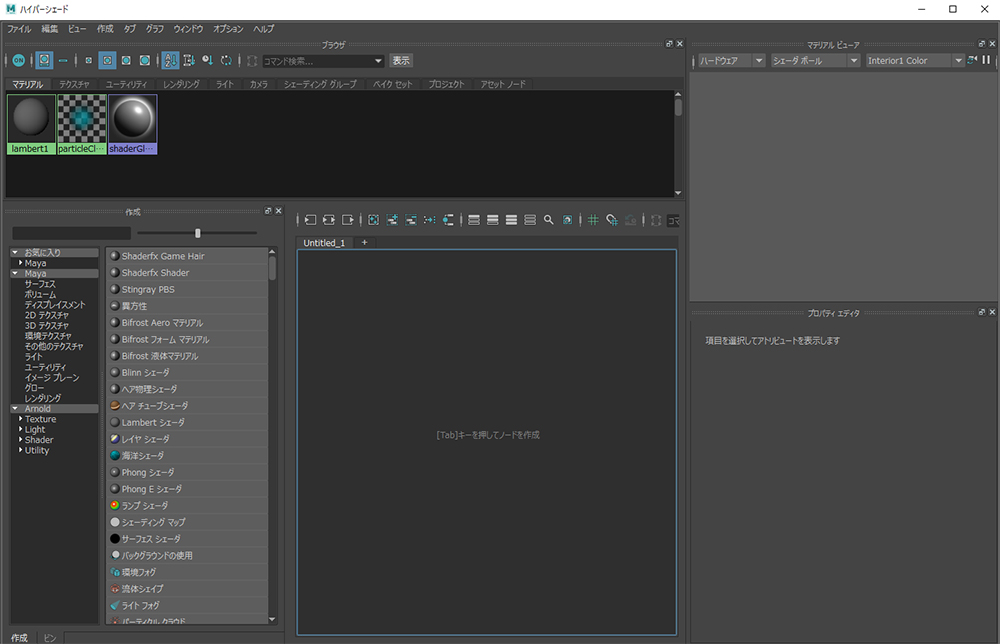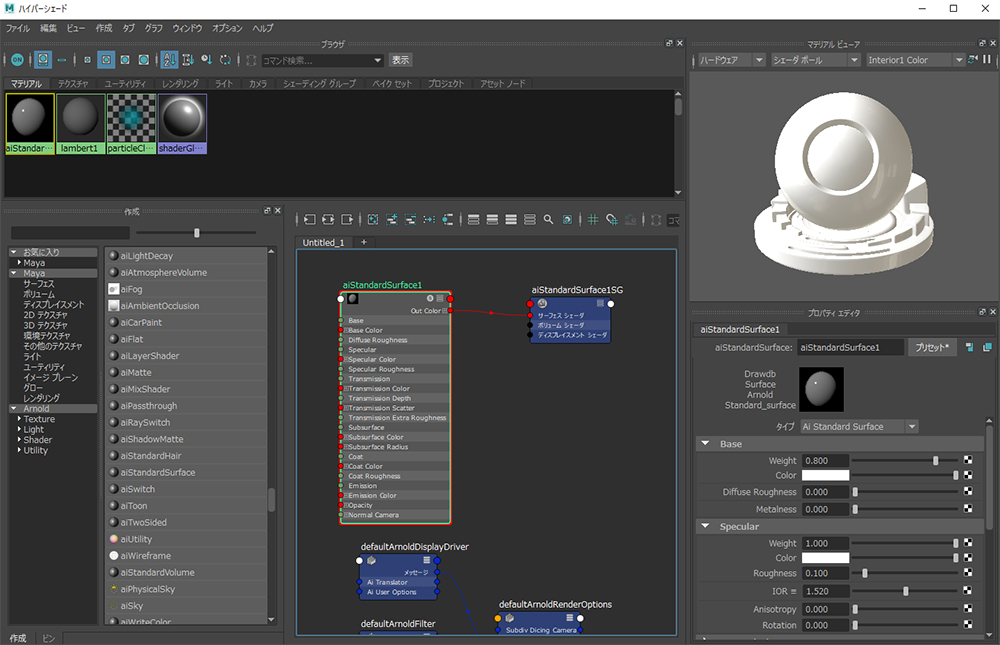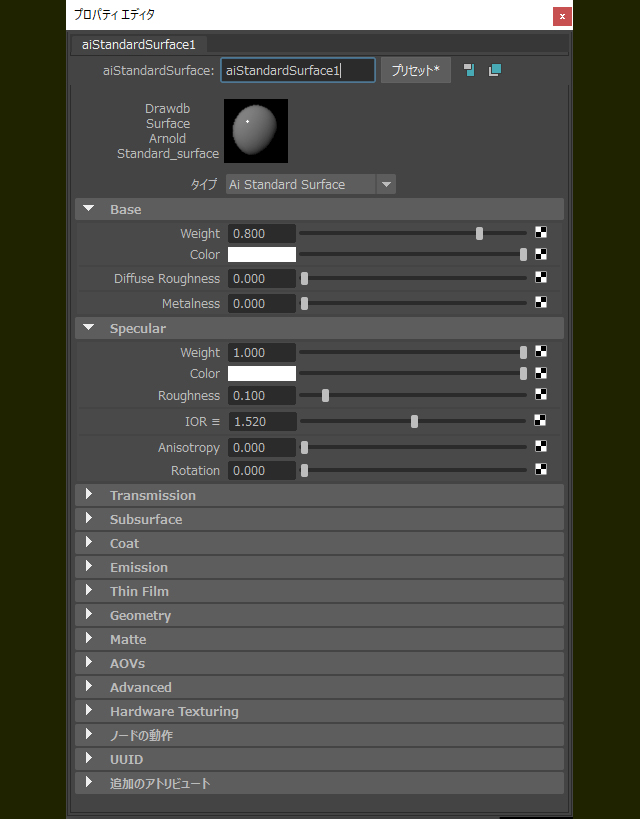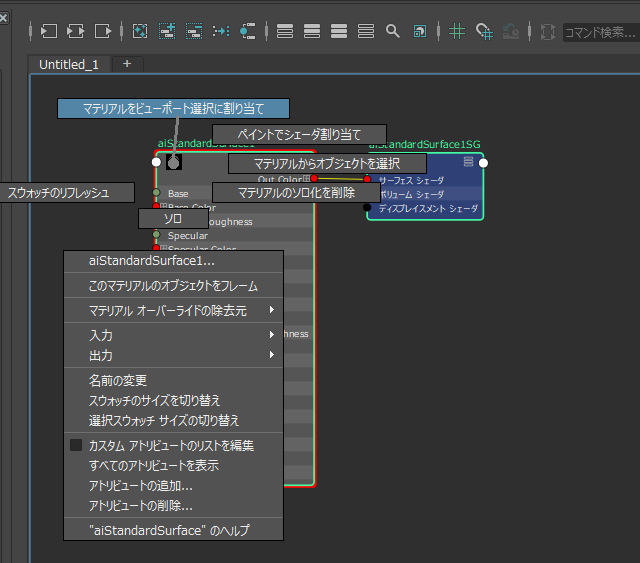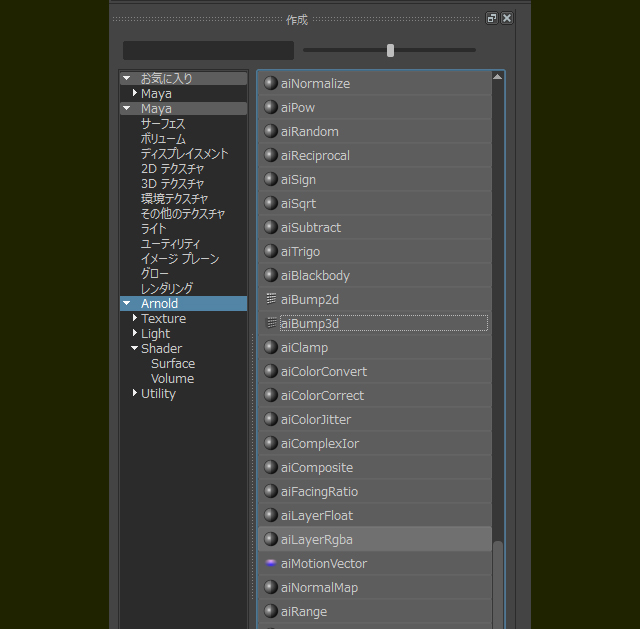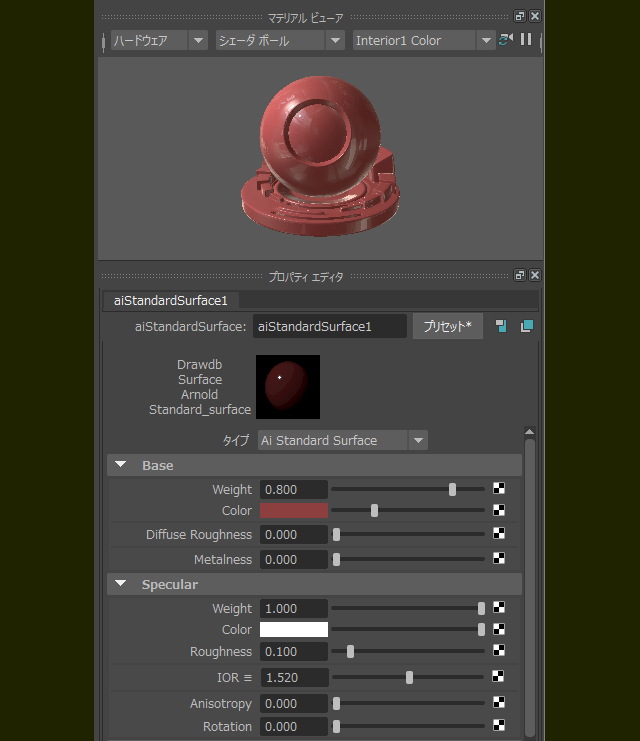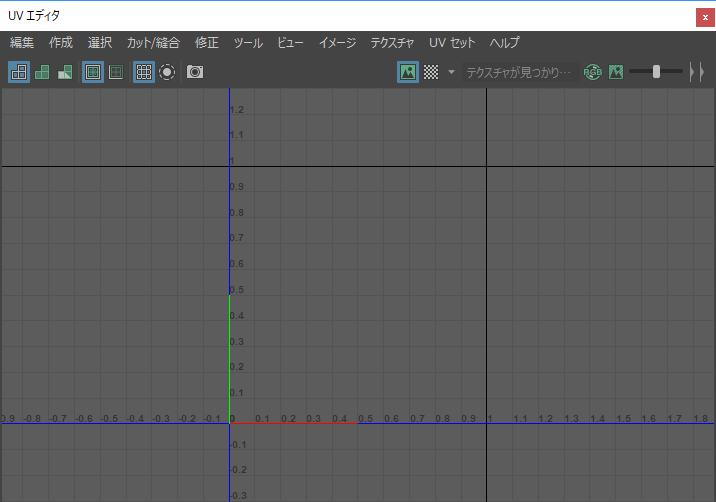Maya の基本を知る – 07:シェーダとテクスチャ
3DCGソフト Maya のビギナーへ向けて、Paul Hatton 氏 が分かりやすく基礎を紹介します。この パート7 では、シェーダやテクスチャを追加する方法について探ります

Maya ビギナー向けの知っておくべき基本を解説するチュートリアル「Maya の基本を知る」シリーズへようこそ。長編映画やゲーム制作をはじめ、さまざまな業界で使用されている 3DCGソフトウェア Maya には、モデリング、アニメーション、レンダリングツールのすべてが含まれています。この「Maya の基本を知る」シリーズ(※計10回を予定)で、その基本要素を理解していきましょう。今回の パート7 は「シェーダとテクスチャ」です。
はじめに
Maya でのマテリアルの作成と割り当ては比較的簡単です。複雑なのは、そのマテリアルの種類の把握です。毎年のバージョンアップで、マテリアル、レンダラ、ワークフローの改善と変更が行われ、すべてオプションは、ごた混ぜになっています。これは、特に初心者にとって厄介でしょう。例えば、2017 のリリースでは、既定のレンダラーから mental ray が外れ、新たに Arnold が搭載されました。こうして、より複雑になったのです。
1. ハイパーシェードとは?
[ハイパーシェード]は、Maya 内蔵のマテリアルエディタです。これを使えば、想像以上にさまざまなことを行えるでしょう! マテリアルをシーンのオブジェクトに適用する前に、ここで作成して調整することができます。
[ハイパーシェード]は Maya のマテリアルエディタです
2. ハイパーシェードのインタフェース
[ハイパーシェード]ウィンドウを開くには、[ウィンドウ]>[レンダリングエディタ]>[ハイパーシェード]を選択します。ステータスラインツールバーのアイコンからも表示できます。インタフェースの左には、すべてのマテリアル、テクスチャ、ライトのリストがある「ブラウザ」、右上にマテリアルのレンダリング結果が表示される「マテリアルビューア」、そして、シェーダーネットワークを作成するための「ワークエリア」があります。他にも、いくつかの細々とした要素があり、それらが主要パートになります!
[ハイパーシェード]は[ウィンドウ]メニューから選択します
3. マテリアルを作成する
マテリアルタイプは[ハイパーシェード]ウィンドウの左側にあります。マテリアルタイプの 1つをクリックするだけでマテリアルが作成され、[マテリアルビューア]に表示されます。ここでは「Arnold」マテリアルから[aiStandardSurface]を選択してみましょう。Arnold レンダラを使用する場合、これらの専用マテリアルがワークフローに最適です(Arnold が表示されないときは[ウィンドウ]>[設定/プリファレンス]>[プラグイン マネージャ]>[mtoa.mll]をオン)。
マテリアルの作成は、リストからクリックするだけの簡単な操作です
4. マテリアル アトリビュート
マテリアルを右クリックして[マテリアルを選択項目に割り当て]を実行します。[ハイパーシェード]ウィンドウから[アトリビュートエディタ]に切り替えれば、作業により集中できるでしょう。そこには、選択したオブジェクトのマテリアルアトリビュートがすべて表示されます。シェーダのプロパティを調整するときは[ハイパーシェード]の[プロパティエディタ]を強くお勧めします。これを使用すれば、[マテリアルビューア]パネルで、即座にレンダリングのフィードバックを得ることができるでしょう。
作業により集中できるでしょう
5. マテリアル調整
[プロパティエディタ]には、ディフューズや反射などを制御する一連のロールアウトがあります。各スライダの使いやすさと[マテリアルビューア]を通した即時のフィードバックに 私は感銘を受けました。Arnold はプロパティの編集を手早く簡単にするため、多くの不要な専門用語を削除する素晴らしい仕事をやってのけました。いくつかプロパティを調整して、マテリアルにどのように影響するかを確認してみてください。
6. マップをアトリビュートに追加する
さらに マテリアルを強化するために、ビットマップ ファイルでルックを向上させたいと思うでしょう。この典型的な例は、レンガのテクスチャのような 凸凹のあるサーフェスの作成です。高さのデータとなるグレースケールの高解像度画像を使用すると、マテリアルのレベルアップができることでしょう。アトリビュートへマップを追加するには、その横にあるチェッカーをクリック、リストから[ファイル]を選択します。
7. マテリアルの割り当て
作成したマテリアルをオブジェクトに割り当てましょう。これには、オブジェクトを選択して[ハイパーシェード]ウィンドウに移動します。マテリアルを右クリックして[マテリアルを選択項目に割り当て]を選択。複数のオブジェクトに同じマテリアルを適用する場合は[マテリアルを選択項目に割り当て]を実行前に複数選択するだけです。
レンダリング前に、オブジェクトにマテリアルを適用する必要があります
8. 他の Arnold マテリアル
[aiStandardSurface]だけが Arnold マテリアルではありません。[ハイパーシェード]では、[aiStandardHair]や「aiStandardMatte」なども含まれています。髪の毛など特定のオブジェクトでこれらのマテリアルを設定すれば、[aiStandardSurface]よりも優れた開始点となるでしょう。[マテリアルビューア]でプロパティを調整して、ビジュアルフィードバックを得るプロセスはまったく同じですが、プロパティが少し違うことに気づくことでしょう。
9. マテリアルビューアで結果を表示する
既定のビューは最高の結果を表示する[Viewport 2.0]に設定されています。テクスチャを詳細に表示、ライティングとの相互作用を確認できます。ビューポートレンダリングを変更するには、ビューポートメニューの[レンダラ]をクリックしてください。いくつかのオプションが表示されます。
10. UVマッピング
残念ながら、この「Maya の基本を知る」シリーズでカバーしない重要なことの 1つが「UVマッピング」です(※複雑なため。英語ムービーですが こちら のチュートリアルを参考にしてください)。UVマッピングは、マテリアルをオブジェクトにどのように適用するかを伝えます。このプロセスは実に複雑なので、しっかりと研究することを強くお勧めします。UV がひどいと、粗が目立ちます。良好なマッピングは、望ましくないタイリングを防いでくれることでしょう。
UVマッピングは、マテリアルをオブジェクトにどのように適用するかを伝えます
プロのヒント:ビューポートの外観
場合によって、ビューポート上のモデルの見え方をカスタマイズする必要があるでしょう。メッシュのエッジをテクスチャの下に表示すれば、状況がよく分かります。これには、表示メニューで[シェーディング]>[ワイヤフレーム付きシェード]を選択してください。
次回、パート8 は「Arnold のライティング」です。
▼「Maya の基本を知る」シリーズの一覧は こちら へ