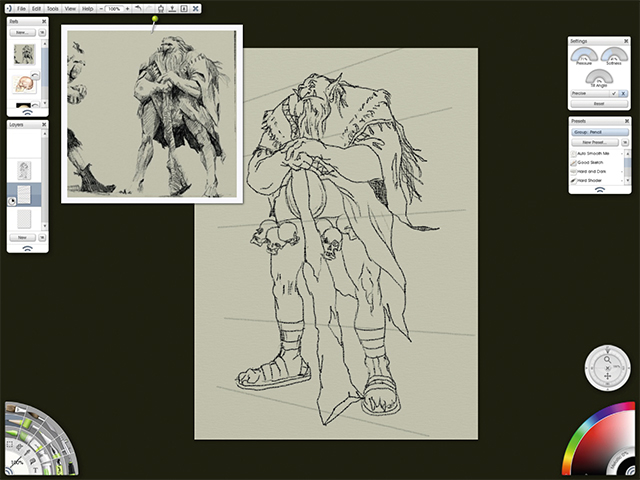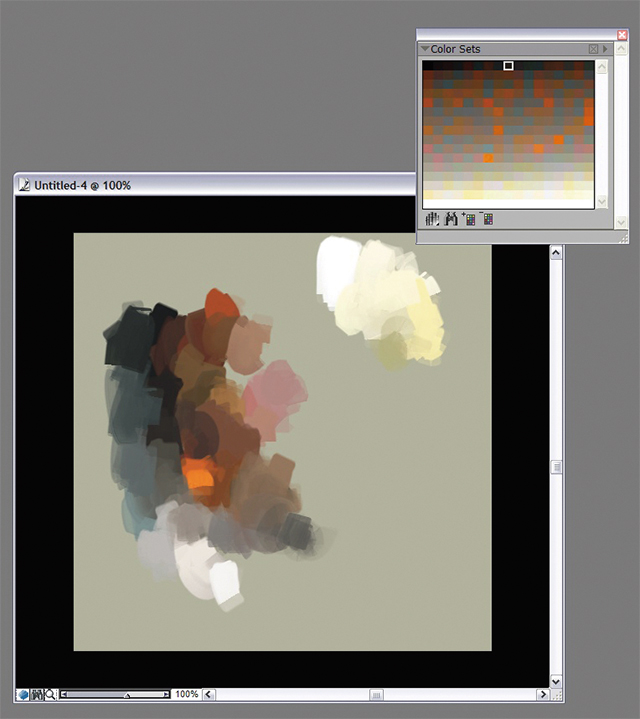説得力あるモンスター&クリーチャーの描き方:トロール
英国のイラストレーター&コンセプトアーティスト Simon Dominic Brewer氏が「Troll(トロール)」のメイキングを紹介します(ArtRage、Painter 使用)
はじめに
トロールは、民話で最も馴染みのあるキャラクターの1つです。しかし、皮肉にも、その姿や大きさはさまざまに伝わっています。巨大な図体をしたものとして描かれることもあれば、人間に似たものとして描かれることもあります。後者の場合は、衣服や習慣の違いのみで区別されます。トロールの物語は主に北欧(スカンジナビア)に由来するもので、イングランドやスコットランドでも小さいトロールにまつわる伝承があります。
これからペイントするトロールは、動いているものではなく、森にたたずむ肖像画にすることにしました。肖像画のアプローチは、とても形式ばった描写になりますが、キャラクターに集中することができます。
作成するトロールは、コミュニティの重要人物です。したがって、仲間よりも精巧に作られた服を着ています。しかし、服が汚れていないというわけではありません。むしろ、森は険しい場所であり、トロールが清潔で有名なんていう事実はありません。武器に関しては、巨大なオーク材の杖を持たせます。これはこん棒の代わりにもなります。トロールは、周囲にある資源を利用する習性があると思うので、剣や魔法のアイテムよりも森林の設定にふさわしい杖のような素朴な自然界の武器にしました。これらのイメージを完成させるため、ArtRage Studio Pro と Painter を使用しています。
ArtRage でコンセプトとスケッチを作成したら、Painter に移動して、衣服と最終的なディテールを仕上げていきます。どちらのソフトウェアもプロジェクト全体を完成させるために十分な機能を持っていますが、ArtRage の強みはスケッチであり、Painter はディテール作成に向いています。(※本チュートリアルが書かれた当時のことで、現在のバージョンでは異なる可能性があります)
01 クイックコンセプト
メインの作業に入る前に、初期スケッチを作成することは良いアイデアです。私は実際にこの作業を経て、前述した森にたたずむトロールの肖像画を作成することに決めました。この作品のために、6種類のスケッチを作成しました。それぞれのスケッチは異なるタイプのトロールです(図01)。
スケッチのプロセスはとても手早く行います。これらのキャラクターは、表に出すことを意図しているのではなく、意思決定の手助け、あるいは創造的なプロセスを促進させるために行います。ArtRage では、デフォルトの鉛筆とキャンバスを使用します。本物の鉛筆を使用したような、粗い質感を模倣できます。これらのコンセプトをガイドにして、左から3つめのキャラクターを発展させていくことにしました。これを念頭に置いて、実際のイメージ制作に移ります。
図01
02 線画の作成
最終イメージには、2480 × 3425 ピクセル、300 dpi 必要です。ただし、ディテールは最後に描いていくので、最初からそのような大きいキャンバスで作業する必要はありません。ここでは、ArtRage で、最終イメージの仕様と同じアスペクト比の小さいキャンバスを作成します。リファレンス用のコンセプトスケッチをロードしたら、これからスケッチを作成していくため、ガイドとして置いておきます(図02)。
図02
新規レイヤーを作成したら、キャンバスの左に消失点を想定し、おおまかなパースラインを引きます。身長約8フィート(約2.4 メートル)の巨体であるため、見る者に迫っているような印象を与えようと考えました。この点に関しては、パースラインに合わせてトロールを描くことで表現できます。新しいレイヤーにアウトラインスケッチを作成します。この段階で、キャラクターの基礎となる主要な要素が、きれいに表示されるようにデザインしていきます。衣服は、最終イメージのように異なるテクスチャのボロ布を重ね着して、組み合わせたものです。腰周りの頭蓋骨によって、巨体であるだけでなく、気味の悪いキャラクターである印象を強めます。線画が完成したら、[Alt]+[H]キー(Macでは[Option]+[H]キー)を押して、イメージを反転します。これは、解剖学やパース上の問題を特定するときに便利です。
03 ディテールのスケッチ
予定している最終的な寸法の約半分に、キャンバスサイズを拡大します。これで、より多くのディテールを描画できるでしょう。また、鉛筆の太さを約200% にして、キャンバスサイズに合わせます。線画レイヤーの不透明度を下げて、トップに3つめのレイヤーを作成します。不透明度を下げた線画レイヤーをガイドにして、トロールのスケッチにディテールを作成します(図03)。
図03
04 クリーン アップ
最初の2つのレイヤー(パースライン、線画スケッチ)の役目は完了したので、削除します。これで、1つのレイヤーになったのでディテールのスケッチに専念できます。次は Painter で作業するため、PSD形式でファイルを保存します。
図04
05 カラーパレットを構築する
ペイントするときは、事前に作成したカラーパレット、つまり、カラーセットの機能がとても便利です。これは、パレットから1 色ずつ選択せずに、色を選択するツールのようなものです。
カラーセットを作成するには、Painter で、まず、空のキャンバスを開きます。実際にペイントする段階では、背景色に純白を使わないようにしましょう。純白は感覚を鈍らせるので、暗い色を区別することが難しくなります。アーティストオイルブラシで、メインの要素に不規則な塗りを表現します。このイメージでは、空の明るい黄色、深い茶色、衣服素材のオレンジとグレー、中間の彩度、スキントーンの中間の明度、頭髪や髭の白が含まれます。必要な色を設定できたら、ミキサーパレットオプションから[カラーセットを作成]をクリック、256 色の階調を持つカラーセットパレットを作成します。このパレットはPCSファイル形式で保存できます(図05)。
図05
06 PSD をPainter にロードする
ArtRageでは、Painterとは異なる方法でペイント処理が行われるため、ArtRage からエクスポートされたPSDファイルには余分なレイヤーが含まれています。PSD を Painter にロードすると、スケッチとキャンバスの2つのレイヤーに加え、空白レイヤー2つとペーパーレイヤーが表示されます(図06)。キャンバスよりペーパーレイヤーの色を好むユーザは、2つの空白レイヤーを削除、ペーパーレイヤーをキャンバスにドロップします。
図06
07 下塗り
「下塗り用の」アーティストオイルブラシで、これから使用する予定の色を、とても手早くおおまかに配置していきます。これは、正確なペイントのためのシンプルなガイドになります。
トロールが住む環境のヒントを与えながら、しっかりと定着するようなシンプルな背景を選択します。背景は低いコントラストの色相でペイントして、メインとなるキャラクターが引き立つようにします(図07)。
図07
08 イメージを拡大する
最終的なペイント工程に進む準備が整いました。[キャンバス]>[サイズ変更]を選択([ファイルサイズを変えない]がチェックされていないことを確認)、イメージを作業寸法まで拡大します(図08)。実際には、指定されたサイズ(2480×3425ピクセル)よりも大きい寸法にリサイズします。そうすれば必要に応じて、より大きな範囲にディテールを追加できます。アスペクト比を維持するように気を付けておけば、ペイントが完成した後に正確な大きさにリサイズできます。
図08