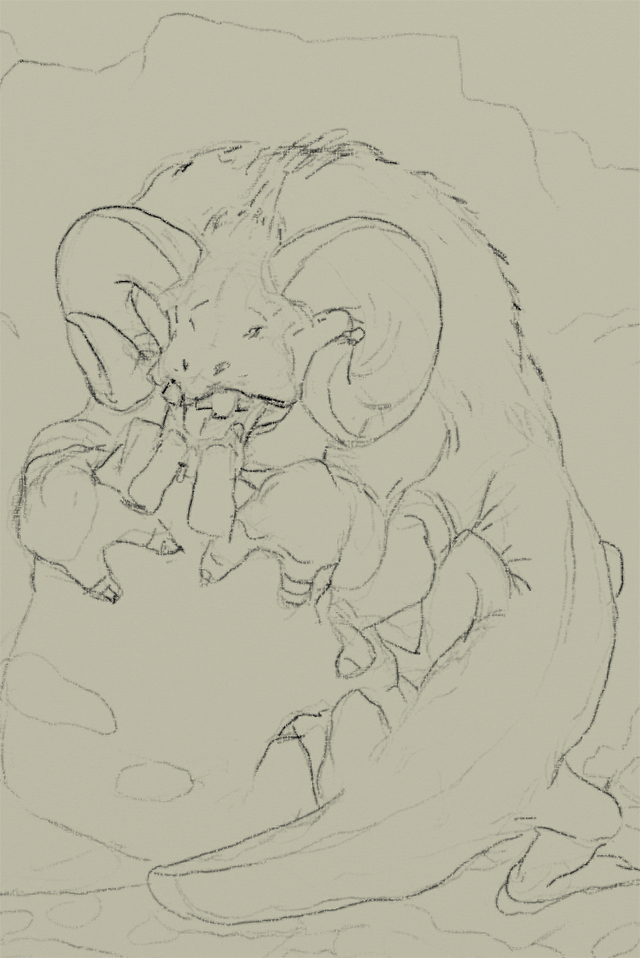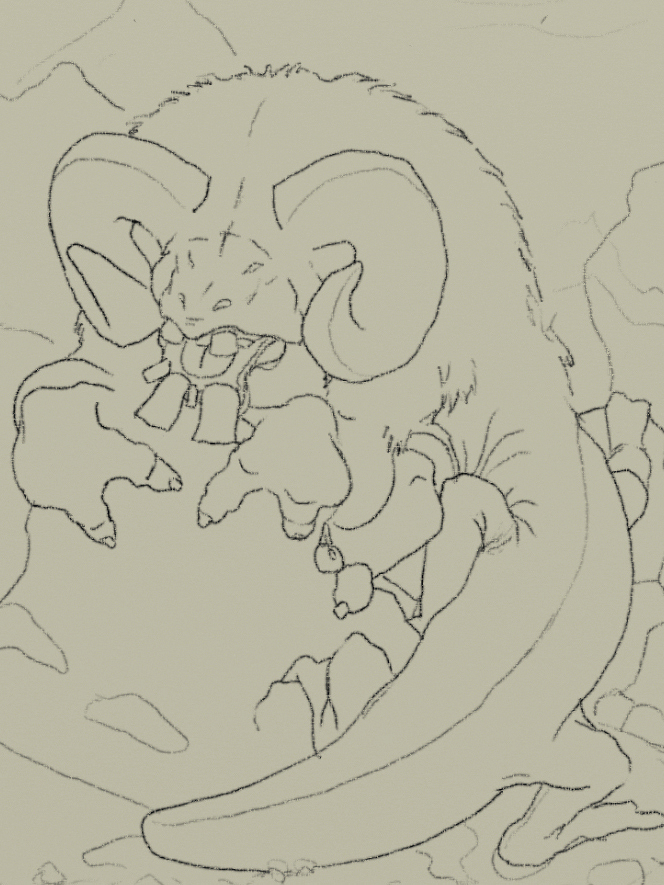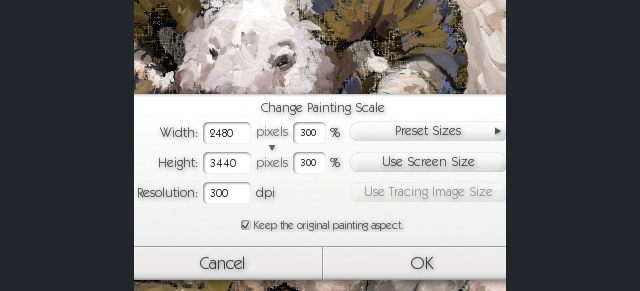説得力あるモンスター&クリーチャーの描き方:山のモンスター
英国のイラストレーター&コンセプトアーティスト Simon Dominic Brewer氏が「山のモンスター(Mountain Monster)」のメイキングを紹介します(ArtRage、Painter 使用)
はじめに
このチュートリアルでは、ファンタジー世界の山のクリーチャ-をデザインし、描いていきます。ArtRage で前半を。残りは Painter で仕上げます。これらのパッケージには、ともに長所と短所があるため、機能を組み合わせ、制作をおこないました。
はじめる前に、まず「クリーチャーがどんな属性を持つのか」アイデアを用意しておく必要があります。最善のアプローチは、環境に関するキーポイントをいくつか書きとめ、クリーチャーを作り上げるガイドラインとして使用します。これは山に住んでいるので、それをスタート地点として考えていきます。山という環境で、まず思いつくことは、寒さです。そのため、クリーチャーには毛皮と厚い皮膚が必要です。また、山の空気は薄くなりやすいので、強靭な肺と、その肺を包み込む大きな上半身を持っていることでしょう。
山の地形は岩が多く、雪で覆われることも多いので、岩肌にぴったりとしがみつく力強い3 組の脚と、食料を探すときに雪を掘る2 組のシャベルのような手を与えましょう。また、山の植物や茂みを引き抜けるよう牙も生やしておきましょう。カモフラージュ、保護色として白くします。それだけでは十分ではない場合、つまり、山に住む他の獰猛な獣に発見されたときに備えて、2つの立派なツノを持たせます。以上が、このクリーチャーの仕様です。では、実際に描いていきましょう。
キャンバスのセットアップ
ArtRage で作業を始めます。まず、新規キャンバスを作成しましょう。最終的なキャンバスは 2480 x 3425 ピクセルになります。しかし、最初はそれほど大きくする必要はないので、827 x 1147 ピクセルにします(縦と横をそれぞれ 3で割り)。後で、印刷用の解像度300dpiに設定します。ただし、ウェブ上に表示するだけならdpi は気にしなくても良いでしょう。少し粗いキャンバスを選択し淡い褐色をペイントします。私にとって、白は圧倒的な力を持っているので落ち着かないのです!
ラフスケッチ
新規レイヤーを作成し、これを「rough layer(ラフレイヤー)」とします。ラフスケッチは次のステップで削除するので、キャンバスではなく新規レイヤーで描いていきます。基本的な鉛筆ツール(サイズ:150%、圧力:50%、硬さ:50%)を選択し、クリーチャーのラフスケッチを描きます。色は RGB(0、0、0)の黒を選択します。これはとても重要です。明るい色だと下塗りで問題が生じるでしょう(図01)。
図01
アウトラインを洗練する
ラフレイヤーの不透明度を40% 程度に設定し、「outline layer(アウトラインレイヤー)」という名前で別レイヤーを作成します。アウトラインレイヤー上でラフスケッチをトレースして、アウトラインをより洗練させます。トレースが完了したら、もうラフレイヤーは必要ないので削除します(図02)。
図02
最終スケッチ
アウトラインレイヤーの不透明度を40% に設定し、「value layer(バリューレイヤー)」という名前で、レイヤーを追加作成します。このレイヤーはシェーディング用の白黒スケッチであり、明度の調整に使えます。クリーチャーのフォームをつくると同時に、作品がどう見えるか、つまり、ペイント前に明暗が合っているかを確認することができます。クリーチャーに影を加えたのと同じ設定の鉛筆ツールを使用します。暗い影、明るい皮膚、毛皮には特に注意を払ってください。主光源の位置を念頭に置いておけば、正確な影を作成できます。まだスケッチのようですが、問題ありません。ペイントするときの単なるガイドです。シェーディングの作業が完了したら、アウトラインレイヤーを削除しましょう。空白のキャンバスとバリューレイヤーのみになります(図03)。
図03
カラー パレット
ArtRage 2.5 のカラーパレットの機能は非常に限られているので、Painter のカラーセット機能を使用していきます。残念ながら、Painter のカラーセットを直接インポートすることはできません。Painterでカラーセットを作成、画面キャプチャでそれをキャプチャ、JPEG 保存します。そして、ArtRageにインポートしてリファレンス画像として使用します。Painterでカラーセットを作成するには、色を選択し、ミキサーパレットで右クリック、[ミキサーパッドからカラーセットを作成]を選択します。
下塗り
キャンバスを直接ペイントするときは、リファレンスのカラーパレットから色を選択して、手早く配色していきます。私は、ここまで15 分も時間を掛けていません。筆圧:100%、うすめ液:30%、補充量:40% の中間サイズのオイルブラシを使用します。残りのセッションで使用するので、これらの設定は変更せずに残しておきます。必要に応じて、ブラシサイズのみを変更します。明度レイヤーが、色の上に重なったままなので、クリーチャーの全体的なフォームは失われていません。完全にキャンバスを色で覆うことができたら、明度レイヤーとキャンバスを結合します。
空をとても濃い青にしていることに注目してください。これは、標高が高いほど、天空の色が濃くなるためです。これにより、標高が高いという印象を強めています(図04)。
図04
色の調整
キャンバスに直接ペイントするときは(レイヤー作業はすでに完了して結合済み)、もう1つのペイント用パスで作業します。鉛筆シェーディングが表示されている部分に軽く色を塗っていきます。また、少しディテールを追加して、頭部と岩のシェイプを大まかに調整します(図05)。
図05
サイズを変更する
イメージを最終的なサイズに拡大します。サイズ変更は早い段階で行うようにしてください。そうしないとディテールがぼけてしまいます。現在のペイントには最終的なディテールが含まれていないので、拡大しても問題ありません。
クイックヒント:場合によっては、イメージを完成サイズよりも大きくリサイズして、最後にサイズを縮小してもよいでしょう。これは、非常に細かいディテールを追加したいときに便利です。ただし、ご使用のコンピュータが大きなデータを扱える場合に限ります。もちろん、大きなキャンバスで開始すれば、サイズの変更に気に留める必要はありません。私の場合は、手早くスケッチと下塗りが行えるので、最初は小さいキャンバスで作業します。
図06
ズームイン
この段階で拡大すると、画面いっぱいに表れる不規則なノイズとはっきりとしない曖昧なシェイプに当惑することでしょう。これは、これから調整していくので気にしないでください。50% から100% に拡大して、クリーチャーの頭部から作業を始めます。シェイプを洗練していき、光と影の部分を強め、立体感をシミュレートします。太陽光が主な光源ですが、同時に、空からの拡散光と、周囲の雪に覆われた風景からのバウンス光を考慮する必要があります。また、クリーチャーの身体は白いので、毛皮と皮膚に暗い領域がほとんどないはずです。ただし、他のどの部分よりも食生活に関係しているクリーチャーの口の周りは、暗くペイントしています(図07)。
図07
最初のディテールパス
前の手順とほとんど同じ方法で、クリーチャの頭部から外側に作業を進めていきます。ツノのシェイプを正しくするために、ウェブ上で見つけたヤギの写真をおおまかなリファレンスにしています。
人やクリーチャーを描くときは、ステージの背景幕のような後付けで貼り付けられている風景ではなく、環境と相互作用させて描くことが大事です。クリーチャーの手や足が相互作用した結果、岩をつかめるようになっています。通常、岩をつかむときは岩のシェイプによって、つかみ方が決定されます。しかし、この例で登場するバーチャルな岩の場合、必要に応じて自由にシェイプを決定できます。ここでは、まず、手を描いて、その手を囲むように岩を合わせていきます。これは手を岩に合わせるよりも簡単に行えます(図08)。
図08