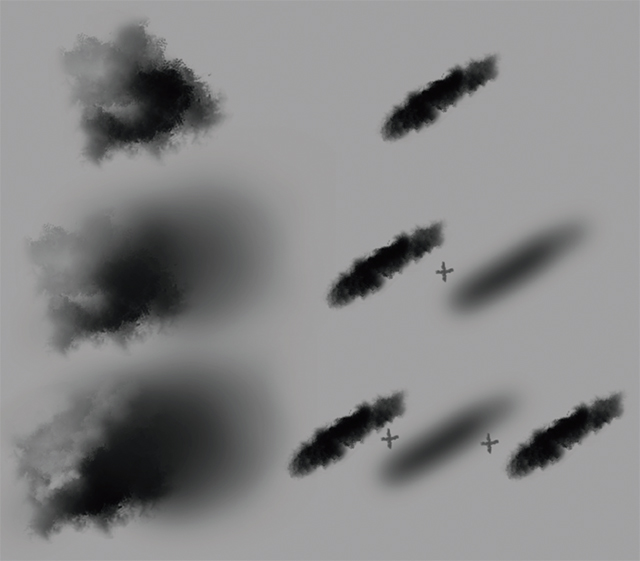説得力あるモンスター&クリーチャーの描き方:火山のモンスター
台湾出身、米国在住のアーティスト Jason Wei Che Juan氏 が「火山のモンスター(Volcano Monster)」のメイキングを紹介します(Photoshop 使用)
はじめに
説得力のあるモンスターやクリーチャーをつくるには、適切な解剖図とダイナミックなポーズがとても役に立ちます。このチュートリアルでは、8つのステップでペイントのさまざまな段階を説明。[ブラシ]パネルが大きなアドバンテージである Photoshop で作業を進めます。ハードエッジとソフトエッジを同時に扱うことはできませんが、2つ以上のストロークを組み合わせられます。
ステップ 1
色や構図は目に入ってくる最初の要素です(モンスターやクリーチャーの場合は、シルエット)。そして、それらを早い段階で定義するには、シルエットが鍵となります。さまざまなコンセプトアーティストやイラストレーターがやっているように、サムネイルをいくつか作成して、中から1つを選択すると良いでしょう。この段階では、フォーム、線、シェイプが扱いやすいグレースケールで、作業を続けていくと良いでしょう(図01)。
図01
このスケッチでは、2種類のブラシを使用しています。1つは、テクスチャとラフなエッジを含むブラシ、もう1つは、柔らかい線の作成やブレンドに向いているデフォルトの円ブラシです。このクリーチャーにはディテールがなく、ライティングも十分ではありません。シルエットにはクリーチャーのルックや動きを印象づける情報を含める必要があります。
図02
ステップ 2
見栄えよくなるまで、シルエットに磨きをかけ、ディテールをさらに追加、顔と足を明確にします(図02)。すべてのパーツを正しいパースで配置することが重要です。キャンバスを回転させたり、上下逆さまにすれば、イメージを新たに見なおし、問題点を浮かび上がらせることができます。
このイメージとコンセプトは古代中国のクリーチャー「キリン」を思い起こさせます。そのキリンの一種は火山地帯に住んでいます。私は、そのディテールやシェイプを明確にするためリファレンス画像を捜しました。リファレンスの写真から「キリンの皮膚のウロコはどうなっているか」「表面は何色か」など、面白い特徴が見て取れます。しかし、まだ、色はつけません。スケッチを続け、プロポーションと構造の問題点を修正していきます。また、クリーチャーを背景と別レイヤーにしておきます。こうしておけば、後で背景をペイントするのが楽になります。
ステップ 3
シェイプやデザインのほか、ライティングと明度に注目します。パースラインを引けば、空間をより明確にできます。ライティングは描画スキルの要です。ライティングスキルを上げるための唯一の方法は、より多くの、ロングポーズドローイングやペインティングを、静物や人物を描くことです。数多くのものを描画、観察することで、さらにリアルに見せるライティングができるようになります。ここで、パースラインによって、クリーチャーの右脚が離れていることがわかったので、修正しました(図03)。
図03
ステップ 4
背景に注目します。この背景では、私が作成した特別なブラシを使用しています。ブラシのベースイメージは雲(クラウド)なので、クラウドブラシと呼んでいます。この環境は、熱い溶岩と煙で構成されているので、このブラシが最適です。この手順によって、全体のペイントが劇的に変化するので、イメージの流れや構図には特に気を配っていきます。シルエットがどれだけ素晴らしくても、背景が上手く処理されていなければ、前景のクリーチャーは、その環境に埋もれてしまうかもしれません。ここでは、基本的に最終イメージの全体的なルックを明確にしていきます。現在、唯一欠けている部分が色です。次は、色に注目していきます(図04)。
図04
ステップ 5
伝統的な画法のように、下塗りのプロセスに進む前に、まず、色で塗りつぶします。このとき、色の明度はほとんど変更しません。大半の色は、黒、濃い青、赤です。炎の色を上手く表現するには、赤や紫から明るい黄色に、暗い色から明るい色へ色相を変化させます(図05)。
図05
キリンのウロコも追加します。これにはシカゴの博物館で撮影したワニのリファレンス写真を使いました(図6)。Photoshop で[ハイパス]フィルタを適用すると、大きな色や明度の変化を除外して、ディテールを保つことができます。これはオーバーレイに最適です。また、ペイントの左側に紺色の空、風景のシェイプを追加すると、シーンに奥行きとスケール感が加わります。
図06
ステップ 6
ここで、描画モードの[比較(明)]を使用する方法を紹介しましょう(図07)。ペイントはとても暗いので、炎のリファレンス写真を直接イメージの上に重ねます。ペイントよりも暗い領域は無視されるので、炎が表示されます。炎のレイヤーは、色相や明るさがとても強いので、ペイント全体に大きな変化を加えることができます。これにより、ペイント全体の構図が再度大きく変わります。作業中のペイントを以前のものと比較すると良いでしょう。図04 は、元の構図に戻して調整するときの、適切なリファレンスになります(図08-09)。
図07
図08
図09
ステップ 7
図10 では、追加された炎によって、構図が大きく変化したことがわかるでしょう。それでは、このステップでは「炎」に集中して作業します(ペイントが白黒だったことを除けば、クラウドブラシを使用した手順と同じです)。この段階で使用する主な色は、赤、黄、濃い青ですが、色と明度を同時に確認することが困難な場合もあります。スペキュラは仕上げのためのもう1つのクールなテクニックです。どこにでも使えるわけではないですが、目やウロコのハイライトなど、最も重要な領域に使用できます。
ディテールの作業で見逃されやすいこと、それは、ハイライトや影にディテールを追加すると、広範囲にわたって明度が変化したり、メインオブジェクトのボリュームが失われる場合があるということです。ここでは、ペイントしたディテールによってクリーチャーが少し平坦になっています。そこで身体の中央を明るくして、もっと硬く立体感のあるルックにします。
図10
ステップ 8
通常は、仕上げの段階で戻ることはしません。しかし、このイメージでは、背景、肩のウロコ、顔など面白みのないディテールになっているところが目につくので、コントラストの高い線を配置して、クリーチャーの顔にさらにディテールを描きました。また、イメージを上下逆さまに反転して、追加した要素が実際に機能しているかを確認します。ここで紹介したプロセスは、私にとってバランスゲームのようなものです。つまり、ペイントに要素を追加すればするほど全体のバランスを取ることが難しくなります。
最終イメージ
※このチュートリアルは、書籍『Digital Painting Techniques 3 日本語版』に収録されています (※書籍化のため一部変更あり)。
編集部からのおすすめ:モンスターやクリーチャーを描く/デザインする秘訣を学ぶには、書籍『世界のモンスター・幻獣を描く』をおすすめします。