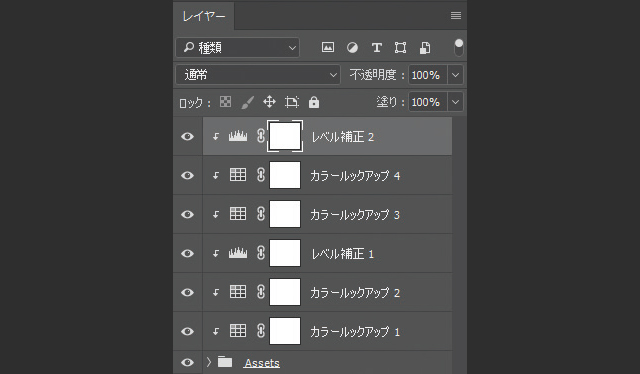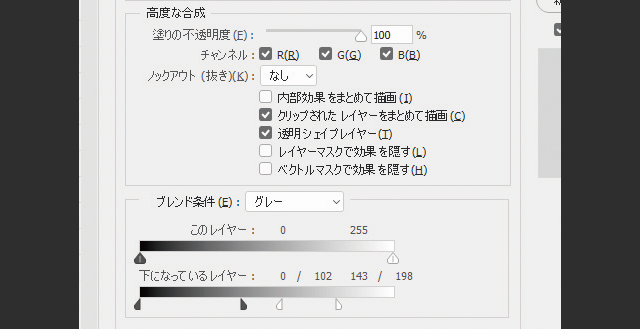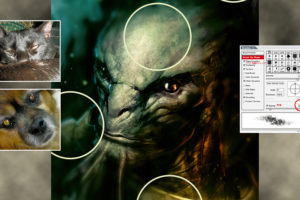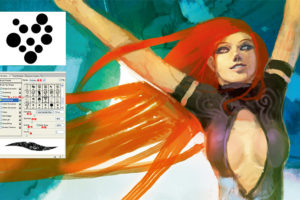抽象的な形状を組み合わせて描く:「SF:現代的なインテリア」
05 パースの問題を解決する
ほとんどの場合、パースのガイドラインは、少し絵を描き進んでから追加します。最初からガイドラインがあるとカンバスに描くものが制限されてしまい、そのディテールにいちいち従わなければいけません。このように、ガイドラインはプロセス全体を遅らせるとともに、構図のアイデアの発展を制限します。
私はスケッチを描き終わって前に進む準備ができた時点でガイドラインを追加、パースの間違いをすべて解決していきます。そのときに画角を少し変更することもあります。
図05:基本的な構図ができたら、パース線で遠近感に関する問題を解決します
06 色調補正を適用する
現在の基本的なカラーパレットは、それぞれのアセットの色で構成されています。しかし、この配色にはアクセントが必要です。[色相・彩度][レベル補正][カラールックアップ]などの調整を施して明るさを出し、色調全体に高彩度の暖色系を追加。次にすべてのレイヤーを1グループにして、作成した調整レイヤーをクリップしましょう。
図06:レイヤーをグループ化、調整レイヤーをクリップ
07 ディテールパス
イメージにもっと視覚的な面白さを加えましょう。まず、現在のイメージの状態で、良いコントラストになる形状や色を考えます。私はたくさんの角張った形状と対比させるため、丸い形を追加してみました(図07)。
図07:良いコントラストになる形状や色を追加して、面白さを生み出す
右側の壁は少し目障りなので取り除きましょう。これは、鑑賞者の目を休める良い場所になります。次は基面と同じアセットを選択し、カウンターの形をフレーミングする要素として利用します。こうするとイメージの中央に焦点が当たり、さらに面白い形状が増えます。右側には手すりのような要素を追加、何もない空間と良いコントラストになるディテールを作ります。青は、赤やオレンジときれいに対比するので、これもカラースキームに加えましょう(図08)。
図08:領域によってディテールの量に差をつけてコントラストを生み出しても良いでしょう
08[Shift]+[Ctrl]+[C]キー
スケッチの初期段階では[Shift]+[Ctrl]+[C]キーを試します(現在のレイヤーに関わらず選択範囲内の要素をすべてをコピー)。この操作で、すべてのレイヤーを保持したままイメージの特定部分をコピーできます。次に、選択範囲をイメージ内で移動、調整して抽象的なルックに変えると、位置の観点から「幸運なアクシデント」に遭遇することがあります(図09)。
図09:イメージの一部をコピー、変形させて面白いディテールを見つけます
シーンの一部をコピー、右に動かして、[水平方向に反転][90度回転(反時計回り)]を実行(図10)。明度の調整を行うと、背景に手早くディテールを追加できました。
図10:選択領域をイメージの右側の奥にペーストする
09 指先ツール
[指先ツール]は空白の領域を埋め、複雑な形状を作成するのに役立ちます。[指先ツール]の不透明度を100%に設定し、好きな領域を動かしてみましょう。これにはハードブラシが最適です。きれいに真っ直ぐなエッジを描けるスクエアブラシをお勧めします。中央には強力な焦点と面白いコントラストが必要です。青い円を追加してみましょう。右下の角では、模様の入った線の厚みが他の線と同じ幅なので不自然に見えます。では、先に述べた[指先]ツールで線の一部を下方に伸ばしてください。これで領域が埋まり、模様との統一感も出ます。
図11:青い円などのディテールが加わり、右下の模様はぼかされています
10 反射
反射を作るには、まず、映り込ませたいものをコピー([Shift]+[Ctrl]+[C]キー)、上下に反転します。次に、反射領域に移動して、[ぼかし(移動)]を適用。基面の反射しない部分は削除するかマスクで隠しましょう。
幸い、反射を作る場所はコントロールできます。レイヤースタイルメニューで、現在のレイヤーの暗い色と明るい色の透明度を調整しましょう(図12)。
図12:[レイヤースタイル]のスライダを使うと、レイヤーの明暗を調整できます
このメニューでは、下のレイヤーの暗い色と明るい色が透けて見える度合いもコントロールできます。これは、手作業で[なげなわツール]やマスクを使用する代わりに、暗い(あるいは明るい)面に表示させたくない反射をマスクで隠すのに最適です。素材の形状が複雑な場合にも便利です(図13)。
図13:反射の追加はイメージの仕上がりを大きく左右します
11 仕上げとディテール
青い円をさらにいくつか追加して、コントラストと面白味を加えましょう。また、イメージの全体的な流れが新鮮味に欠けるので、カウンターのすぐ後ろに弧の形を追加します。こうすると、作成した人の形やロゴに視線が誘導されます。 イメージのエッジを暗くして中心のコントラストを高めにすると焦点が定まるでしょう。
さらにコントラストを強調するには、中心に少し暖色系の[覆い焼きカラー]を追加します。これで領域が効果的に明るくなって彩度が上がり、部屋の全体的な雰囲気が良くなります。全体がもう少しまとまるよう、最後にノイズレイヤーを追加。サインを入れて完成です。
最終イメージ
※本チュートリアルは、書籍『スピードペインティングの極意』からの抜粋です
編集部からのおすすめ: フォトバッシュやブラシのテクニックで 素早く絵を仕上げる技法、スピードペインティングを学ぶには 書籍『スピードペインティングの極意』や 書籍『Photoshop で描くデジタル絵画 完全改訂版』をおすすめします。