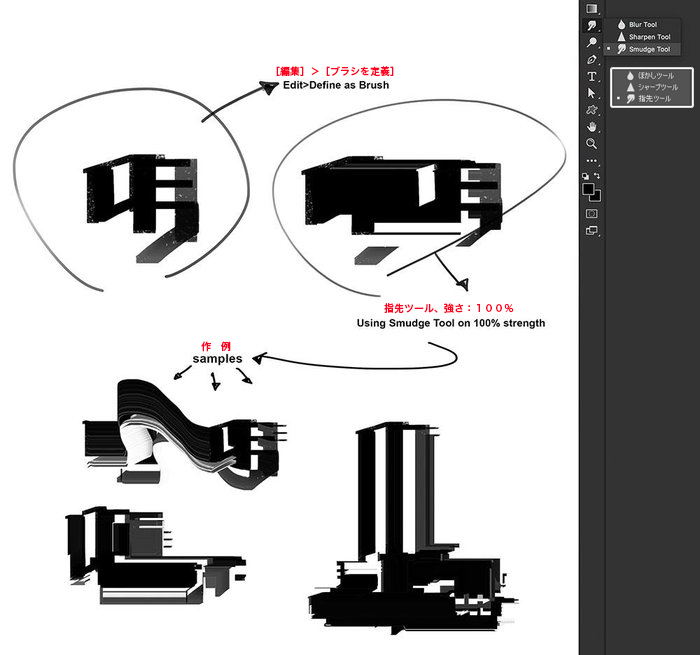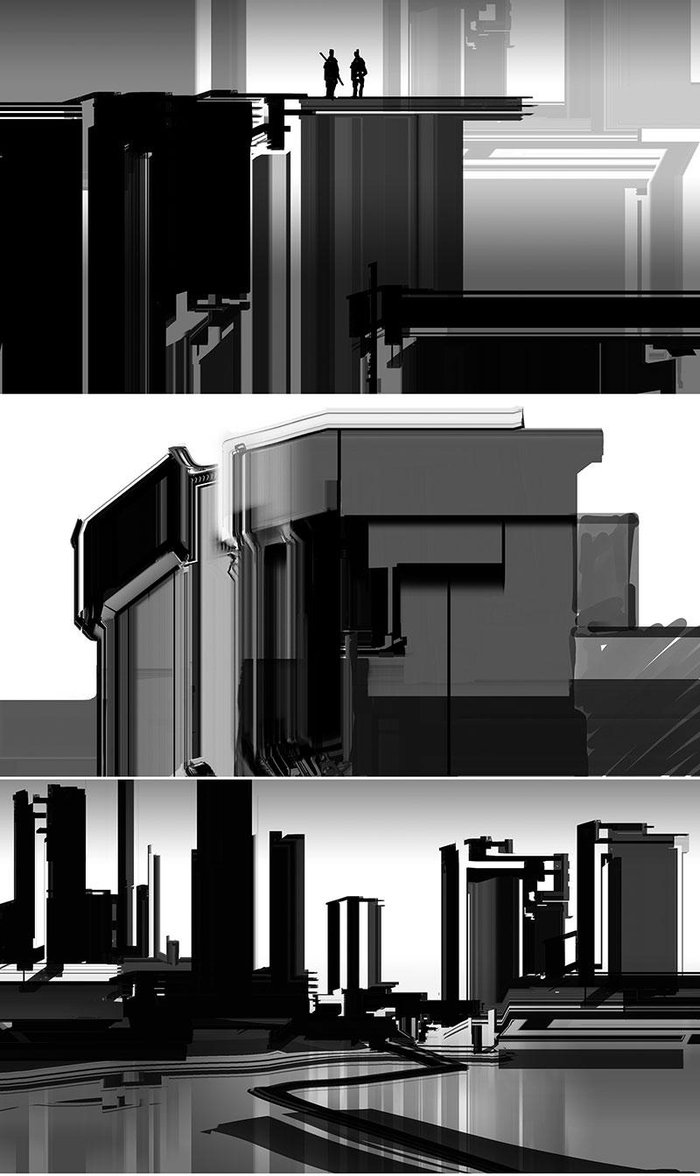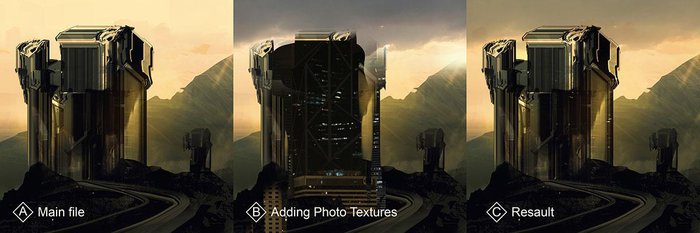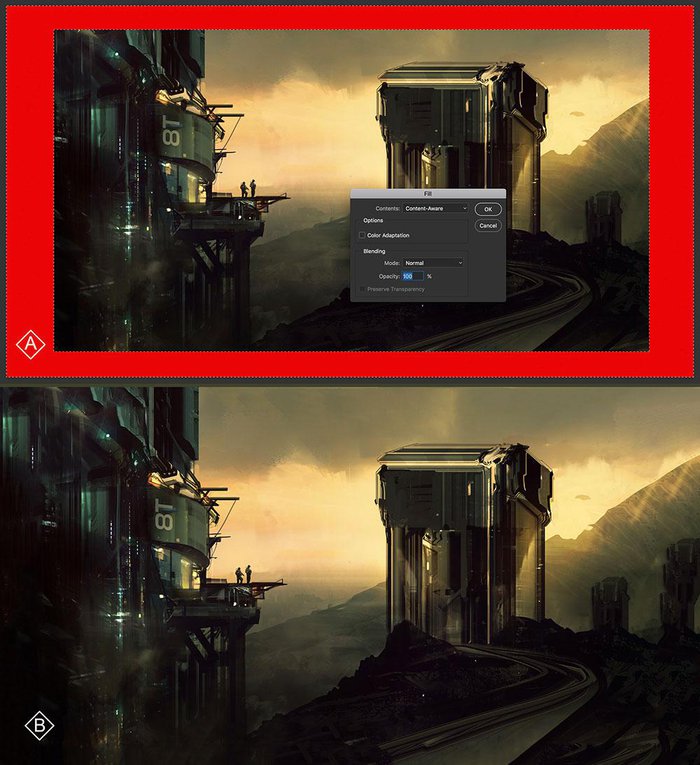スピードペインティング:SF風の景観「見張り塔」
スピードペインティング作品、SF風の景観「見張り塔」のメイキングから、Photoshop の[指先ツール]と[グラデーションツール]を活用して 素早くペイントする方法を学びましょう!
このチュートリアルでは、ペインティングプロセス全体に役立つ Photoshop のツールを紹介します。素早く描き始め、サムネイルや複雑なオブジェクトを作成、色やテクスチャを追加しましょう。
01. クイックサムネイル
先のチュートリアル 「制作のスピードアップにつながるヒント&テクニック:「サイバーパンク都市」のスピードペインティング」 と同様に、クイックスケッチや落書きから始め、スケッチブックにクイックサムネイルをいくつか作成します。正確に描くわけではありませんが、ここから行うべき全体的なアイデアが見えてきます。実際のところ、私はこうしたスケッチにあまり時間をかけません。綺麗に描けているかどうかも気にしません。クイックサムネイルで本当に描きたいものは、構図や明度などの有益な情報です。
02. 指先ツール
まず[指先ツール]で素早くペイントを始める方法を紹介しましょう。このテクニックはスピードペインティングにとても役立ち、手早く、そして、実用的です。
必要な操作は[強さ]:100%の[指先ツール]で、イメージやブラシを移動させるだけです! 下の図でわかるように、私は、サンプルシェイプをペイントして、それをブラシに設定します。次に[指先ツール]で、そのブラシを選択して移動します。また、その同じブラシとテクニックで、簡単なデジタルサムネイルを作成します。これは非常に高速で効果的なテクニックです。
03. 空白のカンバスから描き始める
構図について 簡単なアイデアができたので、描き始めましょう。まず、空白のカンバスを[グラデーションツール]で塗りつぶし、[指先ツール]で素早く建物にペイントします。私は、グレースケールのトーンで進め、全体の構図に集中した後、色を追加します。
04. 構図を決める
スピードペインティングのプロセスでは、いつも私のペイントアセットを使用します。そうは言っても、ペインティングの全要素がアウトソース(※実際のペイントでない)という意味ではありません! すでに塔の形を描いているので、それをコピー&ペーストして、手早くスケールを変え、望むような構図を形作ります。これは 私がスピードペインティングで常にやっていることです。[なげなわツール]と[グラデーションツール]で手早く、山をペイントして、手前の塔に手を加えます。見てわかるように、単一のパートに集中するのではなく、構図全体に重点を置きながら作業を続けます。
05. ディテールと色
このステップでは、空と地面にディテールを追加します。そして、スケールを確認するため、手前の塔に人物を追加、後景の山を埋めるために 先述の[指先ツール]テクニックを使用します。ここまで すべてを別レイヤーにしてきたので、後景、中景、前景に切り替え、簡単にディテールを追加できます。
カンバスの別レイヤーを[グラデーションツール]で塗りつぶすことによって、最初の色とトーンを追加しましょう。このレイヤーを追加する前に、描画モードを[オーバーレイ]にします。下の図からわかるように、全体に緑のトーンをもたらされました。
06. 色のムードを変える
ここでは[色調補正]メニューの[カラーバランス]機能を使います。この調整で素早くトーンを加え、シャドウ/中間調/ハイライトを操作しましょう。私は、影を緑にして、光に黄色を加えました。その結果は下の図のようになります。続けて、人物サイズを再調整し、手前の塔にディテールを追加します。
仕上げるには、まだ、トーンに取り組む必要があります。想像の高コントラストの日没のムードを設定してみましょう。塔の守衛の交代時間で、ちょうど、仕事を切り上げようとしているのかもしれません! これを行うために、上に新規レイヤーを作成、[グラデーションツール]や[ソフト円ブラシ]でペイント。先の手順のように[オーバーレイ]モードにしましょう。こうして、二次トーンを簡単に取り込み、ミックスして、色を追加しました。
07. テクスチャとディテールの追加
全体とベースの建物に暖かさと大気の光が加わりました。次は、テクスチャやライトを加えて、空を素早く埋めていきます。それでは、写真から都市の光を取り出していきましょう。自分で撮影した写真を使っても cgtextures.com から見つけてきてもかまいません。
広大な都市景観をいくつか、私は撮影しました。それらの写真をそのまま使うつもりはありません。欲しいのは、ライトと その雰囲気だけです。使用する写真は、正面からの一点透視図法のものにしてください。テクスチャを追加後、描画モードを[覆い焼きカラー]にして、テクスチャに含まれる街の明かりをすべて点灯させます。
読み込んだ画像のコントラストも変更できます。暗くなるほど見た目は良くなるでしょう。ここで必要なのは 窓のライトだけです! 図のように、このプロセスを3つに分けました。(A)は現在の絵、(B)は[通常]描画モードでテクスチャを合わせたもの、(C)はレイヤーを[覆い焼きカラー]描画モードにした最終結果です。そして、人物をもう1人加え、塔にはディテールを描き、追加しました。
08. 構図を拡大する
私は「より多くの要素を追加したい」と思うことがよくあります。新しい要素を含む より良い構図を実現するため、フレームを拡張させましょう。その場合、レイヤーを統合して[切り抜きツール]のみで フレームを増やします(※赤色は空白部分を示しています)。[自動選択ツール]で空白部分を選択して[Shift]+[delete]キー を押すと、「塗りつぶし」ウィンドウがポップアップ表示されます。
下図のように[内容]:[コンテンツに応じる]にして[OK]ボタンを押しましょう。アートワークのトーンやテクスチャに応じて、空白部分が自動で塗りつぶされますが、変形する領域もいくつか出てきます。これらの領域は簡単に塗り直せます。場合によっては、キープしておくと 役立つような効果が現れるかもしれません。
09. 修正
フレームを拡大したときに変形した領域を素早く塗り直して、自然な形にするため、山のエッジを細かく調整します。私は山や岩のような形を作るのに[なげなわツール]を頻繁に使用します。最後に、シェイプテクニックでいくつかのカスタムシェイプ環境を素早く前景に追加、最後のエレメントセットの準備をします(※シェイプの作成はチュートリアル「スピードペインティング:廃工場」(近日公開)で解説予定です。また、書籍『スピードペインティングの極意』も合わせてご参照ください )。
10. 仕上げ/描画
最後のステップです。最終的な要素のセットを追加し、前景と全体の構図を仕上げましょう。守衛を少し小さくして、中景の塔と前景に1人ずつ追加。さらに遠方に塔を置くなど、構図の奥行きが見栄え良くなる調整を施します。
最後にズームを100%に保ち、全体のペイントを把握します。また、ペインティングの過程でイメージを左右に反転させ、目をリフレッシュします。こうして、新しい視点から観察し、訂正が必要な部分を修正します。最終イメージは、シャープネスとノイズ効果を少し加えました。この作品は完成までに2時間半かかりました(修正と仕上げで ほぼ1時間かけています)。
完成イメージ
編集部からのおすすめ: 正確なパース、色と光で作るムード.. SFや幻想的な絵を描くには、書籍 『Photoshopで描くSF&ファンタジー』を。フォトバッシュやブラシのテクニックで 素早く絵を仕上げる技法、スピードペインティングを学ぶには、書籍『スピードペインティングの極意』をおすすめします。