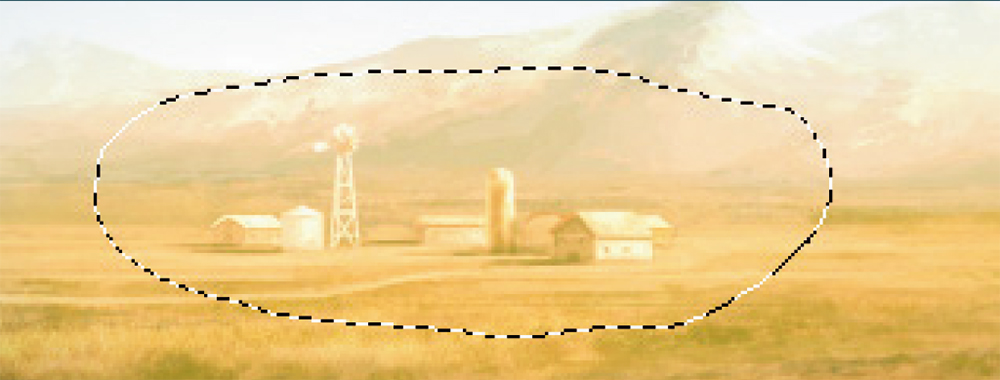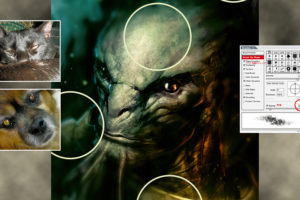マットペイント:熱波の描き方
04 地面の変更
これで、このシーンの空と色のスキームを作成できました。次に、地面に少し変更を加えます。新規レイヤーを作成して、空と調整レイヤーの下に移動します。
デフォルトの円ブラシを選択して、ごみ箱の近くに乾いて地割れした地面をペイントします。場合によっては、ペイントする代わりにテクスチャを貼り付けてもいいでしょう。ただし、このレイヤーの不透明度を低めに設定し、描画モードを[ピンライト]または[ハードライト]に変更することを忘れないでください(図05)。
図05:ごみ箱の近くに乾いて地割れした地面をペイントします
05 熱の反射
次に、地平線に熱の反射を作成しましょう。[イメージ]から[複製]を選択し、[レイヤーを統合して複製]をクリックします。この統合された新しい画像で、[なげなわツール]を選択して、次の画像のように農場の周りに選択範囲を描画します(図06)。
図06:農場の周りに選択範囲を描画します
[Ctrl]+[C]を押して選択した画像をコピーし、元の絵に貼り付けます([Ctrl]+[V])。この新しい農場レイヤーで、[編集]>[変形]>[垂直方向に反転]を選択し、元の農場の反射としてレイヤーを配置します。消しゴムツール([E])を起動し、この反転した農場の輪郭を円いソフトブラシで削除します。
このレイヤーの描画モードを[オーバーレイ]に変更すると、反射がよりリアルになります。絵の完成も間近です。それでは、最後の手順に移りましょう。
06 仕上げ
この最後の手順では、マスクモードを使用して選領域を滑らかにします。ツールパレットのクイックマスクモードアイコン(またはキーボードの[Q])を押し、グラデーションツールを選択して、[描画色から透明に]グラデーションを選択します。グラデーションを、[線形グラデーション]から[反射形グラデーション]に変更し、図07 のように地平線を黒でペイントします。
図07:地平線を黒でペイントします
ここで、通常の描画モードに戻ります([Q])。新規レイヤーを作成し、[Shift]+[Ctrl]+[Alt]+[E]を押して、表示されているすべてのレイヤーを新しいまっさらなレイヤーに統合します。クイックマスクモードの選択範囲がまだ残っているので、[Delete]を押して選択範囲を削除します。なぜこのように込み入った作業をするのでしょう? それは、熱波を作成しなければならないからです。
このレイヤーの名前を「heat waves」に変更して、[フィルタ]>[変形]>[波形]を選択し、熱波に適した値を選択します。値を設定したら、図08 や 図09 のような画像になるはずです。そして ついに、完成です!
図08
図09:最終イメージ
※このチュートリアルは、書籍『Digital Painting Techniques 日本語版』にも収録されています (※書籍化のため一部変更あり。また、この「熱波」の他に「砂嵐」「竜巻」「暴風雨」「吹雪」の描き方も収録)。
編集部からのおすすめ: フォトバッシュやブラシのテクニックで 素早く絵を仕上げる技法、スピードペインティングを学ぶには 書籍『スピードペインティングの極意』を、Photoshop を使ってペイントする方法を学ぶには 書籍『Photoshop デジタルペイントの秘訣』をおすすめします。