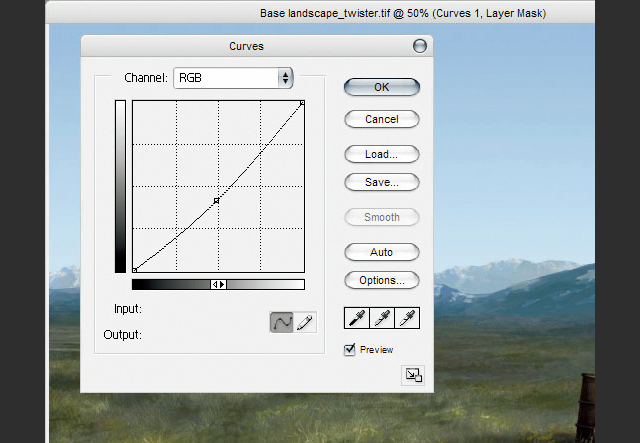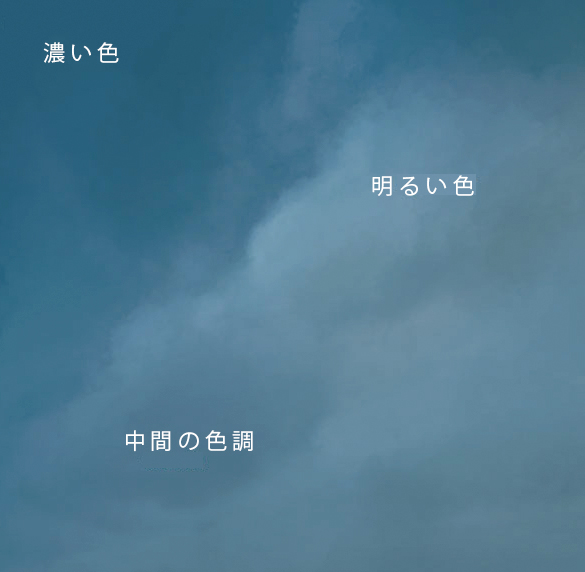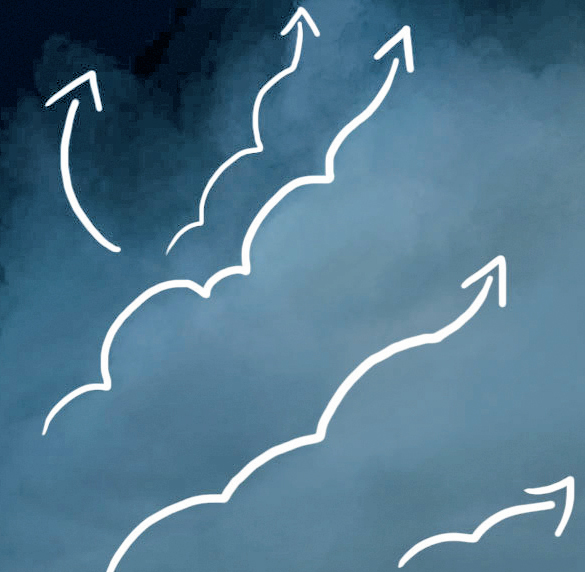マットペイント:竜巻の描き方
コンセプトアーティスト/マットぺインター Carlos Cabrera氏 が1枚の風景画の天候を変化させていきます
のどかな風景のベース画像を劇的な竜巻のシーンに変身させますよ、準備はよろしいですか? さあ、始めましょう!
01 リファレンスの収集
どういったシーンにするか、特にアイデアが浮かばない場合は、インターネットを使って作品で使えそうな写真をいくつか検索してみることをお勧めします。以前は、作品に適したリファレンス画像を探すため、アーティストのスタジオには数百もの書籍が並べられていたものです。
インターネットが普及した今では、求める画像を即座に発見できるようになりました。作品に必要なリファレンス画像を見つけて、色や雰囲気を研究しましょう。アーティストの作品に限らず、画像を目にし、研究することは、非常に勉強になります。また、写真からも多くを学ぶことができます。図01 は、このデモで使用するベース画像です。
図01:使用するベース画像
02 トーンカーブ
まずは、シーンを変貌させて竜巻を追加する最初の手順から見ていきましょう。はじめに、この画像の光を少し変更する必要があります。[イメージ]>[色調補正]>[トーンカーブ]を選択し、図02 のようなトーンカーブを作成します。
カラーが大幅に変更されるわけではありません。これはまだ最初の一歩です。次に、雲の作成に集中して取り組みます。雲とうまく調和するかっこいい竜巻を作成する必要があるため、これはペイント作業の中で最も手強く、同時に最も楽しい作業でもあります。
竜巻の暗い領域には濃いめの青色(RGB:93, 117, 130)を使用し、竜巻の明るい領域には空色(RGB:137, 163, 179)を選択します。これら 2つのカラーを使用して、恐ろしい竜巻を作成します。
図02:トーンカーブ
03 カスタムブラシの使用
雲と竜巻の効果を作成するときは、カスタムブラシを使用します。まずは、このブラシを使用して雲を簡単にペイントする方法をご紹介します。
最初に必要なのは、ベースの色です。先ほど選択した濃い青色を使用して、不規則な雲のシェイプをペイントしてみましょう。このブラシは、筆圧による不透明度の変化がオンになっているため、筆圧を利用して面白い効果を作成することができます。
次の手順は、この雲のシェイプに光を追加することです。明るい色を選択して、光が当たる雲の領域をペイントします。ペンの筆圧を利用して、雲の暗い領域と明るい領域の間を滑らかにします(図03)。
図03:雲の暗い領域と明るい領域の間を滑らかにします
2つの色を滑らかにする単純な方法は、低い不透明度のブラシを使用することです。この画像では、30% または 40%の不透明度を試してみてください。明るめの色を選択し、不透明度を低く設定して、濃い色の上からペイントします。
次に[スポイトツール]を選択し([Alt]キーを押す)、先ほど混合した色を選択します。この手順を数回繰り返すと、指先ツールの助けを借りることなく、雲のエッジを徐々に滑らかにすることができます。
図04 は、雲の形状を作成したときのブラシストロークのパスを示しています。簡単でしょう? 竜巻の作成に移る前に、新しいドキュメントを作成し、雲のストロークをいくつか追加してみてください。さあ、準備はよろしいでしょうか?
図04:雲の形状を作成したときのブラシストロークのパス