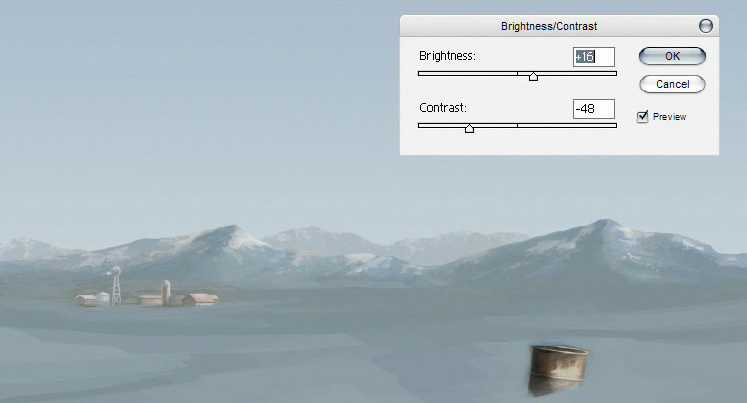マットペイント:吹雪の描き方
コンセプトアーティスト/マットぺインター Carlos Cabrera氏 が1枚の風景画の天候を変化させていきます
はじめに
このチュートリアルでは、吹雪を作成する最初のストロークから最後のストロークまで、手順を追って紹介します。このイメージ(図01)を変身させるには、特別な手順がいくつか必要です。その1つとして、雪を追加します。しかもかなり大量に! 次に[カラーバランス]をブルーに強め、最後に霧を追加します。この手順に沿って作業を進めてもかまいませんが、どうぞ、皆さんで独自の方法を編み出してください。この手順は、絶対的な方法ではありません。純粋にガイドまたはリファレンスとして活用してください。
図01:元の風景のイメージ
01 雪のペイント
新規レイヤーを作成し、雪のペイント作業を開始します。雪には、ブルー/グレーを使用します。シャドウに RGB:84, 112, 126、ハイライトに RGB:113, 140, 157 を使用しました。もし時間があれば、リファレンス用の雪の写真をいくつか使用して、独自のパレットを作成してみてください。すばやいストロークで雪のシェイプをペイントし、画像の草の部分をすべて覆います(図02)。この作業は手早く行い、ここで無駄な時間を費やさないようにしましょう。細かいディテールは後で追加します。
図02:作業は手早く、細かいディテールは後で追加します
02 明るさ・コントラストの変更
イメージ全体の[明るさ]と[コントラスト]を変更します。[明るさ]を +16、[コントラスト]を-48に設定しました(図03)。色をほんの少し調整しただけで、画像全体の雰囲気が変化したことがお分かりでしょう。ただし、これはほんの始まりにすぎません。
図03:全体の[明るさ]と[コントラスト]を変更します
03 大気・雪の調整
大気の色を青色に変更します。これを実行するには、新規レイヤーを作成し、RGB:161, 173, 197 の色でレイヤーを塗りつぶします。レイヤーの描画モードを[カラー](100%)に変更して、新しい大気の色を確認します。
地面の雪を少し滑らかにしましょう。レイヤーをもう1つ作成し、[不透明度]が 50%の円いソフトブラシでペイントを開始します。スポイトツールをなるべく頻繁に使用してください。これは重要なことです。また、今回は[指先ツール]は使用しません。レイヤーをもう1つ作成し、明るめの青色を使って地平線に霧をペイントします。[不透度]が 30%の円いソフトブラシを使用します(図04)。
図04:明るめの青色を使って地平線に霧をペイントします
ここで、空にもっと霧を追加しましょう。同じ青色(RGB:127, 184, 208)を使って新規レイヤー([通常]レイヤー、[不透明度]は 82%)をペイントし、山を空と結合します。新しい雰囲気もなかなかの出来だと思いませんか?
適切なブラシを使用して、さらに雪のディテールをペイントしましょう。この作業には、たくさんの時間を費やしてください。今回のイメージでは、見た目に美しい雪の環境は必須です!