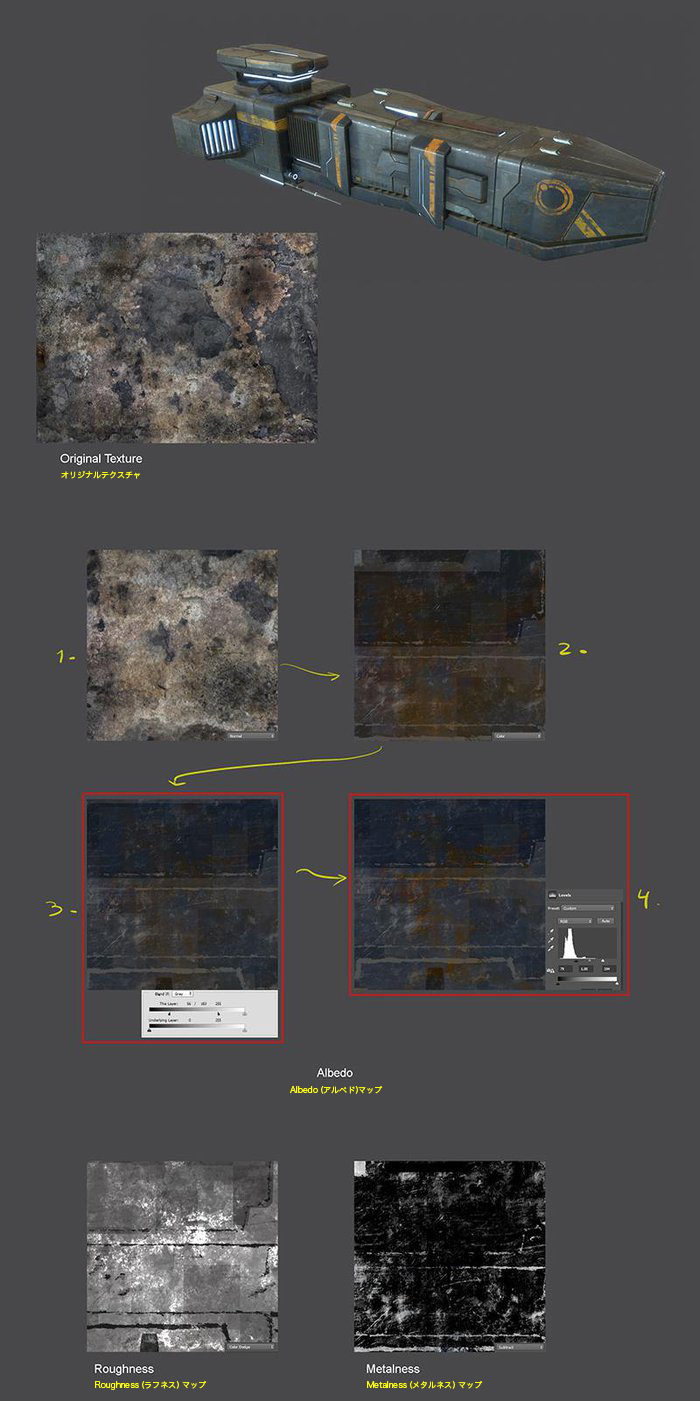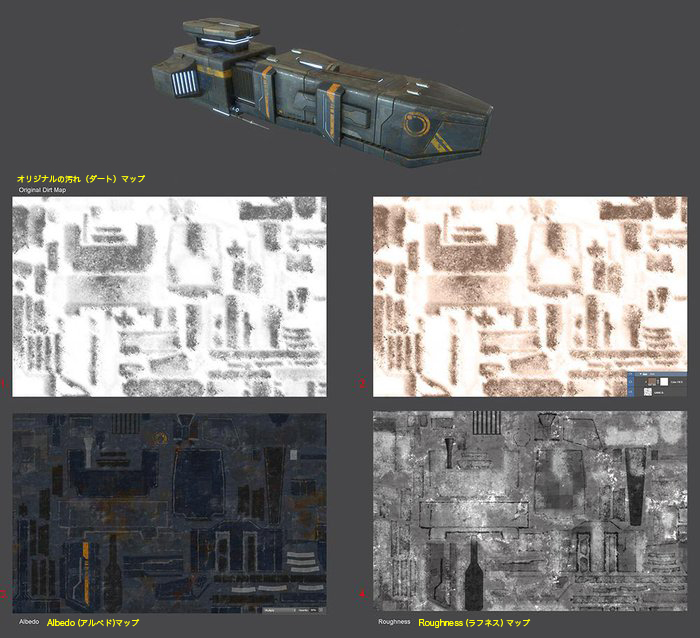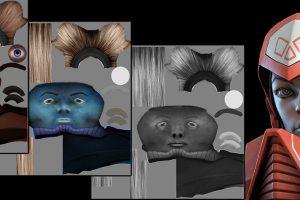テクスチャ作成の秘訣。SF宇宙船のメイキング:テクスチャリング編
09. エミッシブマップの作成
すべての色・パネル・金属・キズが用意できたので、宇宙船はシェーダ/マテリアルの面ではかたちになってきました。金属的で少し損傷も見えるようです。
塗装のはがれ・埃(ダスト)・サビを追加する前に「エミッシブ(発色)マップ」を作成しましょう。これにより、モデルに小さなディテールと視覚的な面白味が加わり、光を放射する領域になります。あちこちに線や点を加え、窓やエンジンをペイントして輝かせると、イメージは見映え良くなります。
これには、黒の単色ベースレイヤーを作成、その上にエミッシブカラーのレイヤーを加えます(ここでは青)。この青いレイヤーのマスクに、光らせたい領域をすべてペイントします。(ここでは ペイントのガイドとして、[スクリーン]モードで UVテンプレートを使用しました)。
光る領域をいくつかペイントし、モデルに視覚的な面白味を加えます
10. 塗装のはがれの追加
お気に入りのパート「塗装のはがれ」です。この作成には特に注意が必要です。加え過ぎるとモデルがボロボロに見えてしまい、ペイントした要素の多くを削除するはめになります(とにかく、モデルがいつも破壊されたように見えるのです!)。モデルを古臭くキズだらけに見せたい場合、あるいは、少しだけ塗装のはがれを加えたい場合など、その目的が何であれ、面白い手順です。
最近では Curvatureマップや Substance Designer で、このエフェクトを素早く得るテクニックがあります。しかし、私は、操作と正確な配置を自分で最大限にコントロールしたいので、今でも手描きでペイントしています。いずれのテクニックを用いるかは、時間的な制約に左右されますが、ここでは、手描きの方法を紹介します。
Albedoマップでは、ダークグレーの単色レイヤーを作成して、ドライブラシでパネルの境界をマスクしていきます。グレーの明度は Metalnessマップの金属の反射性に影響します。ここでは、塗装のはがれを明るく(とはいっても明る過ぎず)見せたいので、欲しい結果が得られるまで、いろいろな明るさのグレーを試します。
Roughnessマップでは 表面を滑らかに見せたいので、濃いグレーを使用します。塗装の下からは金属が見えます。最後に Metalnessマップでは、白に近い明るいグレーを使用します。PBRでリアルマテリアルの明度を使い始めても、私は自分の好みに合わせて少し変更を施します。
パネルの境界や他の露出した領域に、塗装のはがれをペイントします
11. デカール
「塗装のはがれ」の追加という大変な作業を終えたら、次は、側面の黄色い線やロゴなどのマークを追加しましょう。いつもどおり、単色レイヤー(今回は黄色)を作成して、線やロゴの配置領域をマスクします。はがれかけた黄色の塗装を表すため、[レイヤースタイル]ウィンドウで描画オプションを修正します。
Roughnessマップでは、ラフな結果を得るために明るいグレーを使用します。思いどおりの結果を得られるまで、何度かテストが必要でしょう。Metalnessマップには手を加えません。
単色レイヤーでマークの領域をマスクします。描画オプションを調整し、薄くなった効果を加えます
12. サビの追加
サビの効果を得るには、オレンジ/赤みがかった斑点をモデルに追加します。ここでは 手作業でペイントしたくないので「Total Textures v19: Destroyed & Damaged」の焼け焦げたテクスチャを使用しました。選んだマップは一見欲しかったものと異なりますが、Photoshop で少し加工すると希望どおりのものができ上がりました。
まず、マップをカンバスにコピー(1)、[カラー]描画モードに変更(2)、[レイヤースタイル]ウィンドウの描画オプションを調整します(3)。この段階で希望どおりの赤みがかった斑点ができましたが、コントラストに欠けるため[レベル補正]をかけて完成させます(4)。
すべての描画調整([レベル補正]調整以外)を含むレイヤーを Roughnessマップにコピーします。白にするため、マップの彩度を下げて[覆い焼き(カラー)]モードに設定します。
Metalnessマップでも描画調整を含むレイヤーをコピーしますが、ここでは 黒にするため[減算]モードで使用します。Metalnessマップを見るとほとんど目には見えませんが、サビのテクスチャがしっかりと生きています。
テクスチャにさまざまな調整を加え、サビとして利用します
13. 汚れのパス
汚れは手書きでペイントしません(テクスチャも使用しません)。代わりに、今回は Substance Designer で生成します。まず、[Metalness/Roughness]グラフを作成、[Metal Weathering]フィルターを加え、[Base Color]入力のみ選択します。次に、白色を[Base Color]入力に接続、宇宙船のアンビエント オクルージョンマップを[Ambient Occlusion]入力に接続します。汚れの生成はこれで十分なので、[Weathering]フィルターの[Effect]ロールアウトで良い結果になるまで[Dirtiness]パラメータを調整しましょう。最後に[Base Color]出力をエクスポートすれば、再び Photoshop で作業する準備の完了です(13a)。
新しい汚れのマップとともに Photoshop に戻ります。[乗算]モードだけでもきれいに見えますが、汚れは黒くないので、オレンジ/茶色がかった単色で この新しいマップに少し色を加えます。さらに、Albedoマップに[乗算]モードで追加しましょう。
Roughnessマップでは 黒い汚れを白くするために色を反転させ、[スクリーン]モードで追加します(13b)。
13a. Substance Designer の[Metal Weathering]フィルターで汚れマップを生成します
13b. Albedo には Substance Designer で生成した汚れのマップを[乗算]モードで適用し、Roughness には反転させたものを[スクリーン]モードで適用します