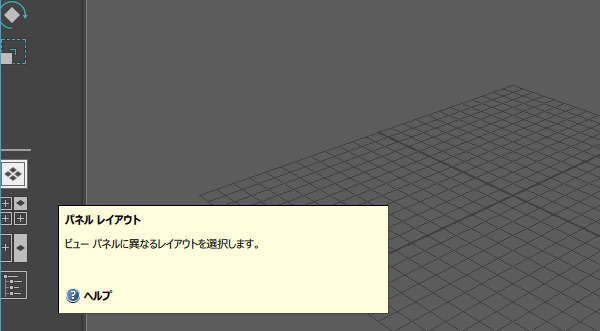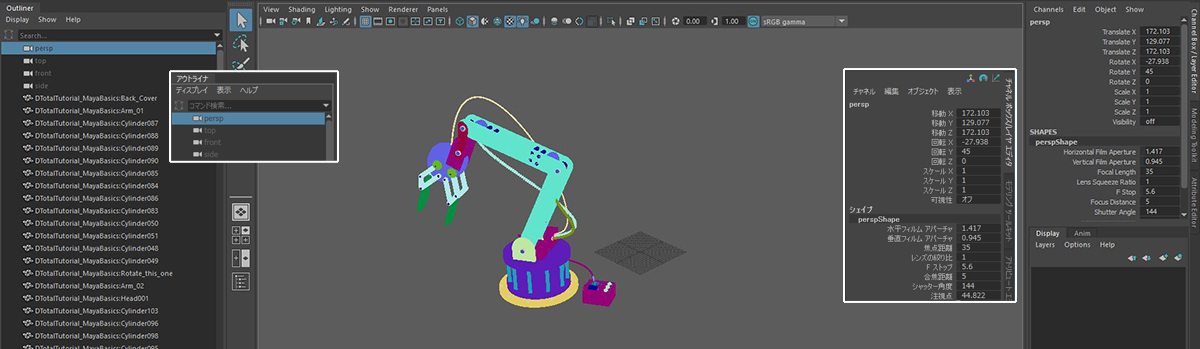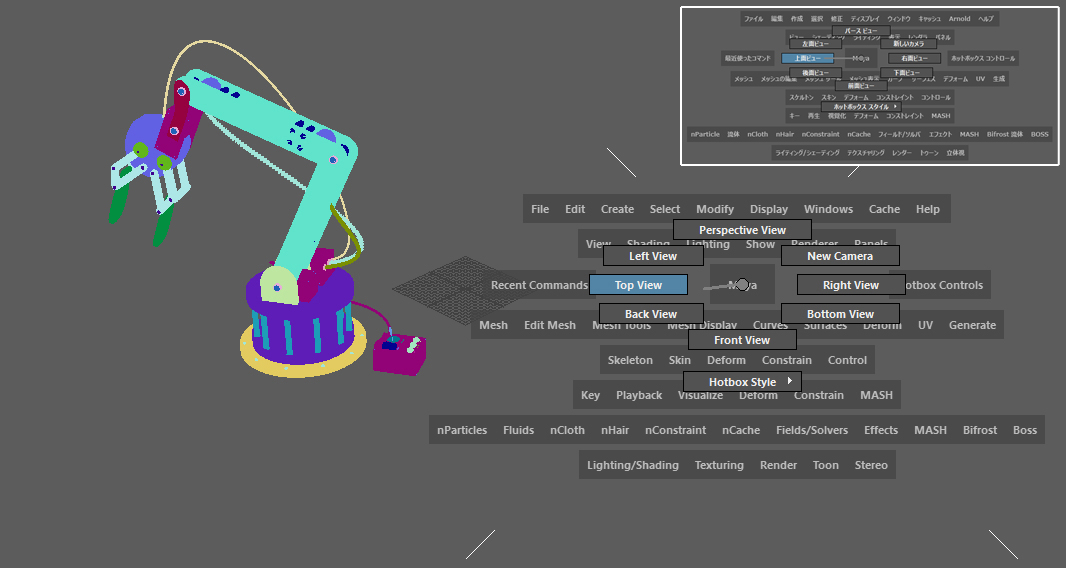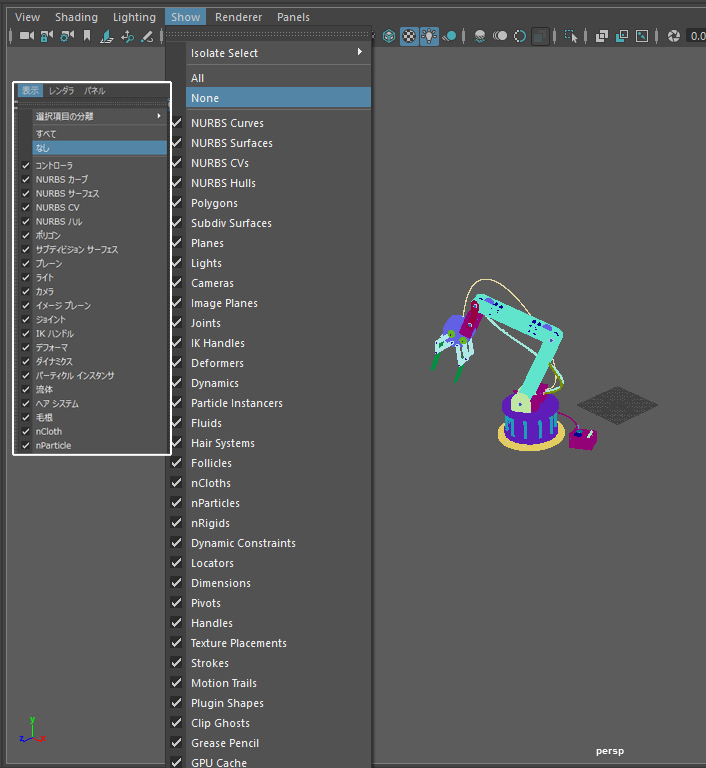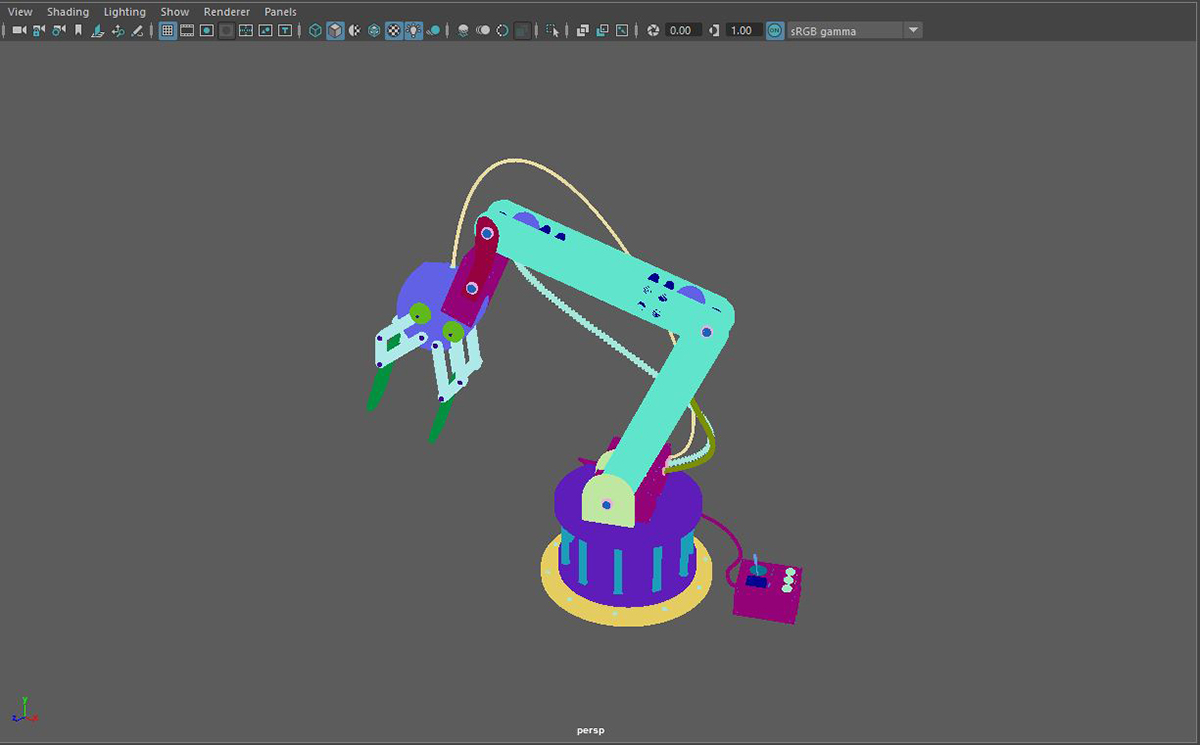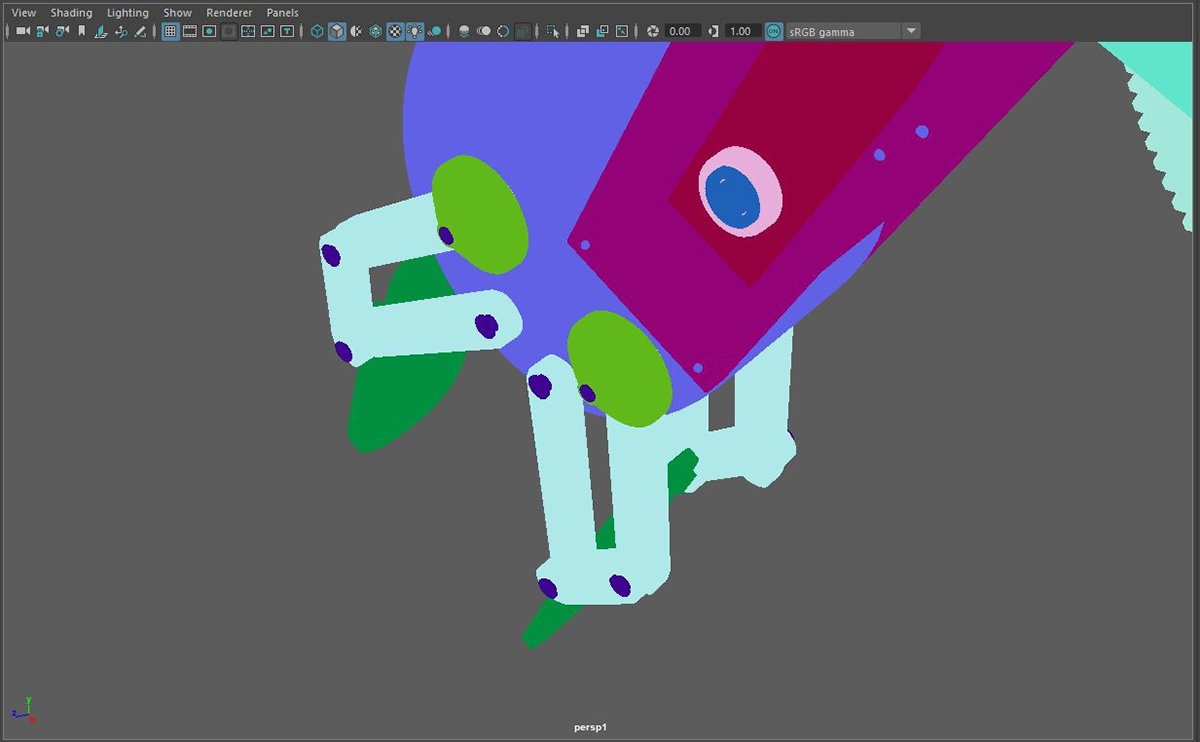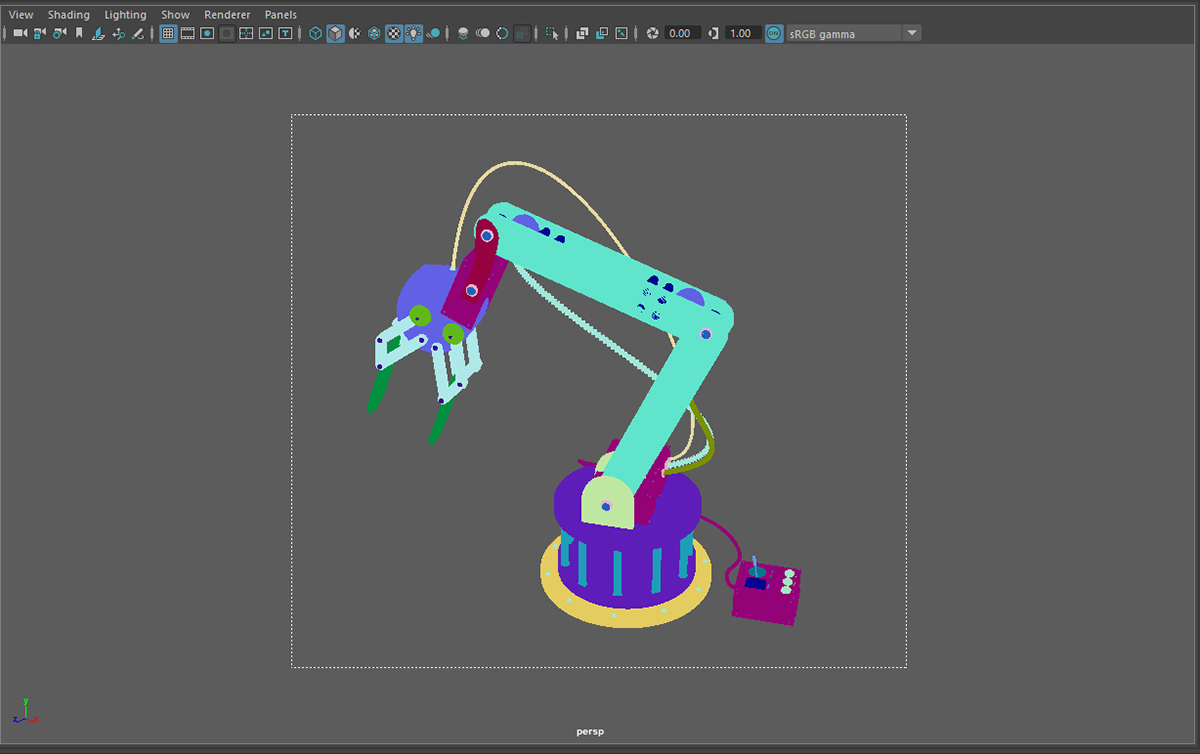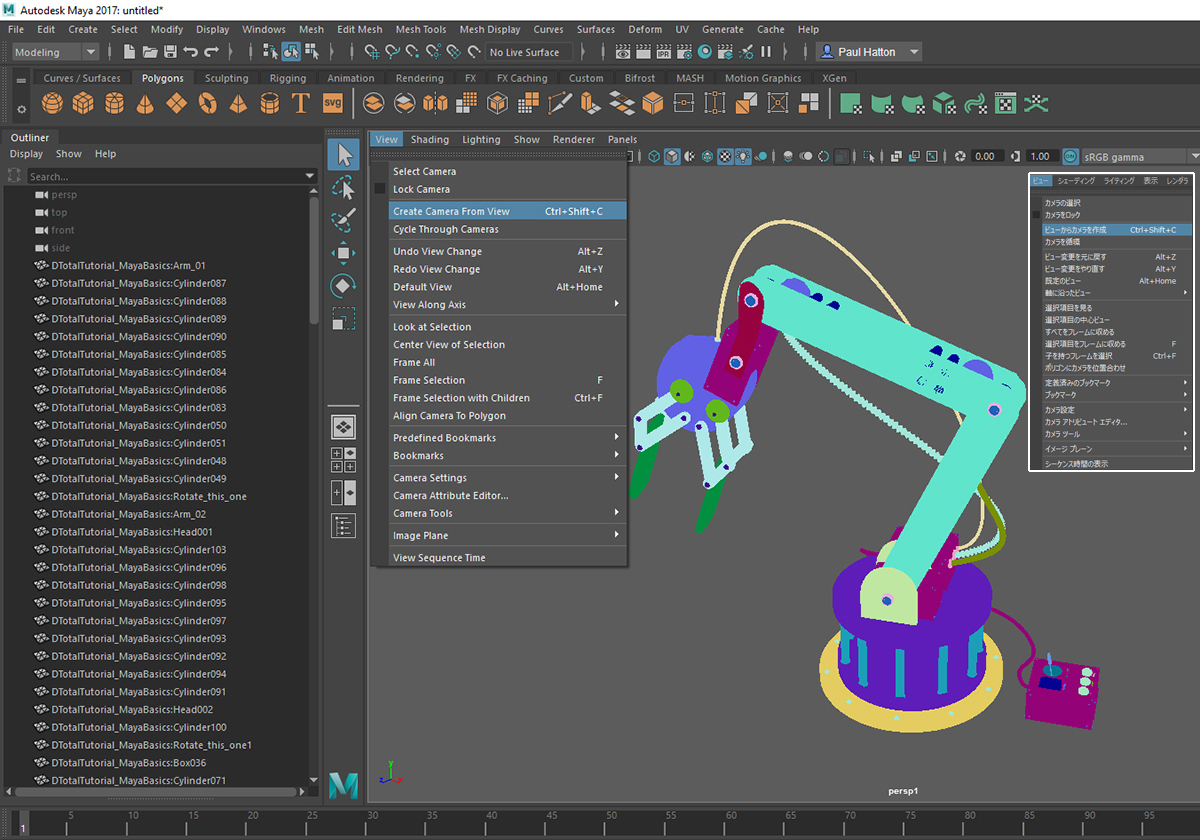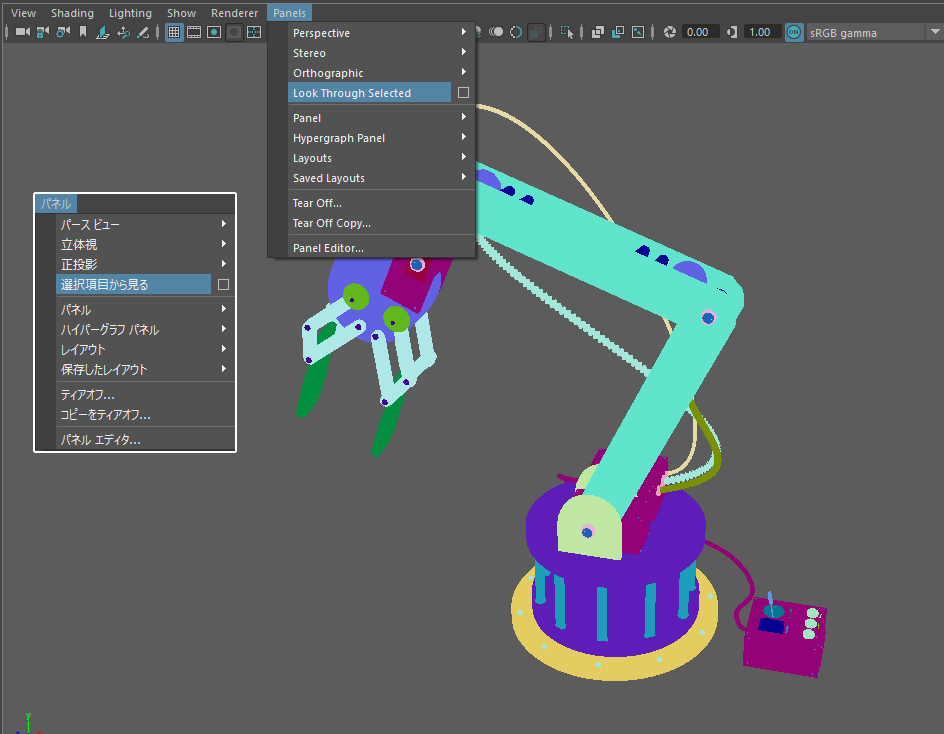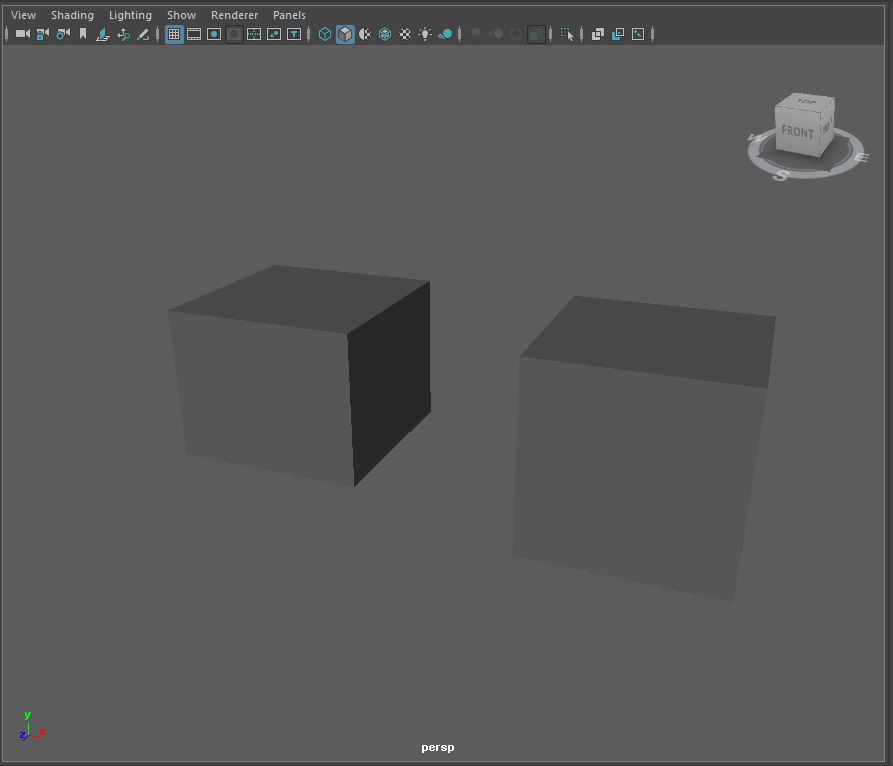Maya の基本を知る – 02:ビューポートとナビゲーション
3DCGソフト Maya のビギナーへ向けて、Paul Hatton 氏 が分かりやすく基礎を紹介します。この パート2 では「ビューポートとナビゲーション」を詳しく見ていきます

Maya ビギナー向けの知っておくべき基本を解説するチュートリアル「Maya の基本を知る」シリーズへようこそ。長編映画やゲーム制作をはじめ、さまざまな業界で使用されている 3DCGソフトウェア Maya には、モデリング、アニメーション、レンダリングツールのすべてが含まれています。この「Maya の基本を知る」シリーズ(※計10回を予定)で、その基本要素を理解していきましょう。この パート2 では「ビューポートとナビゲーション」を詳しく見ていきます
ビューポートとナビゲーション
前回の パート1 でインタフェースの理解を深めることができました。今回は、ビューポートでシーンをナビゲートする方法に焦点を当てます。どんなソフトウェアでも、はじめの学習曲線は急峻ですから、新しいインタフェースやツール、考え方に真剣に取り組んでください。当然、多くの学ぶべき内容がありますが、ソフトウェアの機能を理解していくうちに、すぐに慣れることでしょう。では、さっそく見ていきましょう。
1. ビューポートパネルのレイアウト
パート1 で学んだように、ビューポートパネルは要件に応じた さまざまなレイアウトで表示できます。既定では、インタフェースの左側にあらかじめ定義されたレイアウトセットがあります。これらを使えば、簡単にレイアウトを切り替えられることでしょう。また、[スペースバー]と左マウスボタンで、レイアウトを切り替えたり、マウスカーソルを特定のパネル上に移動、[スペースバー]を押して 全体を表示することも可能です
要件に応じて、ビューパネルのレイアウトを簡単に調整できます
2. 既定のカメラビュー
既定では、パースビューを表示するカメラが設定されています。ほとんどの場合、カメラプロパティはそのままで問題ありませんが、必要に応じて変更すると良いでしょう。[アウトライナ]でカメラアイコンをクリックして、パースカメラを選択。最適な表示になるようにプロパティを調整します。
最適な表示になるように、既定のカメラビューのプロパティを調整します
3. ビューの切り替え
作業中は、ビューをすばやく切り替えできます。既定のパースビューについて説明しましたが、これがすべての状況に適しているとは限りません。他にも、前面、左面、正投影などの他のビューを使用できます。これらのビューを切り替えるには、[スペースバー]と左マウスボタンを押したままにします。これにより、ビューのリストが表示されます。
ビューの切り替えは、モデリングやアニメーションプロセスで重宝します
4. 要素の表示と非表示
各ビューパネルの上部には、ビューのプロパティを調整できる一連のメニューがあります。メニュー項目の1つ、[表示]のドロップダウンを使えば、シーン内の要素を表示/非表示にできます。これは複雑化したシーンをシンプルにして、モデルの適切な部分に集中できる素晴らしい機能です。
ビュー内の要素を分別して、邪魔な要素を減らします
5. シェードとワイヤフレーム
どのビューでも、オブジェクトの表示方法を変更できます。これらは一般的に「ビジュアルスタイル」と呼ばれます。主なスタイルの2つは「シェード 」と「ワイヤフレーム」です。シェードは、基本的にオブジェクトのすべての面に陰影が付きます。ワイヤフレームは、面の代わりにエッジのみを表示します。これらのショートカットキーはそれぞれ[4]と[5]です。
「シェード」と「ワイヤフレーム」を切り替えて、モデルを表示・調査します
6. オブジェクトをフレームに収める
シーン内を移動するときは、一般的にシーン全体または特定のオブジェクトに焦点を当てます。したがって、それらのいずれかを拡大する操作が不可欠です。シーン全体をフレームに収めるには[A]キー、同じ操作をすべてのビューパネルで行う場合は[Shift]+[A]キーを押します。選択オブジェクトをフレームに収めるには、特定のビューで[F]キー、すべてのビューパネルで行う場合は[Shift]+[F]キーを押します。
シーン内をナビゲートするには、シーンまたは選択オブジェクトをフレームに収めます
7. シーン内を移動する
ビューパネルの操作を見てきたので、次はシーン内の移動を理解しましょう。最も一般的な3つの方法は、「タンブル(回転)」「トラック(移動)」「ドリー(ズーム)」です。それぞれを順番に見ていきましょう。[Alt]キー+左マウスボタンを押したままにすると、カメラを回転できます。[Alt]キー+中マウスボタンを押したままにすると、カメラを移動できます。最後に、マウスのスクロールホイールを使うか、[Alt]キー+右マウスボタンを押したままにして、カメラをズームできます。
3つのショートカットで、簡単にシーン内を移動します
8. 特定領域のズーム
前の手順で紹介したショートカットでズームする以外に、長方形ツールで特定領域をズームできます。これまで Photoshop などの使用経験があれば、この種のツールはご存知のことでしょう。この機能を使うには、単に[Ctrl]+[Alt]キーを押したまま、ズームインしたい領域をドラッグするだけです。簡単ですね!
長方形ズームツールで特定の領域をズームします
9. ビューからカメラを作成する
定期的に使う最も便利なビューパネルツールの 1つは、[ビュー]>[ビューからカメラを作成]です。ナビゲーションツールで目的の場所に移動し、前述のコマンドを実行するだけで、正確な位置のカメラを作成できます。さらに、[ビュー]メニューでカメラをロックしたり、他のカメラへ循環させたりできます([カメラをロック][カメラを循環])。
ビューからカメラを作成すると、シーン内のあらゆるカメラを手早く設定できます
10. ビューのカメラを選択する
どのビューからでも、使用中のカメラを選択できます。特定のビューパネルに進み、[パネル]>[パース ビュー]または[正投影]サブメニューからカメラを選択。シーン内にカメラオブジェクトが表示されている場合は、それを選択して[パネル]>[選択項目から見る]を実行しても良いでしょう。
ビューパネルのカメラを手早く簡単に選択します
プロのヒント:ビューキューブ
何年か前、さまざまな 3Dモデリングソフトに、ナビゲーション強化のために「ビューキューブ」が導入されました。このキューブ面の選択で、簡単に正射投影ビュー間を行き来できます。ビューキューブが表示されない場合は、[パネル]タブの横にある[レンダラ]をクリックし、[旧式の既定ビューポート]を選択しましょう(※バージョンによって異なることがあります)。
ビューキューブでシーンをナビゲートできます
次回、パート 3 は「モデリング」です。
▼「Maya の基本を知る」シリーズの一覧は こちら へ