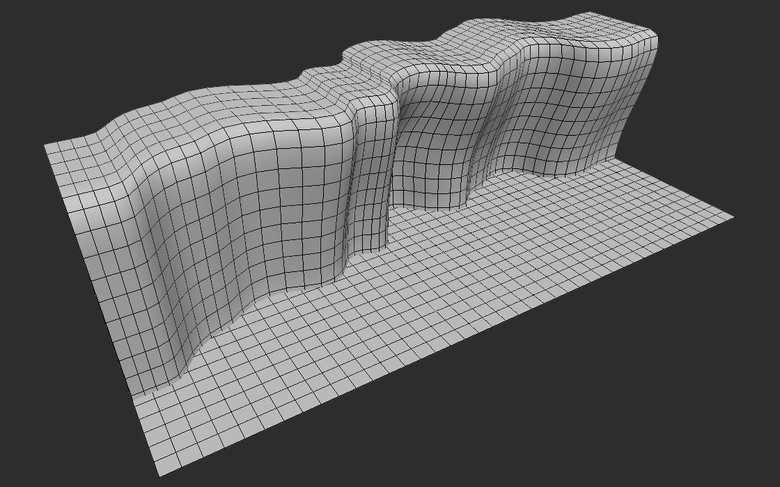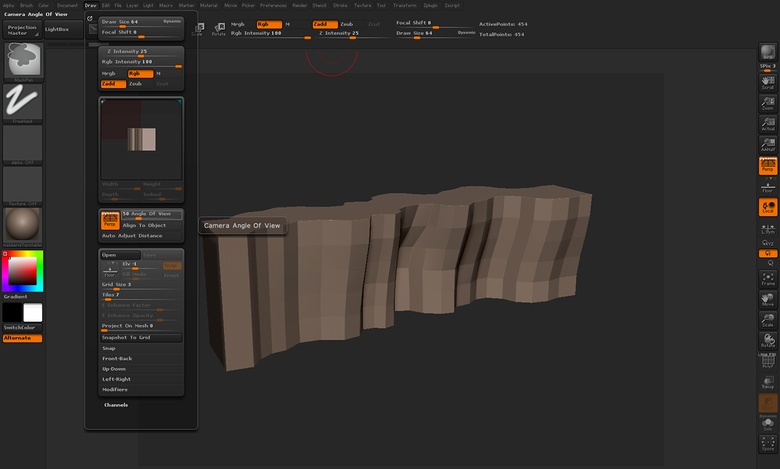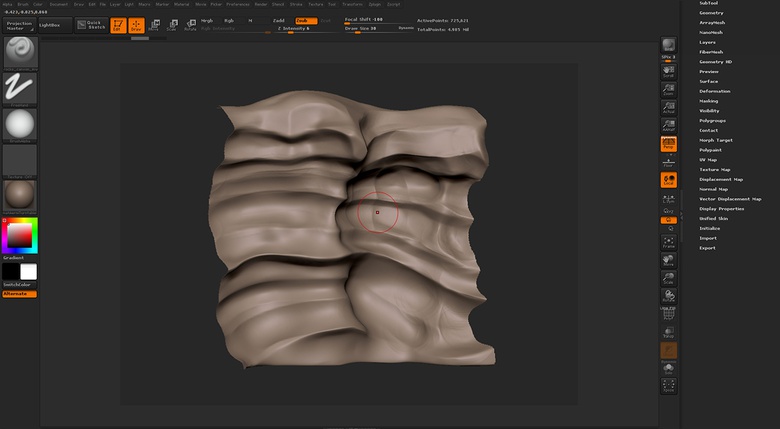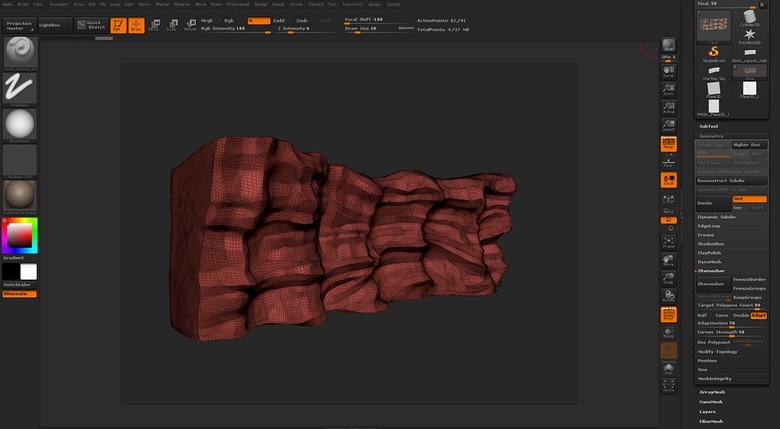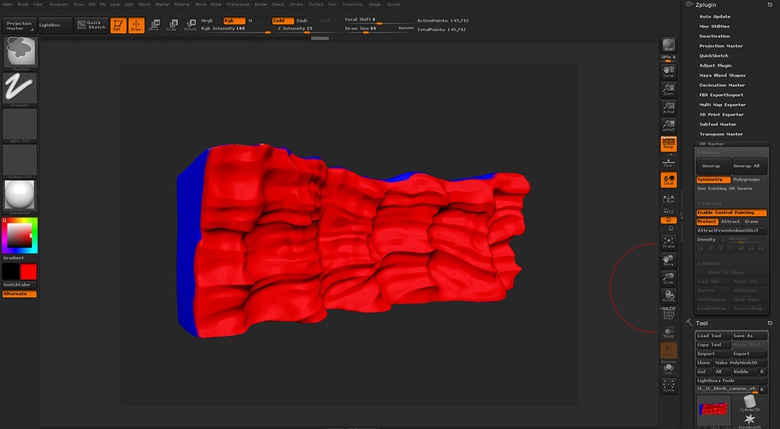ZBrush による背景の作成:峡谷
ゲーム『アンチャーテッド 古代神の秘宝』にも制作参加。英国出身の エンバイロメントアーティスト Matthew Trevelyan Johns氏が「峡谷」のメイキングを解説します(ZBrush 等使用)

はじめに
家庭用ゲームやPCゲーム制作の世界では ZBrush の使用が一般的になりました。これまでは、極めてディテールの多い(リアルタイムアプリケーションでレンダリングするにはコストがかかり過ぎる)モデルの作成しかできないプログラムと見なされていたかもしれません。しかし、これは必ずしも真実ではありません。
以下のチュートリアルでは、さまざまなスカルプティング手法やカスタムブラシに加え、便利な内臓プロシージャル(手続き型)の最適化や UVアンラップ機能などを利用して、リアルタイムエンジンに最適なメッシュの作成方法を紹介します。
さらに、3ds Max で このメッシュを CryENGINE 向けに準備する方法、その強力なシェーダエフェクトの動作に必要なテクスチャの制作方法も紹介します。
最後に、CryENGINE のライティング機能「Voxel-Based Global Illumination」を試します。そして、スクリーンショットをレンダリングしたら、Photoshop で色調補正や映画のような効果を加え、イメージを見栄え良くします。それでは、始めましょう!
01. 適切で有益なリファレンスを集める
適切なリファレンスを集めることは、プロジェクトに関わらず、最も重要な準備の1つです。リファレンス収集において 気をつけてほしい点は2つ、「リファレンス画像がテーマと関連していること」「岩のスカルプティングの際に紛らわしい(コントラストの増加や色相の変更など)ポストエフェクトが適用されていないこと」です。また、テクスチャ作成の際にマテリアルの表面がはっきりと分かるよう、できるだけ ライティングが自然な画像を探しましょう。
02:3ds Max で大まかに作成する
モデリングからテクスチャやシェーダ設定に至るまでの一例として、峡谷の壁のメッシュで進めていきます。そして、これらのプロセスが上手くいったら、同じステップを峡谷のシーン内の砂地に適用します。
まず、峡谷の壁と床のメッシュを作成しましょう。その前に単位をメートルに設定して、正確なスケールにします。これを行うには 3ds Max で[カスタマイズ]>[単位設定]で[メートル]を選択、ドロップダウンボックスで[メートル]に設定します。
次に、シンプルなボックスのプリミティブを編集可能ポリゴンに変換して編集、メッシュ全体をまんべんなく分割。頂点サブオブジェクトモードの[ソフト選択]でメッシュを押し引きして、好みのラフな形状にします。
03:ZBrush でのスカルプティングの準備
峡谷の壁のメッシュが整ったので、objファイルとして書き出し、ZBrush へ読み込む準備ができました。ZBrush のインポート機能でこのメッシュを読み込み、カンバス上に描きます。[P]キーを押すとビューポートのパースがオンになり、[ドロー]メニューのスライダで[視野角]を調整できます。私は、大きい有機的なオブジェクトをスカルプトするとき、パースを好んで使用します。そうすれば、後ほど レンダリングするときの最終アセットのルックを把握しやすくなります。
04:ダイナメッシュでスカルプトする
この段階では、まだ大まかにスカルプトします。[ダイナメッシュ]をオンにすれば、トポロジーを気にしないで メッシュのスカルプティングと形状の変更を行えます。メッシュをカンバスに描いたら、[ジオメトリ]>[ダイナメッシュ]メニューを展開します。[解像度]:128で[ダイナメッシュ]ボタンを押すと、元の形状を保ったまま モデルのトポロジーが瞬時に更新されます。このままスカルプティングを続け、ダイナメッシュを再適用したいときは、カンバスでモデルの外側を[Ctrl]+ドラッグして、トポロジーを更新しましょう。
05:スカルプトを微調整する
スカルプティングの初期段階で最も便利なブラシは[ClayTube][Smooth][Move]ブラシです。低解像度ダイナメッシュのまま[ClayTube]でメッシュに大きな溝を作り、リファレンス画像にあるような大きなフォームを構築していきます。スカルプトしながら繰り返しダイナメッシュを適用し、前のステップで説明したように、トポロジーがモデル全体にわたって均一であることを確認します。
初期形状に満足したら、再び[ジオメトリ]タブの[ダイナメッシュ]ボタンをクリックしてオフにします。これで、分割して、さらなるディテールをスカルプトする準備が整いました。このスカルプトはリアルタイムメッシュの作成に使用されるため、この段階では、ディテールは必要ないことを思い出しましょう。主なフォームができていれば問題ありません。
06:スカルプティングを楽にするカスタムブラシ
米国南西部のアンテロープ キャニオンに存在する岩層は、急流の土石流によって削られ、長い年月をかけて表面に流れるような溝を形成しました。このことを考慮しつつ、ブラシの設定をすれば、より簡単に岩をスカルプト、そのエフェクトを再現できることでしょう。このカスタムブラシを作成するには、まず[Standard]ブラシ、[フリーハンド]ストローク、[Alpha 48]を選択。次にブラシの[焦点移動]:-100に設定し、[ブラシ]>[オートマスキング設定]>[背面マスク]を選択します。これで、シャープなエッジのついた滑らかな流線形の溝も、1回のストロークでスカルプトできます。
07:Zリメッシャーとクレイポリッシュを使う
カスタムブラシを効果的に使ったおかげで 満足のいく岩になりました。これで、リアルタイムアプリケーションに適したローポリバージョン作成の準備が整いました。[ツール]>[ジオメトリ]>[Zリメッシャー]タブを展開したら、[目標ポリゴン数]:80に設定。これは 1,000 の単位なので、値が 80 であればポリゴン数 80,000 のメッシュになります。リアルタイムアセットには高いと思うかもしれませんが、シーン内に数個しかないメッシュの 1つなので、ちょうど良いでしょう。お好みで、ポリゴン数をもっと低くしてもかまいません。この点において[Zリメッシャー]はとても融通が利きます。
[Zリメッシャー]ボタンを押すと、最初の結果は若干ソフトに見えますが、[クレイポリッシュ]を[Sharp]:20、[RSharp]:2 の設定にすると、以前のスカルプトにあったシャープな折り目を復元できます。
08:UVマスターでアンラップする
モデルを ZBrush からエクスポートして CryENGINE に読み込ませる前に UV設定が必要です。それでは[Zプラグイン]>[UVマスター]を使用しましょう。[クローンで作業を行う]をクリックするとメッシュクローンが作成され、よく見えるように白いマテリアルが適用されます。[コントロールペイントを有効可]と[保護]ボタンを押すと、メッシュ上で UVシーム(継ぎ目)を入れたくないすべての領域をペイントできます。これは明るい赤色でメッシュに表示されます。
次に[誘引]ボタンをクリックして 残りのメッシュをペイントしたら、最後に[アンラップ]ボタンを押します(※少し時間がかかります)。完了したら[平面化]ボタンをクリックしてUVを確認します(※メッシュに戻るには[平面化解除]ボタン)。UVとシームを適切に設定できたら、このメッシュを objファイルとしてエクスポートして、3ds Max にインポートします。