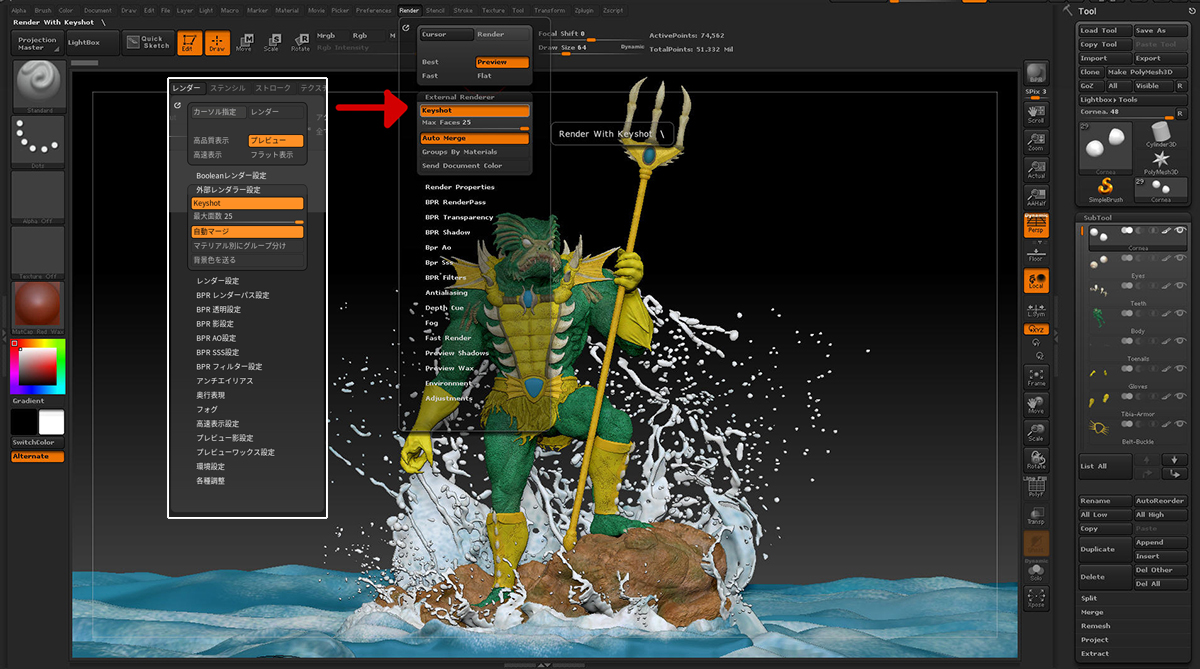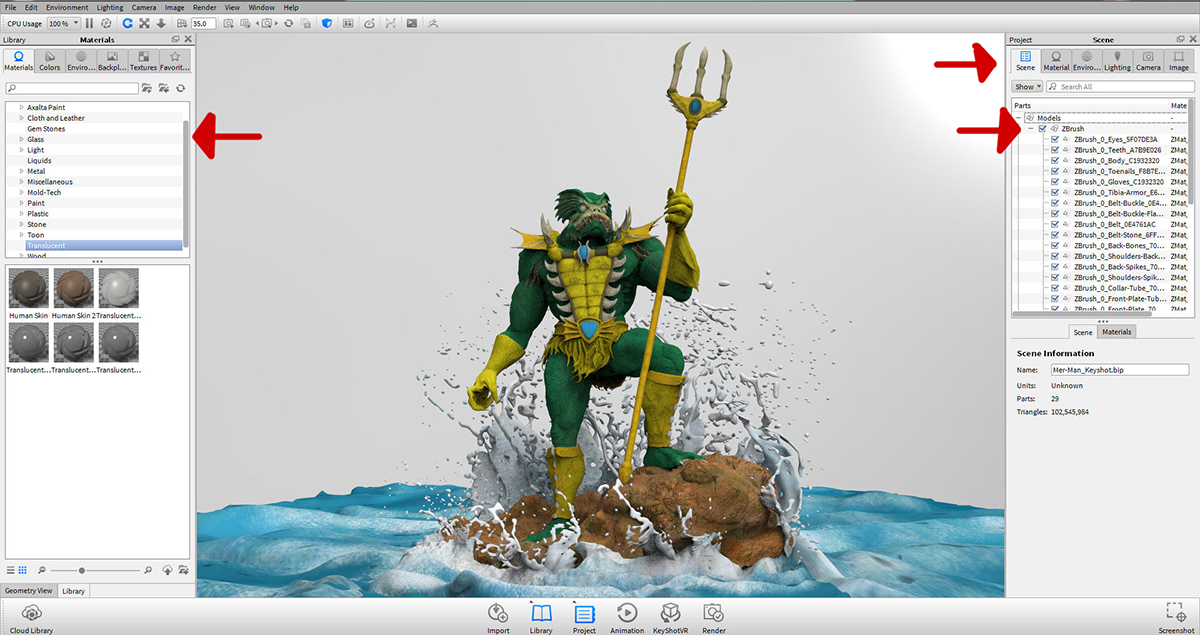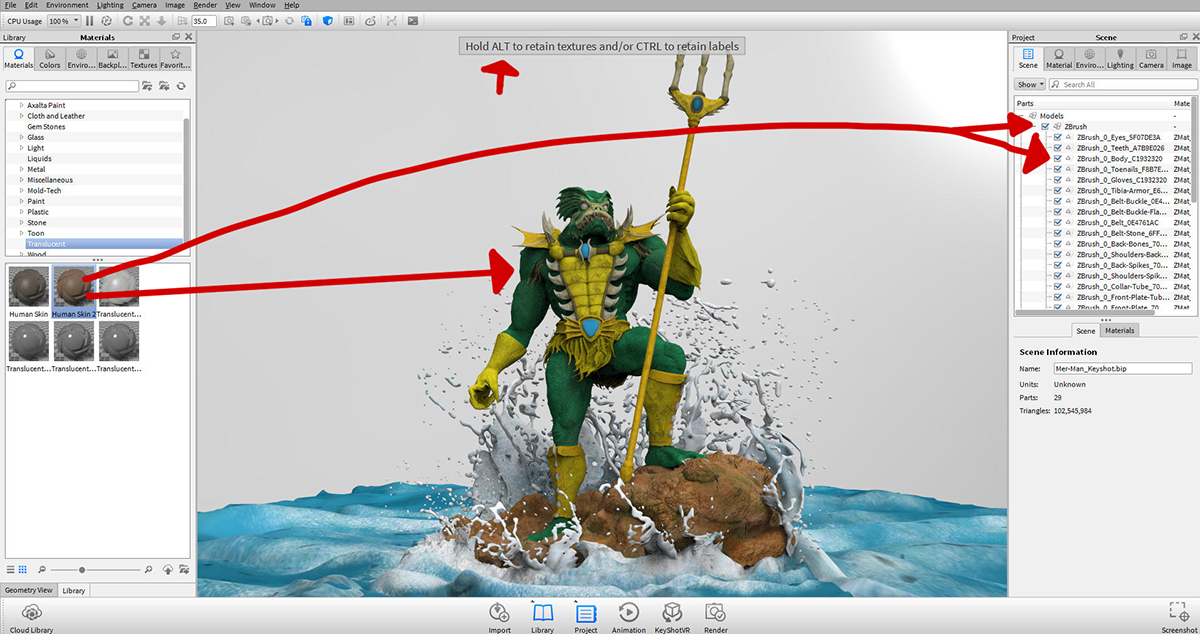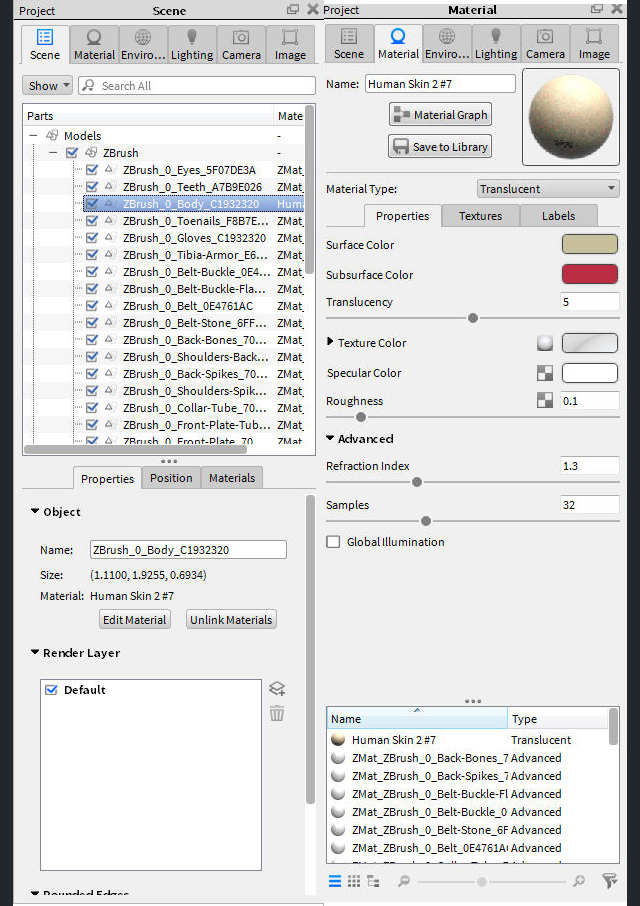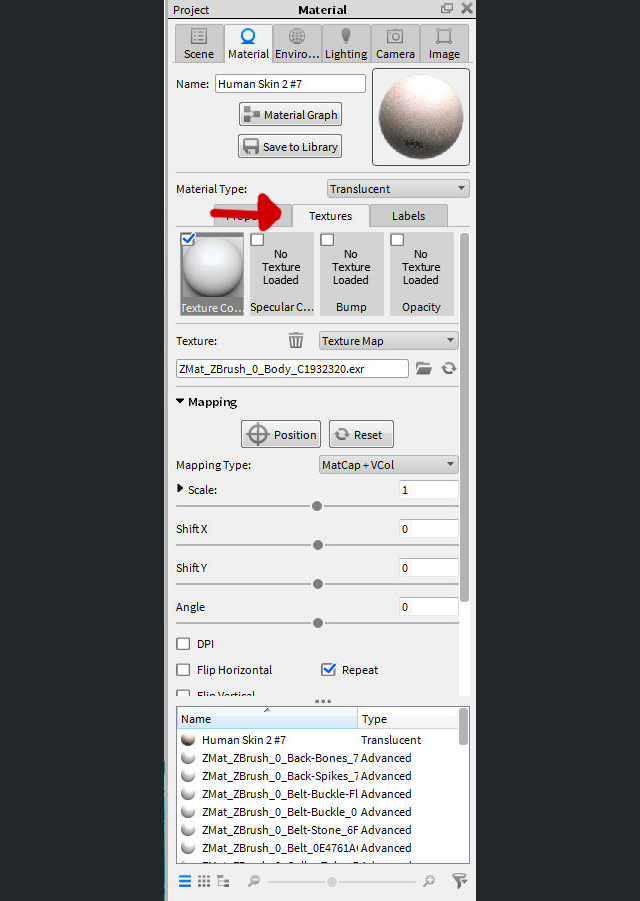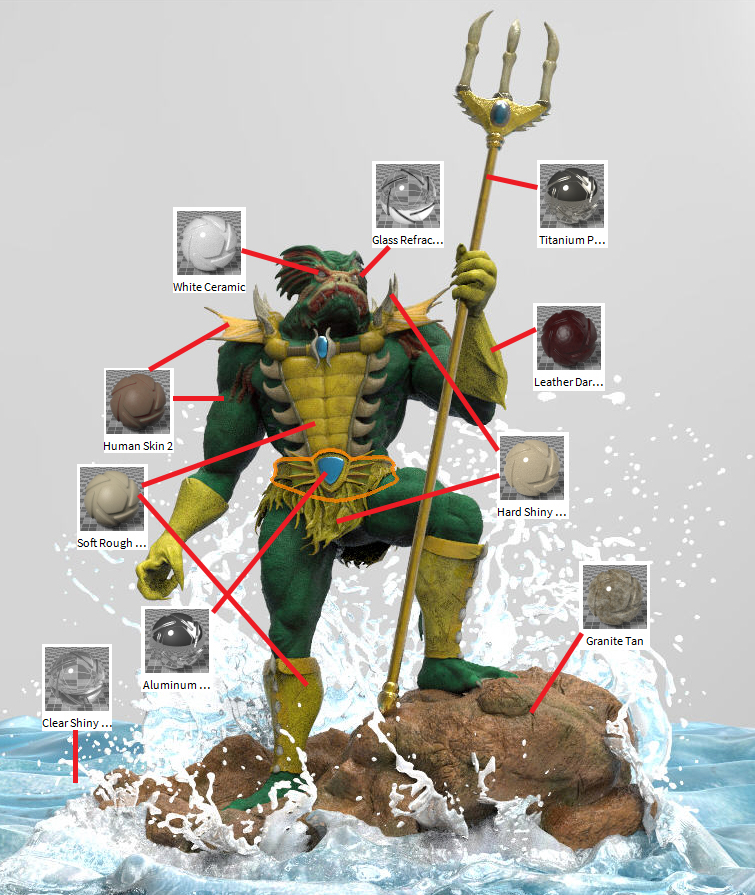ZBrush の基本を知る – レンダリング編 01:Keyshot の概要
3Dアーティスト / デジタルスカルプター Gregory Stoffesl 氏が ZBrush ビギナー向けに 基本を解説します。今回は「レンダリング編 01:Keyshot の概要」です

3Dアーティスト / デジタルスカルプター Gregory Stoffesl 氏が ZBrush ビギナー向けに 基本を解説します。今回は「レンダリング編:Keyshot の概要」です
ZBrush ビギナー向けの知っておくべき基本を解説するチュートリアル「ZBrush の基本を知る」シリーズ。今回からのレンダリング編は、3Dアーティスト / デジタルスカルプター Gregory Stoffesl 氏が担当します。それでは、マテリアルの調整やテクスチャの変更など、ZBrush と KeyShot の概要について見ていきましょう。
ステップ01:ZBrush から KeyShot へモデルを送る
[ZBrush to KeyShot Bridge]のおかげで、ZBrush から完成モデルを KeyShot に送るのが簡単になりました。[Render(レンダー)]メニュー >[External Renderer(外部レンダラー設定)]パレットで[KeyShot]ボタンをクリック、次に BPRレンダリングを実行して、モデルを自動で KeyShot に送信します。
ZBrush の[Render(レンダー)]メニューで[KeyShot]をオン
ステップ02:KeyShot のインタフェースの概要
KeyShot にモデルが読み込まれ、テクスチャが適用されているのが確認できます。右側のパネルでは、サブツールで構成されたモデルがあります。これらは個別に選択できます。パネルの上部には、マテリアル、ライティング、カメラを変更・作成するさまざまなタブがあります。左側のパネルには、すべてのマテリアル、カラー、環境マップ、その他のテクスチャのライブラリがあります。
KeyShot に読み込まれたモデルとインタフェース
ステップ03:マテリアルを適用する
マテリアルを適用するには、ライブラリでマテリアルを 1つを選択、適用したいモデルの領域にクリック&ドラッグします。または、右のパネルで、サブツールの名前(すべてのサブツールに同じマテリアルを適用する場合はグループ上)にクリック&ドラッグしてもよいでしょう。マテリアルをクリックすると「モデルのテクスチャを保持したいなら[Alt]キーを押し続けてください」と表示されます。テクスチャを保持したまま、マテリアルを変更したい場合は、[Alt]キーを押したまま マテリアルをクリック&ドラッグしましょう。
モデル一部/全体に、マテリアルを選択して適用します
ステップ04:マテリアルを調整する
調整したいマテリアルのサブツールをダブルクリックして、シーンパネルに[Material(マテリアル)]タブを開きます。ここには、カラーやスペキュラなどを変更するさまざまなパラメータがあります。各マテリアルには独自のパラメータがあります。人間の肌のマテリアルのサブサーフェスプロパティは、金属など他のマテリアルにはありません。
ステップ05:テクスチャを変更する
[Material(マテリアル)]パネルのプロパティタブの横に [Textures(テクスチャ)]タブがあります。ここでテクスチャを変更したり、マテリアルにテクスチャを追加したりできます。すべてのマテリアに同じテクスチャスロットがあるわけではありません。プロパティによって 異なります。
ステップ06:すべてのシェーダが適用されたモデル
各サブツールに主要なマテリアルが適用されたモデルを確認しましょう。
次回の「レンダリング編 02:KeyShot でのレンダリング」では、Photoshop で最終イメージを合成するため、さまざまなパスのレンダリング方法を見ていきます。
▼「ZBrush の基本を知る」シリーズの一覧は こちら へ