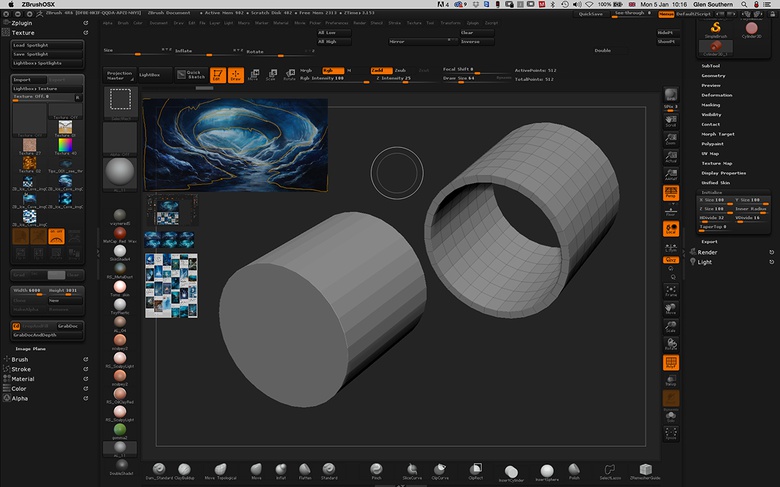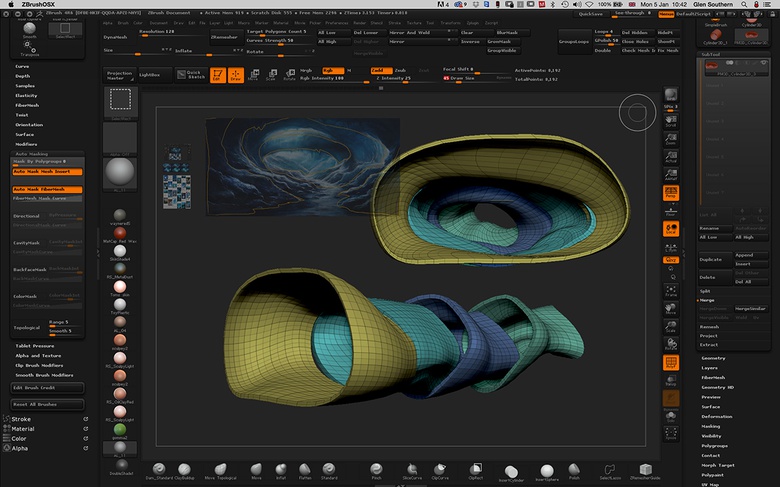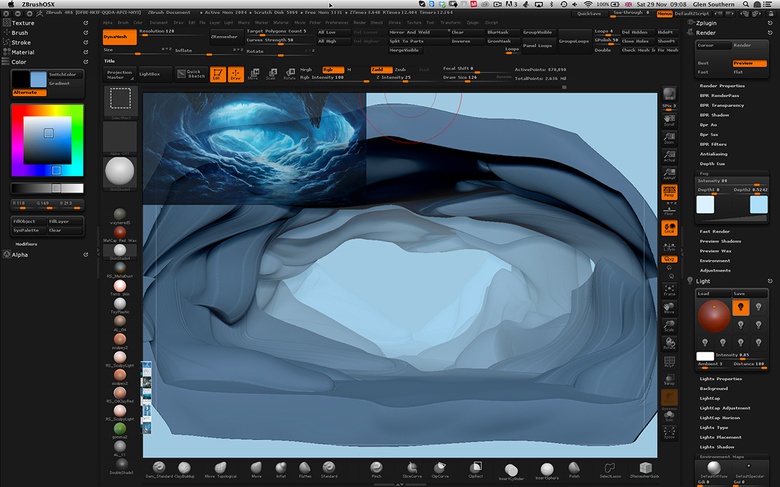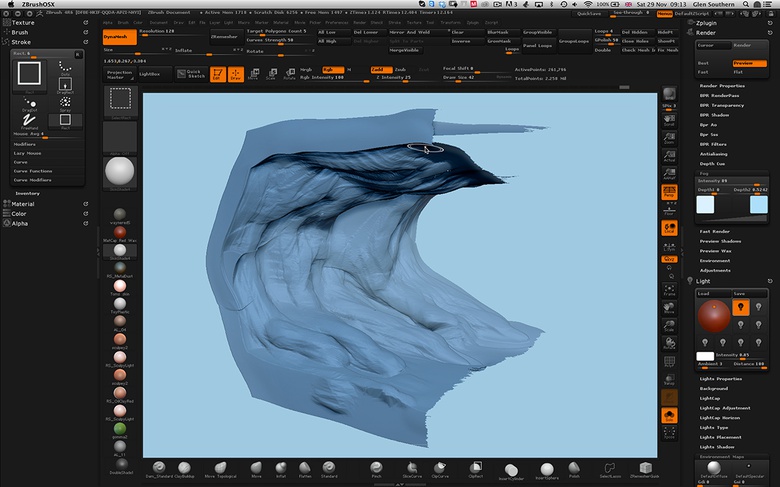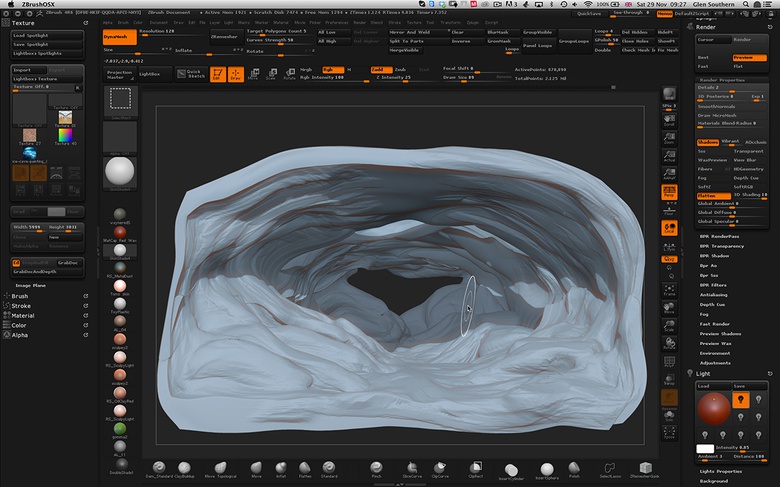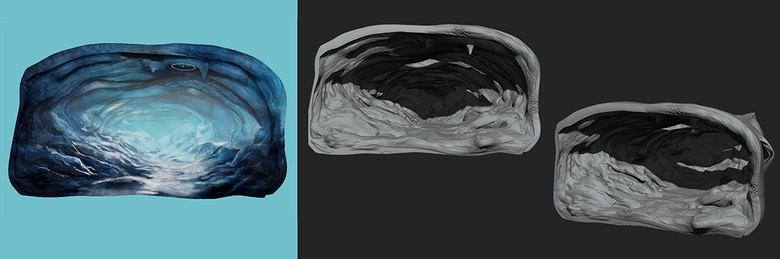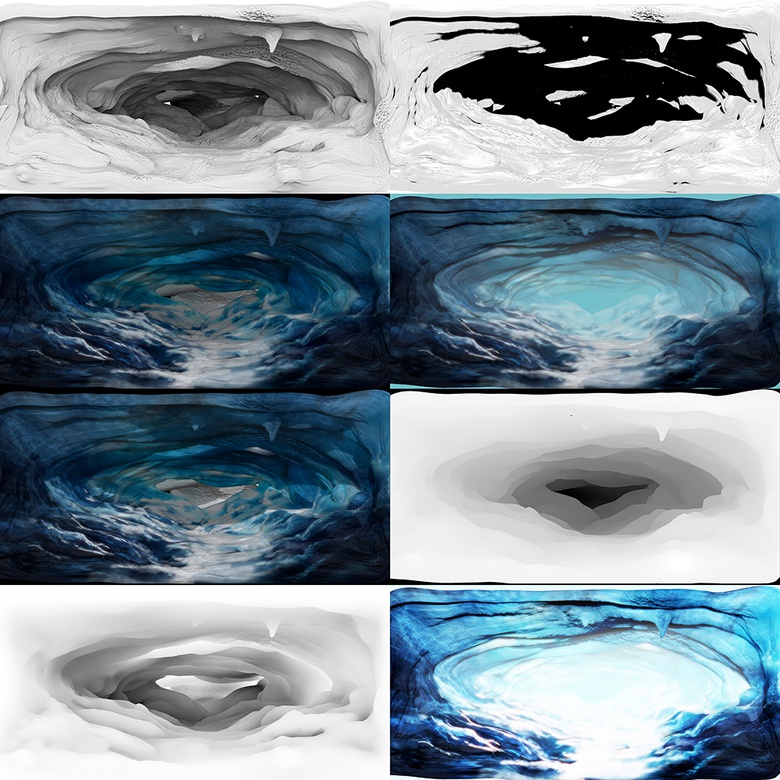ZBrush による背景の作成:雪の洞窟
英国のデジタルスカルプター、ZBrush公認インストラクターの Glen Southern氏が、氷の世界「雪の洞窟」のメイキングを紹介します(ZBrush 使用)

はじめに
ほとんどのプロジェクトを 私は 2D から始めます。その多くは紙と鉛筆で始めますが、Photoshop + Wacom Cintiq もよく使います。3D の仕事のほとんどは、このように アイデアをラフに描くことから始まります。この「雪の洞窟」では、まず、作成したい作品の雰囲気に合った さまざまなリファレンス素材を集め、Photoshop で簡単なコンセプトをペイントしていきます。
次に、ZBrush での作業へ移り、コンセプトをガイドにして、3Dシーンの基本ジオメトリを作成。3D のチューブから始め、ジオメトリを修正しながら洞窟に変えていきます。配置が決まったら、ツールやテクニックを幅広く用いて洞窟の壁をスカルプトして、リファレンスのコンセプトに近づけます。最終イメージは、複数のライティングパスをレンダリングして、Photoshop で合成します。このチュートリアルをご覧いただくと 3D と2D作業の切り替え方がわかるようになることでしょう。
このチュートリアルは、ZBrush の基礎知識、インターフェースや ツールをある程度知っていることを前提に進行します。また、内容をシンプルに保つため、使用ブラシやツールの数は最小限に抑えてあります。
※編集部から:ZBrush の基礎を学ぶには、チュートリアル「ZBrush の基本を知る」シリーズをおすすめします。
01. リファレンスと計画
プロジェクトを始めるとき、私は、できるだけ作成するもののアイデアを明確に持ちたいと思っています。今回は、すべてのリファレンス素材を集め、構図などを決めやすいように、簡単なコンセプトペインティングを作成。その後、ようやく 3D に進みます。Google 画像検索、Pinterest、雑誌、自分で撮った写真などをじっくり調べると、着手前に 多くの問題を解決する糸口になります。そして、カラーパレット、フレーミング、パース、大気からシーンのライティングに至るまで、さまざま物事を素早く決断できることでしょう。
作成したいイメージの良い感触がつかめたら、私は大抵、Photoshop でラフなペインティングを始めます。時には、iPad で Procreate を使ったり、モレスキンのスケッチブックに描いたりする場合もあります。
この段階では、とにかく、作成したいイメージの感触をつかみ、プロセス後半で問題が生じないようにすることを心掛けましょう。例えば、洞窟の奥深くに強いライティングが欲しいので、それを実現するための環境制作について考慮します。
早い段階で、パース、構図、ライティングを検討します
02. コンセプトペインティング
大まかなレイアウトに満足したら、ディテールを作り込みます。ここでは、このシーンを 3Dで構築する方法について検討しましょう。今回は、洞窟をチューブ状のパーツに分解して、洞窟内の天井が崩れた場所に割れ目を表現します。そして、ライトの当たる領域をペイントして、光が洞窟に差し込む角度や洞窟の壁に当たる様子を検討していきます。
これによって、影のでき方がよく分かり、明暗の作業にも役立ちます。例えば、洞窟手前の弱い光は、隠れた領域に かなり暗いトーンをもたらします
30分~1時間で終わらせますが、後で、非常に役立ちます
03. ZBrush でスポットライトを使用する
優れたリファレンスペインティングと素材を準備できたら、Photoshop へ切り替えなくても ZBrush で見れるようにしましょう。[シースルー]モードでも良いですが、最適な方法は[スポットライト]を使うことです。
[テクスチャ]パネルで、自分の描いたペインティング や リファレンス写真をインポートできます(※別々に、または 1つの構図として)。パネルのドロップダウンには[スポットライトに追加]ボタンがあります(※使用する画像ごとに このボタンを押します)。
それでは、プロジェクトに必要な画像を[スポットライト]に追加します(※後で必要になるテクスチャも)。それらは整列表示され、画面中央のスポットライトリングで操作できます。これで、画像のスケール、回転、フェード、レイアウト変更などを行います。
リファレンスとして、メインのコンセプトペインティングを 画面左上に配置しましょう。リングで縮小して 邪魔にならないようにします。後ほど[スポットライト]でモデルに岩や氷のテクスチャを追加するときも、同じ手順でスポットライト ライブラリに追加します。
スポットライト ライブラリに追加できます
04. 洞窟となるチューブを作成する
洞窟をスカルプトするには、まず、[ツール]パネルの[Cylinder3D]で作業用のチューブパーツを作ります。ツールメニューの下にある[イニシャライズ]パネルで設定を変更、ここでは[内部半径]:90でよいでしょう。これで、最初の洞窟のパーツになるチューブ形状ができます。
チューブの内面をスカルプトするときは、外側の領域を保護するため、必ず[ブラシ]>[オートマスキング設定]>[背面マスク]を使用してください。正確なチューブ形状ができたら、ツールパレットの上部にある[ポリメッシュ3D化]を押して、編集可能なジオメトリモデルにします。
[イニシャライズ]パネルで編集します
05. さらにチューブを作成する
洞窟のパーツが複数必要です。チューブを複製して、トランスポーズライン(または 3Dギズモ)で後方に移動させましょう。全パーツを1つのモデルにしても、扱いやすいように別々の Zツールにしてもかまいません。それぞれのパーツに独自のポリグループがあれば、どちらでもOKです([Ctrl]+[W]キーを押して、現在のツールをポリグループ化します)。それぞれのパーツを1回[サブディバイド]([Ctrl]+[D]キー)し、ポリゴン数を増やします。チューブのエッジを鋭くしておくため、ここでは[ジオメトリ]パネルの[スムーズ]をオフにします。それから、パーツを少しずつ形作って、リファレンスに近づけていきます
チューブは、単一のサブツールにするか、個別パーツにします
06. チューブを洞窟の形にする
しばらく[Move]ブラシのみで、チューブを必要な形状に押し引き、こねていきます。そして、最後のチューブを複製し、4つめのパーツを作成します。カメラアングルに合わせて洞窟の入り口の幅を広げ、それぞれの洞窟パーツに岩場や地面を追加(※この段階ではラフでゴツゴツした形状)。側面(外側)から見ながら、必要な場所に洞窟の穴を表す隙間を作ります。形状が上手く配置されているか確認するため、何度もリファレンススケッチを参照してください。これには[スポットライト]がうってつけです。画像をモデルの上に重ね、きちんと配置されていることを確認します。[スポットライト]画像は少し薄くしておきましょう。
4つめのチューブを追加します
07. [フォグ]をオンにする
大気のエフェクトを大まかに予測するため、[レンダー]パネルの[フォグ]をオンにしましょう。[フォグ]設定で、好みに色を調整します。これによって、作業中にリアルな奥行き感が出るでしょう(※フォグは、スカルプトしながらオン/オフを切り替えできます)。もう少し形状を整えたら、[Clay Buildup]ブラシで 壁や岩場のディテールを形作ります。洞窟の地面はできるだけ水平で均一にしましょう
08. 壁の表示/非表示
壁には[焦点移動]をかなり低めに設定した[Clay Buildup]ブラシを使用します。こうするとゴツゴツした岩のようなブラシになり、スカルプトする表面にラフでハードはストロークを描画できます。同じブラシで[Alt]キーを押しながら、メッシュの所々に刻み目を入れ、[Shift]キーで領域をスムージングします(※これはほとんどのブラシで使えます)。奥深い領域で作業するには、メッシュの一部を非表示にしましょう。[Ctrl]+[Shift]キーを押しながら作業したい領域の上に緑のボックスをドラッグすると、他の領域は非表示になります。ここでは、個別のサブツールに分かれていることが役立ちますが、各ツールはポリグループ化されているため、必要に応じて[分割]と[結合]を使用します。
09. さらに洞窟のディテールを作成する
この段階では、岩のボリューム感を出しながら、正しい位置にディテールを作成することを意識します。私は何度も[スポットライト]画像をモデルに重ね、それぞれのパーツの配置を確認しました。前景の一部は暗闇に覆われ、後景は光と濃い青色の大気で幾分ぼかされるため、中景に専念します。現時点での岩の表面は丸みを帯びてぼんやりしているため、後ほど、別のブラシやアルファで表面ディテールを改善していきます。
リファレンスに合わせたりします。後ほど ゴツゴツした岩の表面に取り掛かります
10. 影のテストレンダー
ZBrush でレンダリングしたさまざまな BPRレンダーパス(&マテリアル)を Photoshop で合成しますが、その前に、いくつかのレンダーを早い段階で試し、影の落ち方を確認すると効果的でしょう。テクスチャのない初期段階でも、さまざまなマテリアルを試すことができます。また[ライト]パネルに進み、ライトを少し動かして さまざまなルックを試すのに良いタイミングです。作成したいシーンに合わせて[ライトキャップ]でライトをさらに追加してみてもよいでしょう
11. 色を少し加える
ポリペイントでパーツ(岩の区切り)に色を加えます。各パーツを 1つのサブツールにマージし、もう2回サブディバイド(分割)すると、ポリペイントに最適な数百万のポリゴンになります。まず[スポットライト]をオン([Z]キー)、リファレンスのコンセプトペインティングをメッシュの上に置いてペイントします(開始点)。次に、リファレンスを左上に戻し、シーンに岩の暗い斑点を描きます。前景から始め、所々に濃い青や茶色を追加。中景に進み、雪と岩が交わる所に光の色や青をたくさん加えていきます。まるで 雪の吹きだまりや氷ができているように、白/光の色を 岩とその表面の上にとどめます。
12. 岩のディテール
ポリペイントをオフにしたら、岩の表面に別マテリアルを適用して ディテールを作成します。私はスカルプティングの途中でマテリアルをよく変更します。こうして、さまざまなマテリアルが ライトや[ライトキャップ]に反応する様子を確認します。では[アルファ]パネルに石や岩のアルファブラシをいくつか読み込み、岩場にディテールを加えましょう。このとき、ディテールを正確に配置できる[DragRect]ストロークが役立ちます。岩に満足できたら、ポリペイントを再びオン、新しい岩のディテールに合わせて、さらに ペイントストロークを重ねます。
13. Photoshop のためのレンダーパス
ZBrush での最終段階は、レンダリング用シーンのセットアップです。Photoshop で合成するため、さまざまなマテリアルで何度かレンダリングします。[フォグ]レイヤーは特定のセットアップでしか機能しないため、[フォグ]レイヤーのないバージョンも保存します。AO(アンビエントオクルージョン)、深度、さまざまなマテリアルカラー、影など 最終的に必要なものをすべて書き出します。これらすべては、BPRイメージをレンダリングするたびに[BPRレンダー]メニューに表示されます。私は、シーンの前景/中景/後景の情報を持つ数種類のライトセットアップを使用しました。これらのレンダーパスをまとめ、合成を終えたら、イメージは完成です!
BPRレンダーパスを保存します
編集部からのおすすめ:ZBrush による制作テクニックを学ぶには、書籍『ステップアップのための ZBrush ガイド』 や 『ZBrush キャラクター&クリーチャー』をお勧めします。