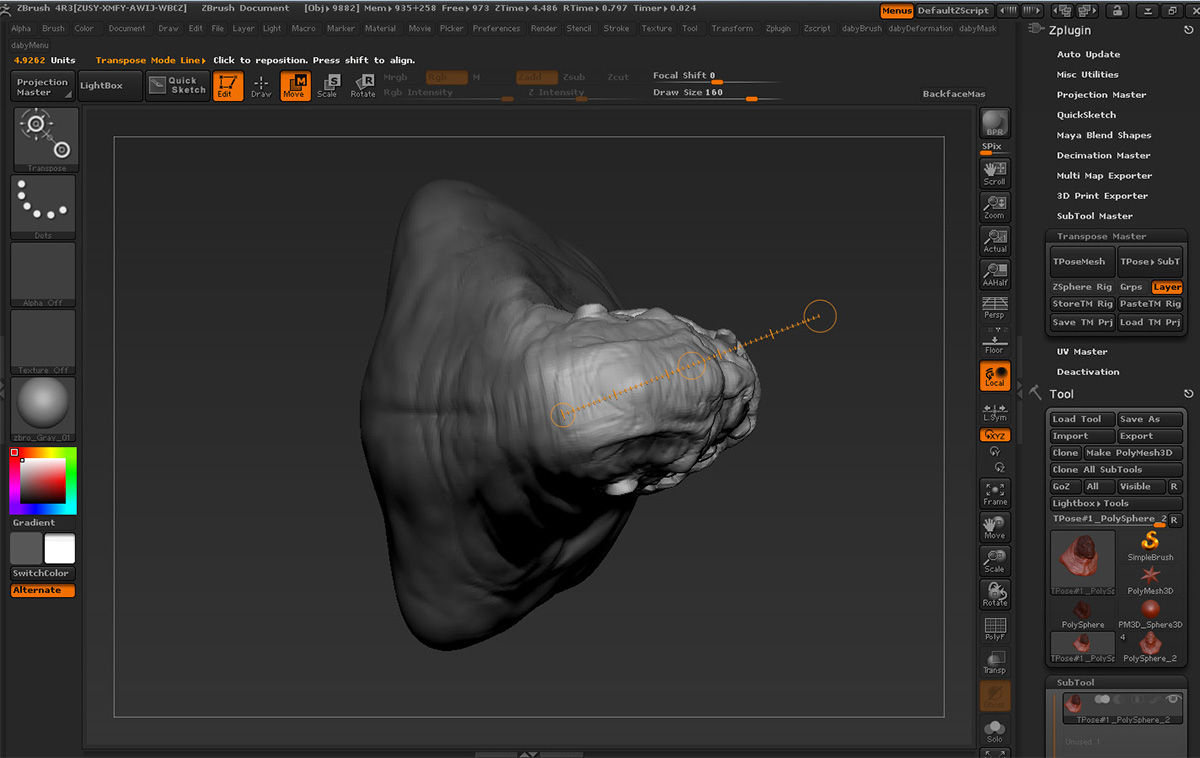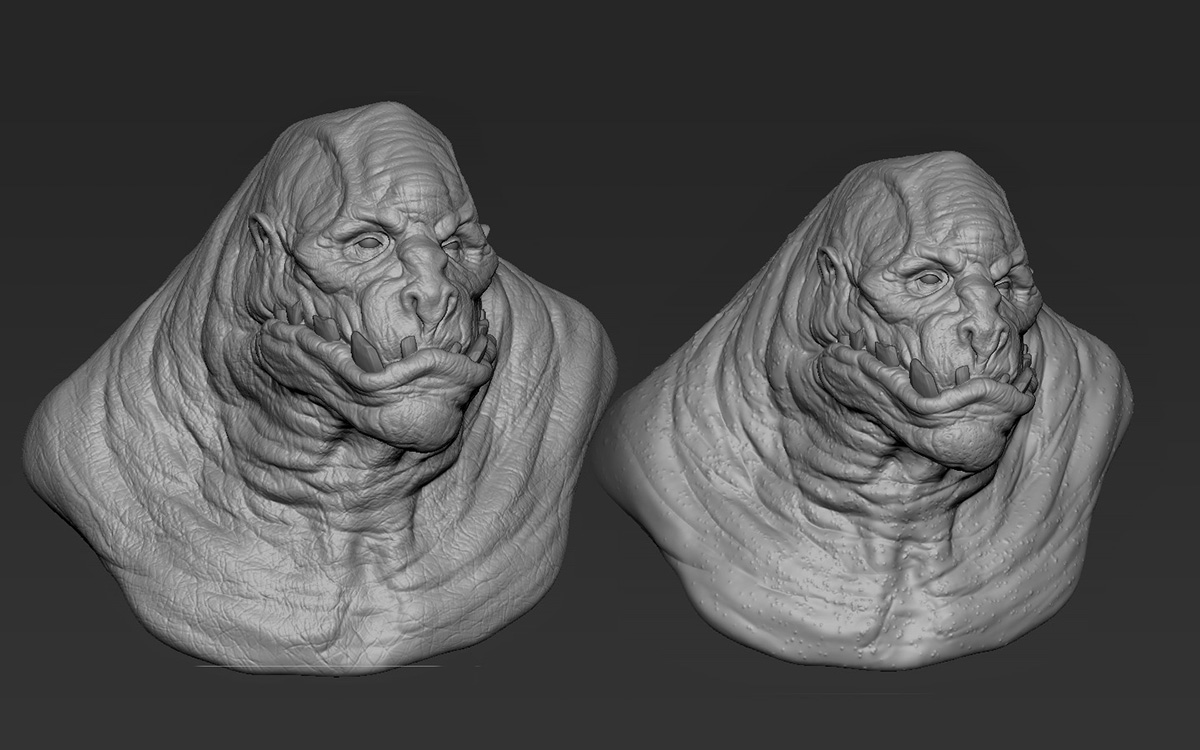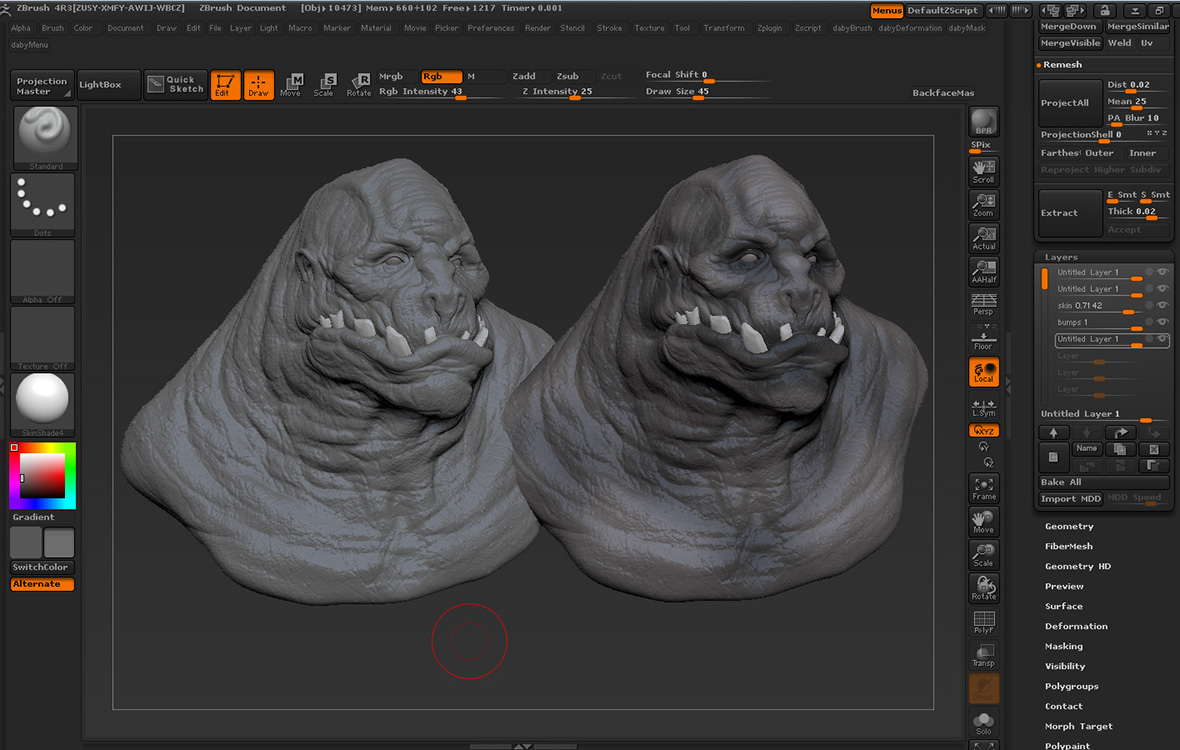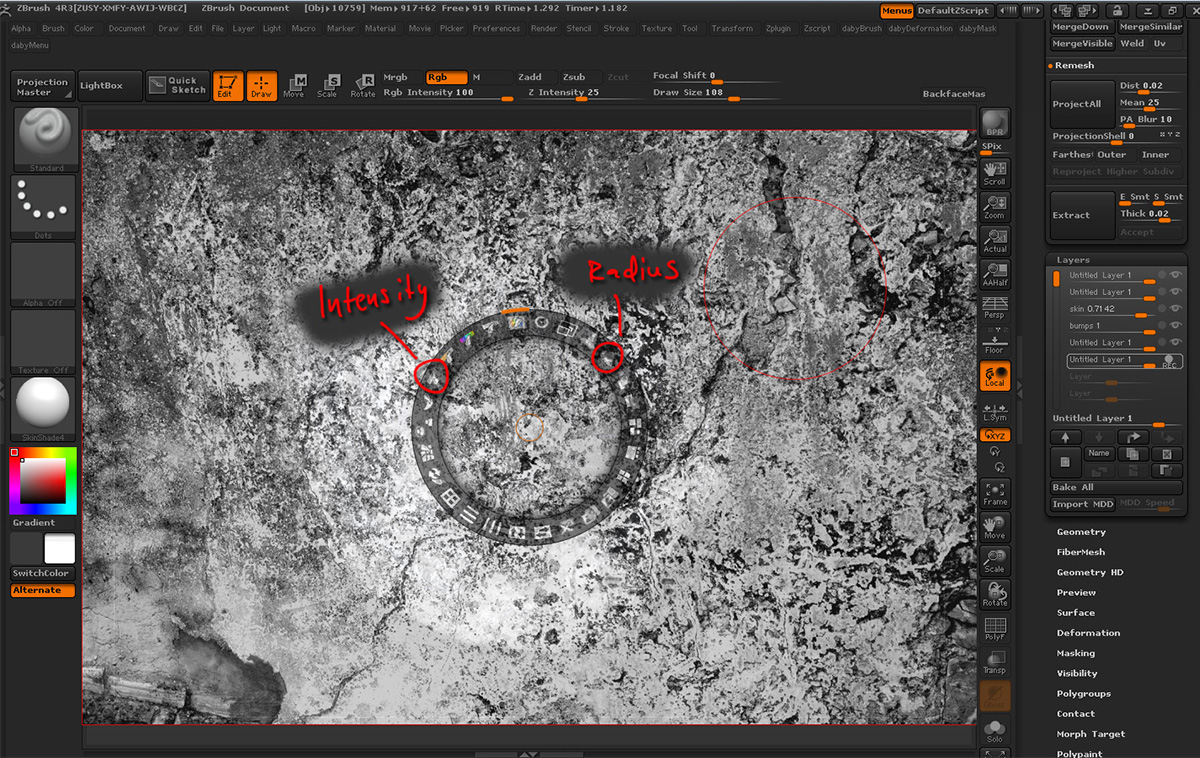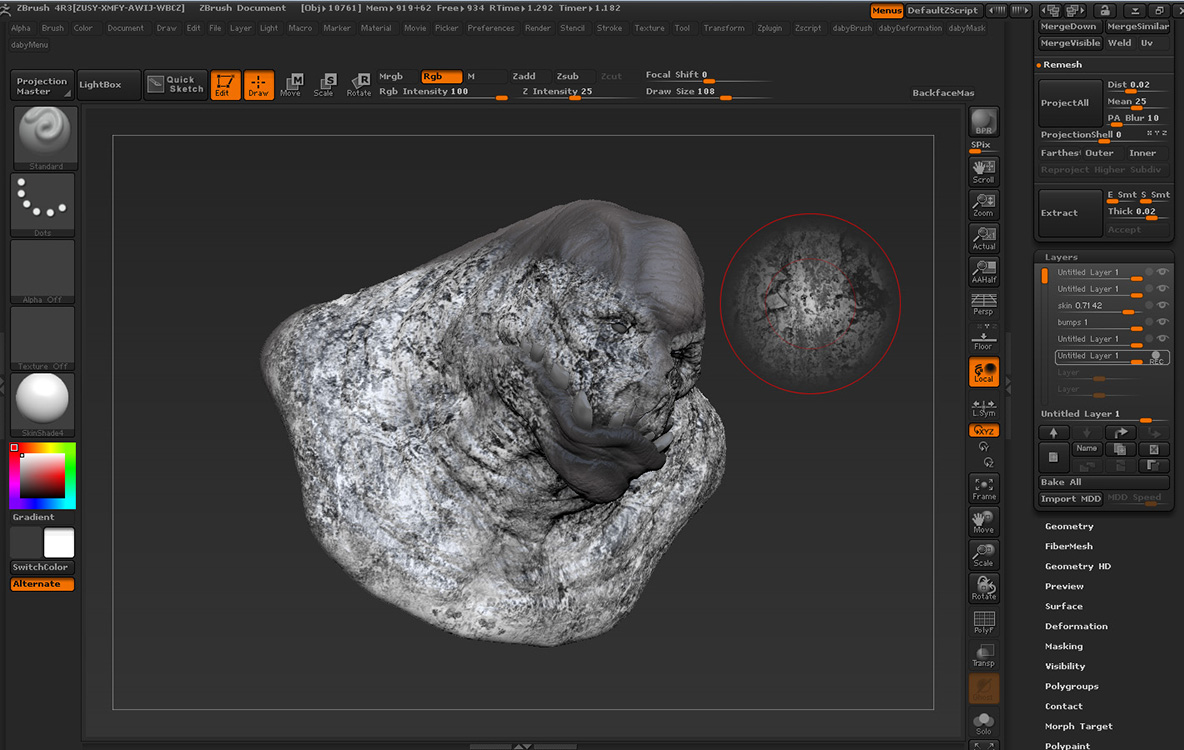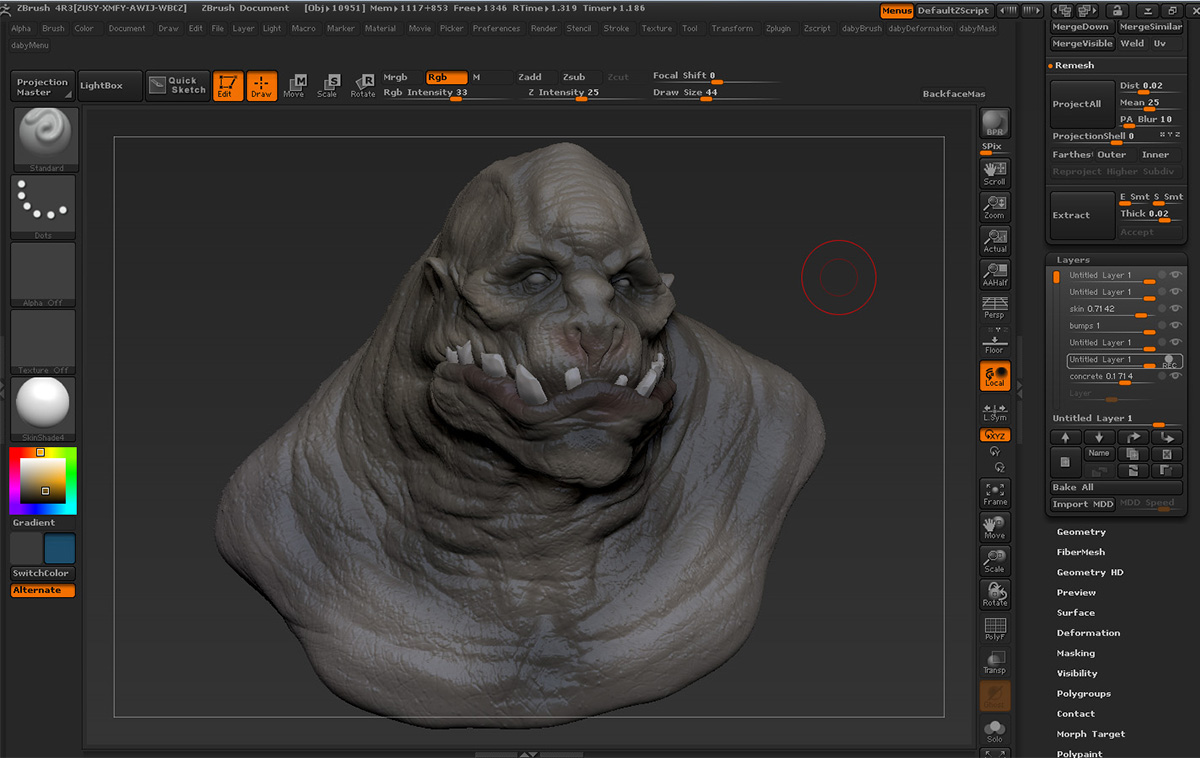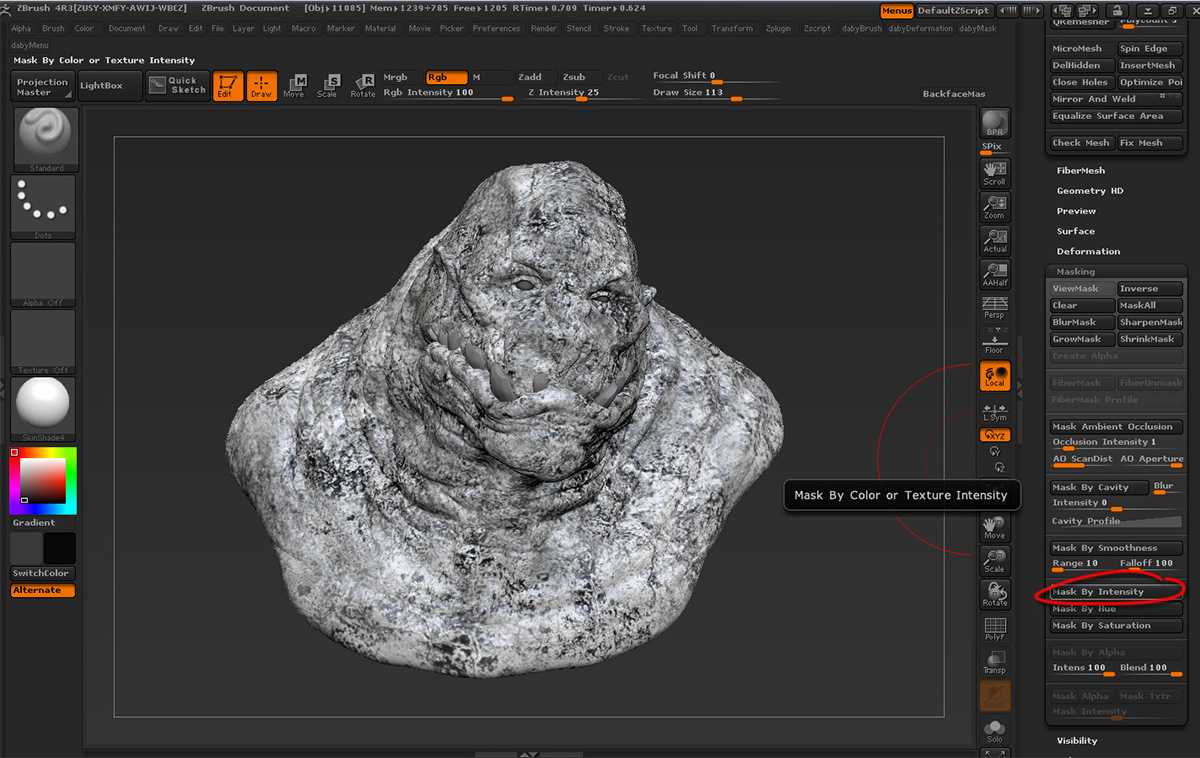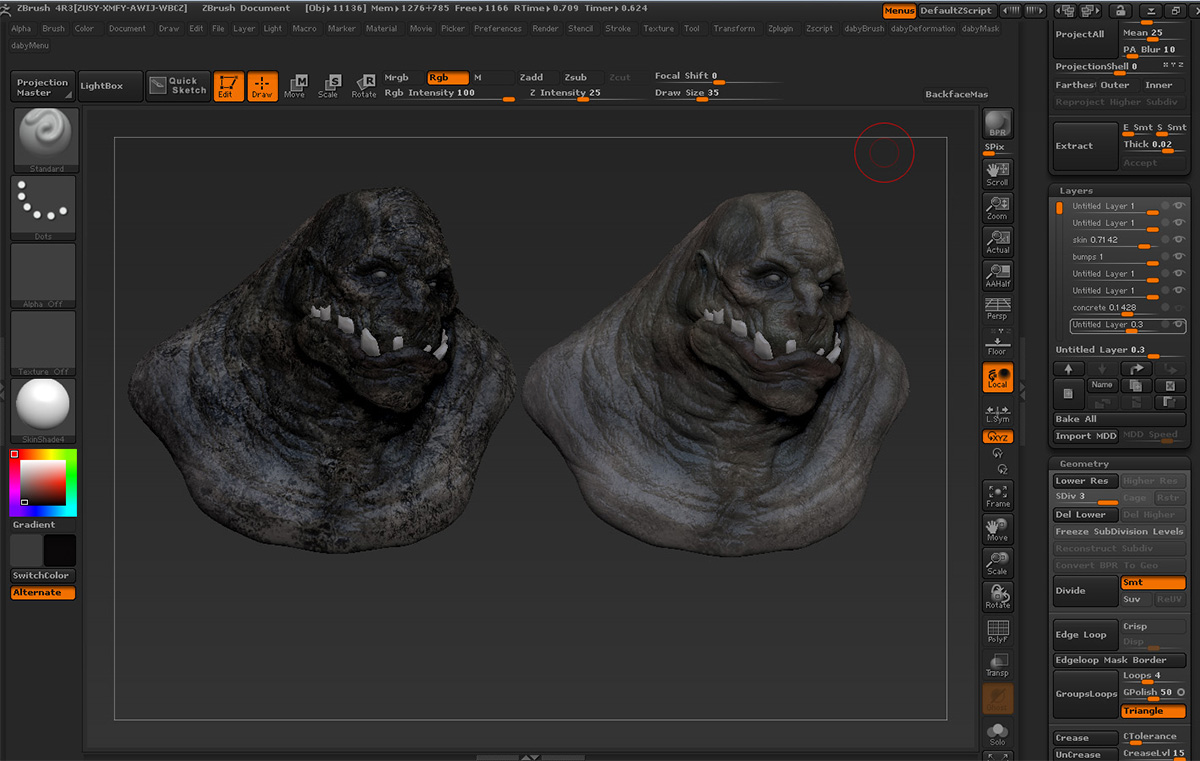クリーチャーのスピードスカルプト
ポーズをつける
シンメトリ(対称性)を崩すため、簡単にキャラクターのポーズを作っていきます。トランスポーズマスター(Transpose Master)を使いましょう。レイヤーをオン、新しいポーズはサブツールごとに別レイヤーに配置していきます。[TPoseMesh](ZPlugin > Transpose Master)を押して、ポージング用の新たなツールを作成しましょう。
どのような種類のキャラクターでも、大抵の場合、[MaskLasso]ツールで頭部以外にマスクをかけて、[Rotate] トランスポーズライン([R]キー)で頭部を回転させます。まず、トランスポーズラインを頭部の中心から外側にドラッグします。次に、オレンジのライン自体(白や赤の輪ではありません)をドラッグ、頭部と首が繋がる位置に移動させます。これで、顔の正面にあるトランスポーズラインの白い輪をドラッグすれば、頭部を回転できます。
ポージングが終わったら、[T P o s e → S u b T](ZPlugin > Transpose Master)を選択、モデルにポーズを移します。最後に、[Move]ブラシで顔に非対称の部分を少しだけ作成して、ポーズの完成です。
図11:トランスポーズマスターを使い、ポーズを作ります
ディテールの追加
まだ、3時間経っていないので、肌のディテールを多少作り込んでいきます。2つの工程をそれぞれ異なるレイヤーに作成し、後で結合しましょう。
図12左は、肌にしわを付けたものです。Brush > Cloneで新たなバージョンの[Standard]ブラシを作成、アルファスロットから[Alpha 58]をセットします。[Spray]ストローク、Stroke > Modifiers > Flow を低い値に、Brush > Orientation > SpinRateを10に設定しましょう。この新しいブラシは、細かい肌のしわを彫るために使用できます。
素早く肌の構造を追加できますが、効果が均等になるように、意識する必要があります。図12右は、肌にいくらか凹凸があります。これを作るため、さらに新たなバージョンの[Standard]ブラシを作成(Brush > Clone)、アルファスロットから[Alpha 47]をセットします。[Spray]ストローク、[Flow]を低い値に、Stroke > Placementを高い値、もしくは最大値にします。
図12:肌のディテールが異なる2つのバージョンのモデル
色を追加する
スカルプトは終わったので、キャラクターに手早くポリペイントを加えましょう。[Standard]ブラシに切り替え、[Zadd]をオフ、[Rgb]をオン(UI 上部中央のトップシェルフ)。新たにレイヤーを作成して、グレーでペイントしてください。その後、黒に切り替え、顔の別部分に少し暗い色を加えます。
図13:キャラクターをグレーでポリペイントします
肌のディテール
肌に汚れを加えるため、コンクリートのテクスチャをインポート(Texture > Import)、次に[Spotlight]に追加します(Texture > Add To Spotlight)。ペイントする前に、[Spotlight]の[SpotlightRadius]アイコンで半径を広げ、モデルがよく見えるようにしましょう。次に、[Contrast]アイコンをドラッグして画像のコントラストを上げます。
図14:汚れた印象にするため、コンクリートのペイントを適用します
それでは、Paintモードに切り替え([Z]キー)、新しいレイヤーにコンクリートをペイントしましょう。
図15:新しいレイヤーにコンクリートをペイントしましょう
ベースカラー
コンクリートをペイントしたらを[Spotlight]オフ([shift]+[Z]キー)ベースレイヤーに戻ります。Brush > AlphaandTexture > PolypaintModeを[2=colorize]に変更して、再びベースペイントレイヤーに色を塗っていきます。
図16:再びベースペイントレイヤーに色を塗っていきます
私が使っている旧バージョンのPolypaintレイヤーは、標準のブレンディングモードしか使えません。そこで、コンクリートのレイヤーを基にマスクを作成し、新たなレイヤーに暗めの色を塗る必要がありました。
まず、コンクリートのレイヤーで目のアイコンをオン、Tool > Masking > Mask By Intensityをクリックします。新たにレイヤーを作ると、そのレイヤーはマスキングされています。
図17
次に、コンクリートのレイヤーで目のアイコンをオフ、[Mask By Intensity]でマスクされた新規レイヤーで[Rec]をオン、暗い色でペイントします。レイヤーの不透明度を下げて、好みの度合いが見つかるまで明暗を調整してください。満足のいく形となったので、これでプロジェクトは完了です。
図18:イメージを仕上げるため、色を調整します
図19:最終イメージ
※このチュートリアルは、書籍『ZBrushキャラクター&クリーチャー』にも収録されています (※書籍化のため一部変更あり)。