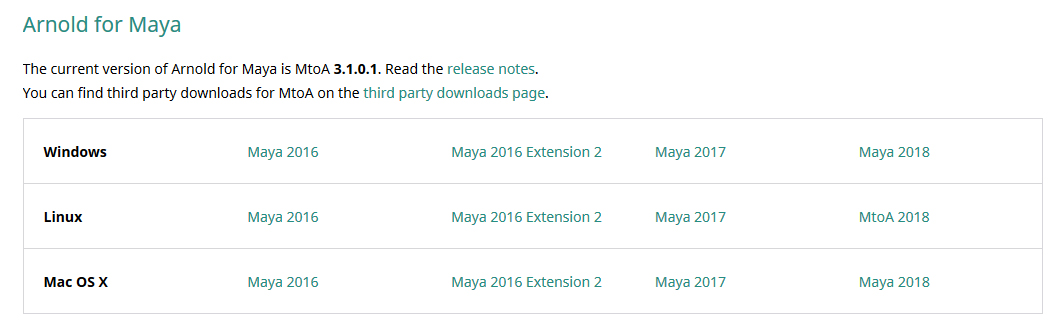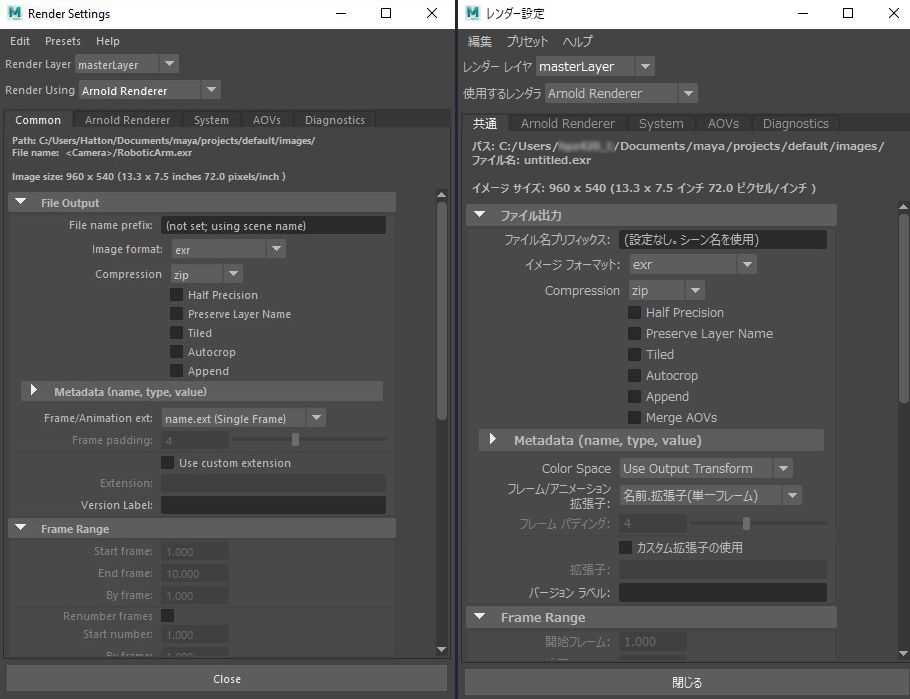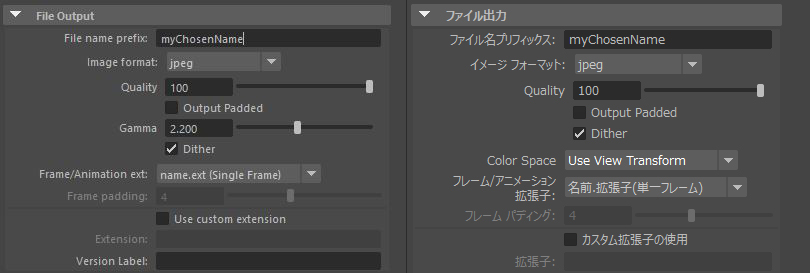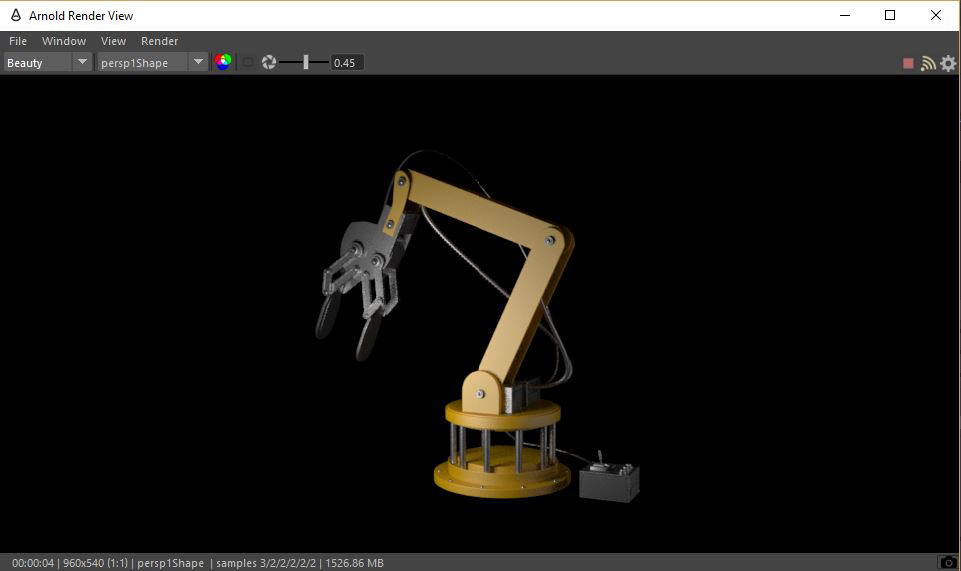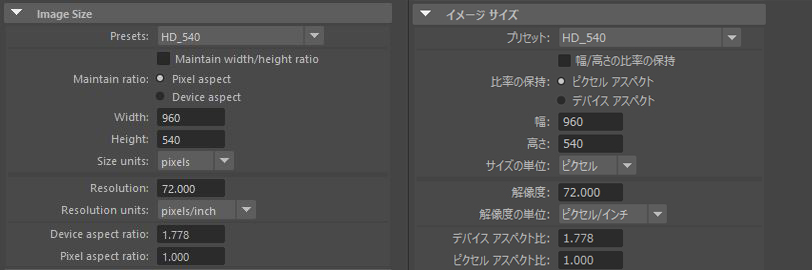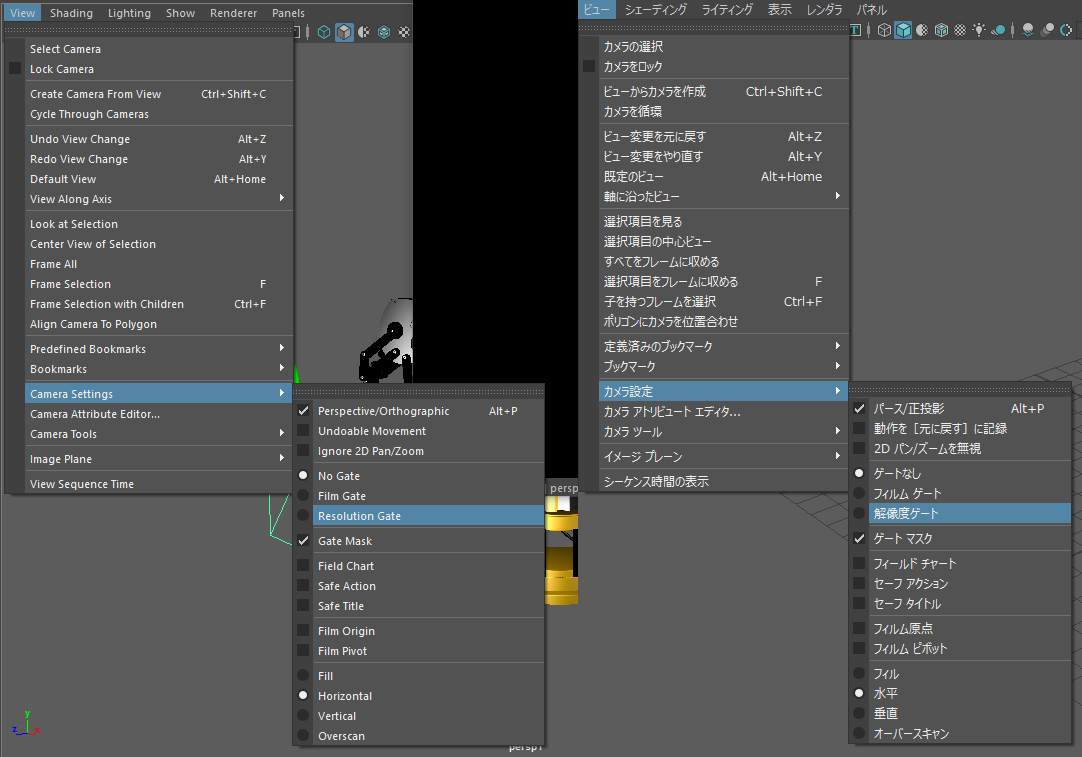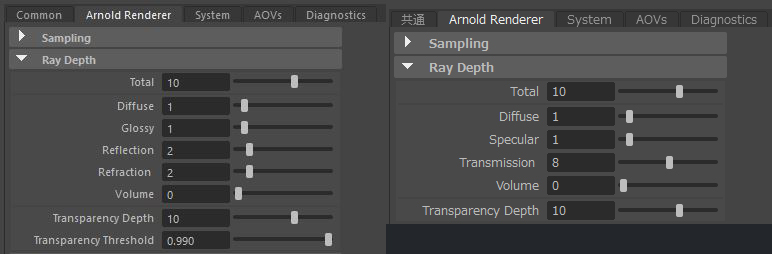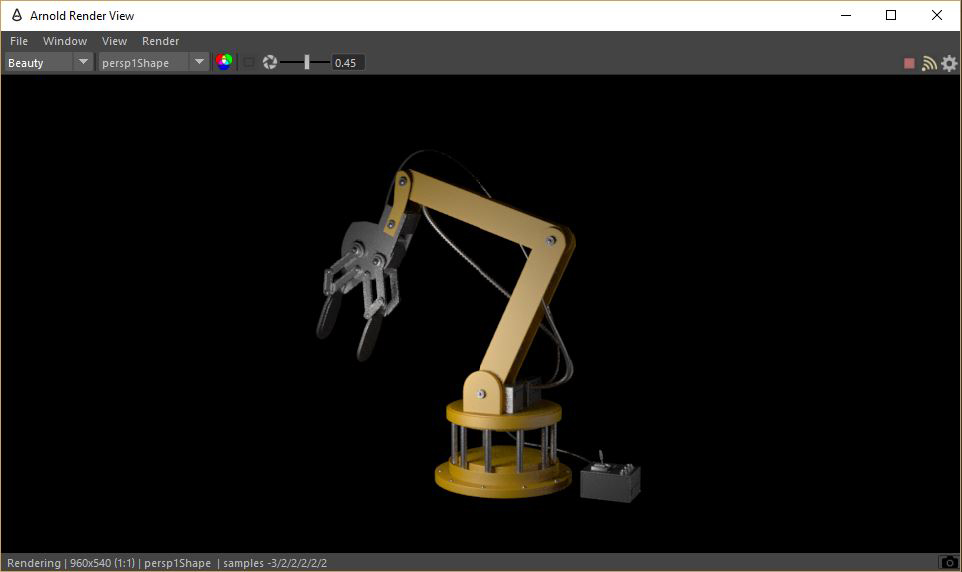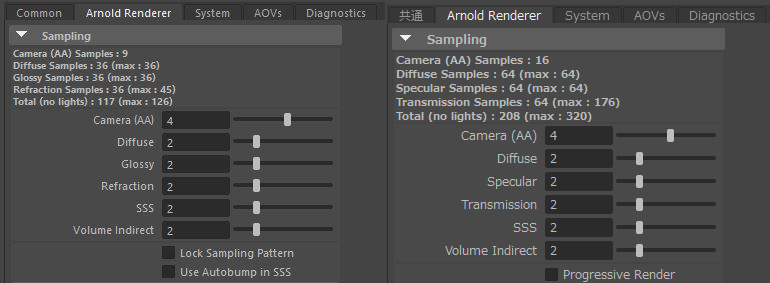Maya の基本を知る – 09:Arnold のレンダリング
3DCGソフト Maya のビギナーへ向けて、Paul Hatton 氏 が分かりやすく基礎を紹介します。この パート9 では、Maya の既定レンダラー Arnold のレンダリング オプションを学びます

Maya ビギナー向けの知っておくべき基本を解説するチュートリアル「Maya の基本を知る」シリーズへようこそ。長編映画やゲーム制作をはじめ、さまざまな業界で使用されている 3DCGソフトウェア Maya には、モデリング、アニメーション、レンダリングツールのすべてが含まれています。この「Maya の基本を知る」シリーズ(※計10回を予定)で、その基本要素を理解していきましょう。今回の パート9 は「Arnold のレンダリング」です。
はじめに
レンダラーは、シーンにある要素をすべて演算し、モデル・マテリアル・ライトをレンダリングイメージに変換します。こうして、モデルやアトリビュートと同等のものをイメージ形式で作成しています。演算と聞くと、非常に複雑で敷居が高く感じられるかもしれません。でも安心してください。ここでは、レンダリングの理論を紹介するつもりはありません。代わりに、Maya 2017 から搭載された Arnold レンダラーを使い、レンダリングの基本設定を見ていきます。
1. Arnold のインストール
Arnold は Maya 2017 から既定レンダラーとして搭載されていますが、一応、インストール方法も紹介しておきましょう。(※Arnold for Maya プラグイン[Arnold Maya MtoA]は無料ダウンロードできます。
(ダウンロードURL:https://www.arnoldrenderer.com/arnold/download/)
ダウンロードしてファイルを実行したら、[ウィンドウ]>[設定/プリファレンス]>[プラグインマネージャ](Window > Settings / Preferences > Plug-in Manager)に進みます。下にスクロールして、「mtoa.mll」の[ロード][自動ロード]の両方にチェックが入っていることを確認してください。
Arnold for Maya プラグインは無料ダウンロードできます
2. レンダー設定
使用レンダラーに関わらず、[レンダー設定]ダイアログボックスには あらゆる設定が用意されています。これは 3Dアーティストにとって便利な場所です。最初にあるのが Maya特有の[共通]タブで、[イメージ サイズ]やレンダリングを保存する場所の情報があります。次のステップで、これら設定の一部を見ていきましょう。[共通]タブの後に、レンダラー特有のさまざまなタブが続きます。では[使用するレンダラ]が[Arnold Renderer]に設定されているのを確認してください。
[レンダー設定]ウィンドウは、設定に簡単にアクセスできるようにタブに分かれています
3. レンダリングイメージを保存する
レンダリングをする前に、イメージの保存について簡単に説明しましょう。そのために[共通]タブの[ファイル出力]ロールアウトに進み、[イメージフォーマット][ファイル名プリフィックス]、および いくつかの圧縮設定を含む一連のオプションを設定します。イメージを圧縮するなら[jpeg]を選びましょう。ポストプロダクションで柔軟に編集できるように、より多くのデータをファイルに保存したいなら[exr]を選んでください。
イメージの保存は[共通]タブの[ファイル出力]ロールアウトで設定します
4. 最初のレンダリング
まず、すべて既定の設定で、最初のレンダリングを実行しましょう。[レンダービュー]ボタンをクリックすると、新しいウィンドウが開きます。ここにレンダリング結果が表示されます。このウィンドウには、多数のメニューとレンダリング関連のボタンがあります。左側にレンダリングを実行する[現在のフレームをレンダー]ボタンがあります。
既定の設定でシーンをレンダリングします
5. イメージサイズ
レンダリングイメージは特定のサイズで作成されています。プロジェクトに応じて、[幅]と[高さ]のピクセルサイズを柔軟に調整する必要があるでしょう。[レンダー設定]ウィンドウ>[共通]タブ>[イメージサイズ]ロールアウトには、いくつかのオプションが用意されています。[プリセット]のいずれかを使用する、または手動で[幅]と[高さ]を入力することも可能です。
イメージサイズをカスタマイズします。ドラフトでは、解像度を低くして実行すると合理的です
6. レンダーサイズとビューポートを合わせる
カメラとレンダー設定では、実際にレンダリングされるカメラビューで視覚的なフィードバックを得ることが重要です。当然、これは選択したイメージサイズの縦横比に依存します。ビューポート内にレンダーフレームを表示するには[ビュー]メニューから[カメラ設定]を選択、[解像度ゲート]にチェックを入れます。これで、ビューポートには、レンダリングされる内容のみ表示されます。
ビューポートでレンダーサイズを確認すれば、ショットは効果的にフレーム内に収まります
7. Arnold とサンプリング
Arnold の設定について説明しましょう。[レンダー設定]ウィンドウを開き、[Arnold Renderer]タブに移動してください。ここには、Arnoldのレンダリングプロセスに関する重要なオプションがあるので、一連のロールアウトのいくつかを見ていきましょう。最初は[Sampling]ロールアウトです。これはレンダリングプロセスの各パートで使用されるサンプル数を制御します。一般的に、サンプルが多いほどレンダリング時間は長くなります。もし光沢のある反射を望むなら[Specular]の値を増やす必要があります。
これらのサンプリングスライダでイメージの品質をコントロールします
8. Ray Depth
次は便利な[Ray Depth]ロールアウトです。ここでもまた、レンダリングプロセスのさまざまなパートに影響するレイ(光線)の設定があります。試しにスペキュラ反射のレイについて考えてみましょう。レイは表面から反射し、次に再び跳ね返る別の表面に向かいます。[Ray Depth]の[Specular]は、レイが消えるまでのシーン内のバウンス(跳ね返る)数を制御します。当然、これらの数値が高いほど、レンダリング完了までに時間がかかります。
[Ray Depth]は、レイのバウンス数を制御します
9. Diagnostics(診断)
Arnold の[レンダー設定]の中で便利なタブは、[Diagnostics]です。これにより、必要に応じて レンダリングのさまざまな要素をオン/オフにできるので、テストレンダリングにも重宝します(レンダリングの特定パートに集中、時間がかかる他の部分は気にしない場合など)。たとえば、バンプやシャドウの計算をオフに設定(※[Ignore Bump]や[Igonre Shadows]をオン)にすると、レンダリングを高速化できます。
10. ライブレンダリング
このチュートリアルを締めくくる前に、[Arnold RenderView]について紹介しておきましょう。これは、リアルタイムのインタラクティブなレンダービューで、レンダールックが即座にフィードバックされます。素早く効率的で正確です。テクスチャリング/ライティングのワークフロー、さらに、最終レンダリングでも使用できます。これには、Maya インタフェースの上部にあるメイン[Arnold]メニューからアクセスします。では、起動して試してみてください!
[Arnold RenderView]で、レンダリングのルックをすぐに確認できます
プロのヒント:アンチエイリアシング
[Arnold Renderer]タブの[Sampling]に[Camera(AA)]オプションがあります。AA は アンチエイリアシングを意味し、このコントロールで、ライト・DOF(被写界深度)・モーションブラーを処理します。スライダを調整して、これらの3つの項目のいずれかで優れた結果を導き出してください。
ライト・DOF(被写界深度)・モーションブラーの品質を調整するには、[Camera(AA)]サンプリングプロパティを使用します。
次回、パート10 は「レンダリングとパスの設定」です。
▼「Maya の基本を知る」シリーズの一覧は こちら へ