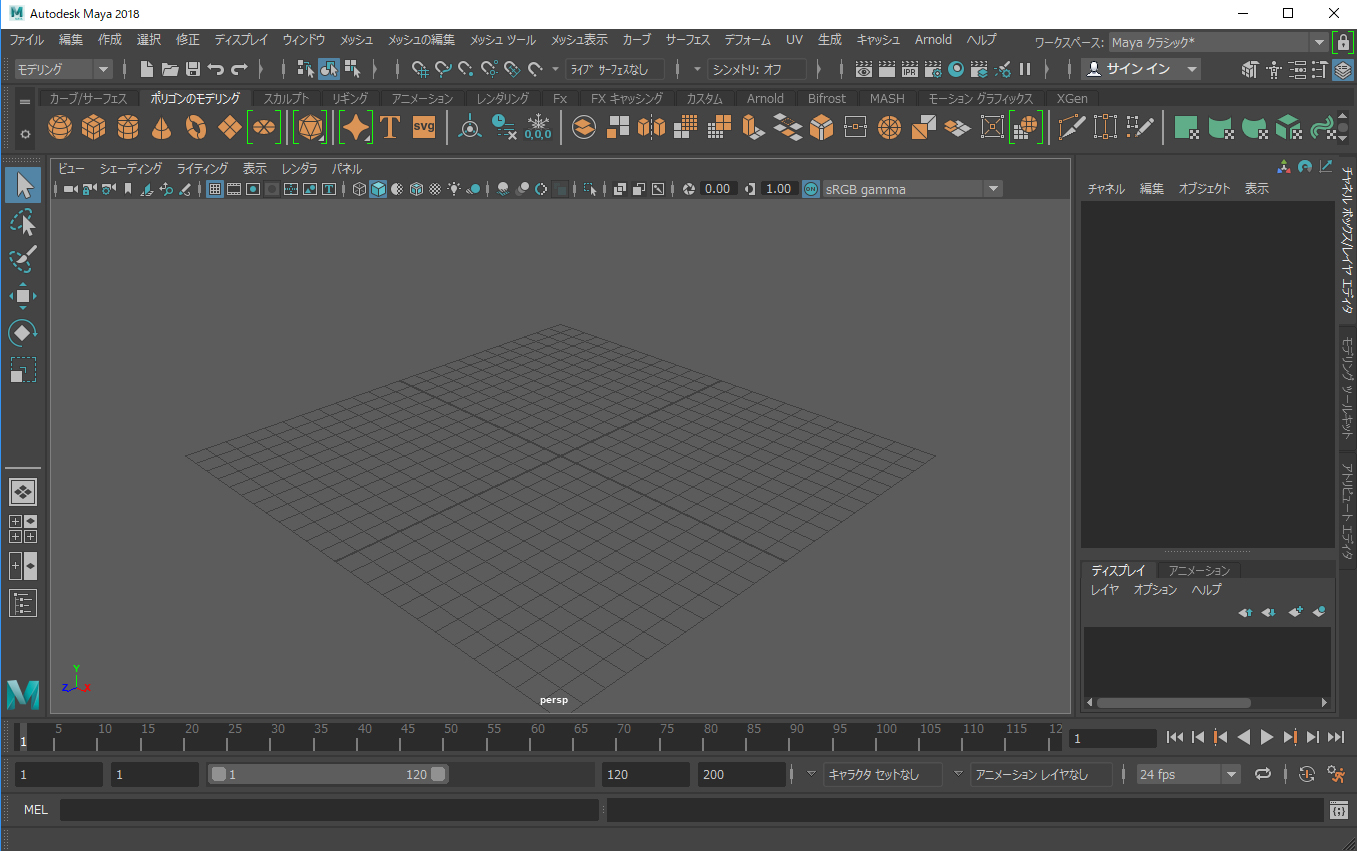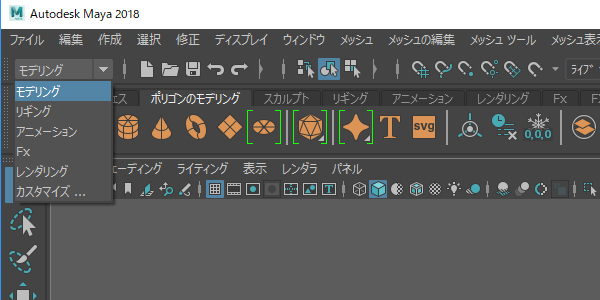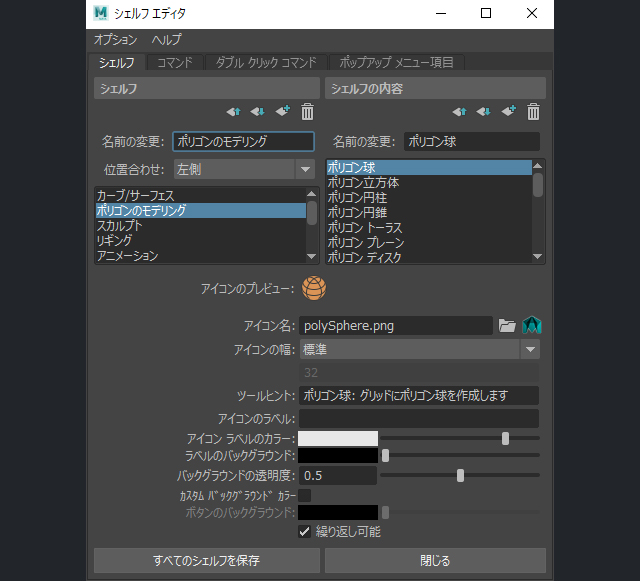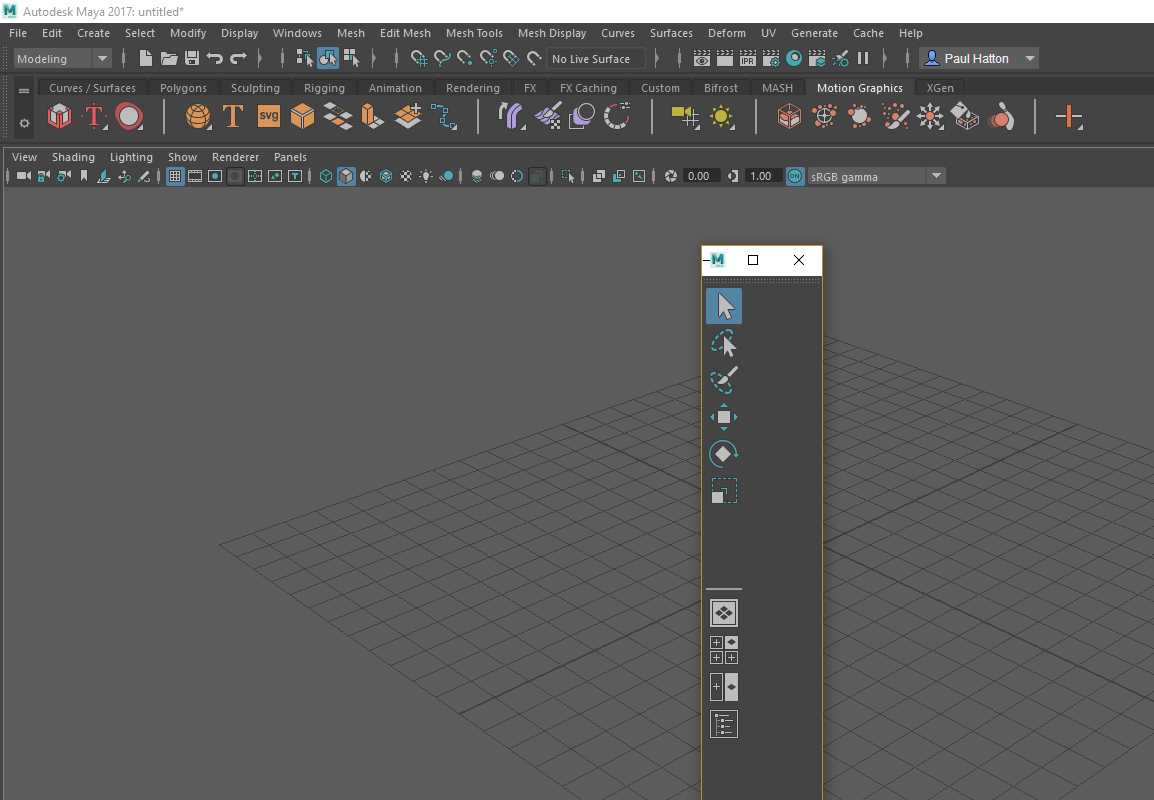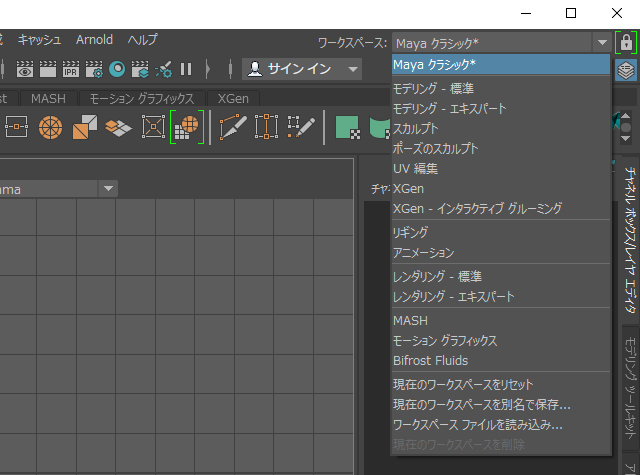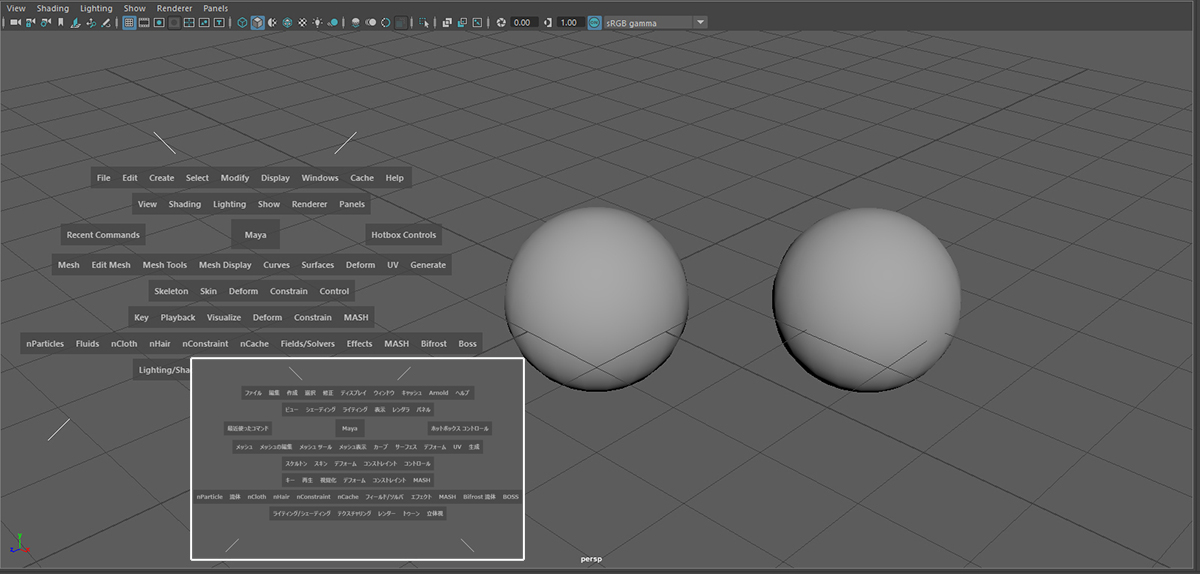Maya の基本を知る – 01:インターフェイス
3DCGソフト Maya のビギナーへ向けて、Maya の基礎を Paul Hatton 氏 が分かりやすく紹介します。この パート1 では、インタフェースを確認しましょう

Maya ユーザーが知っておくべき基本を解説するチュートリアル「Maya の基本を知る」シリーズへようこそ。
長編映画やゲーム制作をはじめ、さまざまな業界で使用されている 3DCGソフトウェア Maya には、モデリング、アニメーション、レンダリングツールのすべてが含まれています。この「Maya の基本を知る」シリーズ(※計10回を予定)で、その基本要素を理解していきましょう。それでは、まず、インタフェースを確認して、ツールに慣れていきましょう。
このチュートリアルで使用する「ロボットアーム」の3Dモデルを提供してくれた Fourth Way に感謝します。Fourth Way は制作した多くをモデル を Turbosquid で販売しています。
1. メニュー
3DCGソフトの使用経験があるなら、Maya のメニューにもすぐに慣れることでしょう! Maya のメニューには、シーンで作業するための「ツール」と「アクション」が両方含まれています。多くのプログラムと同様に、メインメニューは ウィンドウのトップにあります。そして、そのすぐ下には、パネルやオプションの個別メニューもあります。また、ホットボックスでも、メインメニューに含まれるメニューにアクセスできます(※ビューパネルで[スペースバー]を押したままにすると表示)。
しばらく時間をかけ、各メニュー項目に含まれるツールに慣れましょう
2. メニューセット
「メニューセット」は、メニューを各カテゴリに分類します(モデリング/リギング/アニメーション/FX/レンダリング)。特定の状況に応じたメニューと考えましょう。たとえば、アニメートする場合は、[アニメーション]メニューセットを表示します。これにより、利用できるツールがカスタマイズされ、必要なもののみが表示されます。メインメニューの最初の7つ(ファイル・編集・作成・選択・修正・ディスプレイ・ウィンドウ)は常時利用可能で、残りのメニューは選択したメニューセットによって変化します。
メニューセットで、ワークフローに応じて表示するツールを変更&カスタマイズできます
3. シェルフ
Maya に慣れてくると、繰り返し作業の煩わしさに気づくことでしょう。これに関連し、Maya の「シェルフ」はユニークなつくりになっています。既定のシェルフには、カテゴリ別にタブでレイアウトされたタスクボタンがあります。このままでも便利ですが、カスタマイズすれば、さらに使いやすくなることでしょう。また、オリジナルのシェルフを作成して、定番の作業のために ボタンをまとめることも可能です。効率的なワークフローを確保する上で、とても重宝することでしょう。([ウィンドウ]>[設定/プリファレンス]>[シェルフ エディタ])
4. パネルのカスタマイズ
Maya のインタフェースは、とても柔軟性があります。ソフトウェアによっては カスタマイズオプションに制限がありますが、Maya にはありません。インタフェースは一連のパネルで構成され、効率的なワークフローを行うためにサイズ変更や並べ替えが可能です。設定方法は、満足いくまで、パネルをドラッグ&ドロップするだけです。
パネルをドラッグ&ドロップして、好みの配置にします
5. ワークスペース セレクタ
効率的なツールのセットアップを表示したいなら、便利な「ワークスペース セレクタ」を使用しましょう。ドロップダウンリストで選択したワークスペースに基づいて、インタフェースをカスタマイズできます。プロジェクトの各段階でセットアップを切り替えたいアーティスト(特にジェネラリスト)にとって 便利な機能です。
タスクに応じて、ワークスペース セレクタでインタフェースをカスタマイズします
6. ツールボックス
「ツールボックス」は、選択とトランスフォームに関わるツールを含んだユーザインタフェースです。選択には[選択ツール][投げ縄ツール][選択範囲ペイントツール]が、トランスフォームには[移動ツール][回転ツール][スケールツール]が含まれます。ワークフローを高速化するため、以下のキーボードショートカットの使用をお勧めします。[選択ツール](Q)、[移動ツール](W)、[回転ツール](E)、[スケールツール](R)のほか、最後に使用したツール(Y)を覚えておきましょう。
ツールボックスで、オブジェクトを選択、操作します
7. レイヤエディタ
3Dモデル制作においては、あらゆる要素をできるだけ整理しておきましょう。複数の専門チームで作業する場合、特に重要です。これは「レイヤエディタ」で簡単に実行できます。また、レイヤエディタには 2種類のレイヤがあります。1つめは「ディスプレイレイヤ」で、シーン内のオブジェクトの表示/非表示を設定できます。2つめは「アニメーションレイヤ」で、複数のアニメーションをブレンド/ロック/ミュートできます。
レイヤエディタでシーンを整理しましょう
8. ビューパネル
基本的にシーンのカメラビューです。他のソフトウェアでは「ビューポート」とも呼ばれます。要件に応じて、パネルを複数表示したり、フルスクリーンレイアウトで 1つだけ表示することも可能です。他のエディタパネルを表示することもできます(※パート2 で説明予定)。パネルには それぞれツールバーがあるので、個別に手早くカスタマイズできます。
基本的に、ビューパネルは シーンを表示するウィンドウです。カスタマイズツールで柔軟性を高めることができます
9. タイムスライダ
時間軸でオブジェクトをアニメートするのに使用します。ここには、現在のタイムインジケータと、レンジスライダで指定された一連のフレームが表示されます。オブジェクトをアニメートすると(キーを設定)、タイムスライダに そのオブジェクトのすべてのキーフレームが表示されます。また、インジケータをスクラブ(左右に移動)すると、設定したアニメーションを再生できます。
タイムスライダで、時間経過によるオブジェクトの変化を把握できます
10. 再生コントロール
タイムスライダに加え、他のソフトのインタフェースでもお馴染みの「再生コントロール」もあります。これらのコントロールを使えば、時間を前後に進めたり、アニメーションをプレビューしたりできます。タイムスライダに表示されている範囲のみで操作できると覚えておきましょう。
プロのヒント:ホットボックスを使う!
ビューパネルで[スペースバー]を押し続けると、状況に応じたメニューが表示されます。これを使えば、作業内容に基づいて必要なツールに手早くアクセスできます。このホットボックスは、ワークフローを確実に高速化してくれることでしょう。
ホットボックスメニューで、ワークフローを高速化しましょう
次回、パート 2 は「ビューポートとナビゲーション」です。
▼「Maya の基本を知る」シリーズの一覧は こちら へ