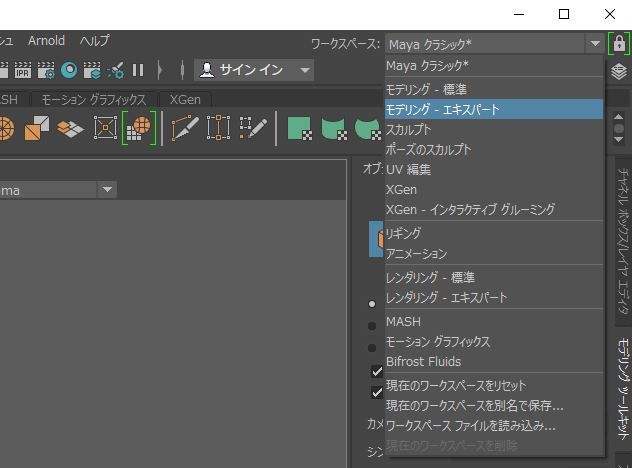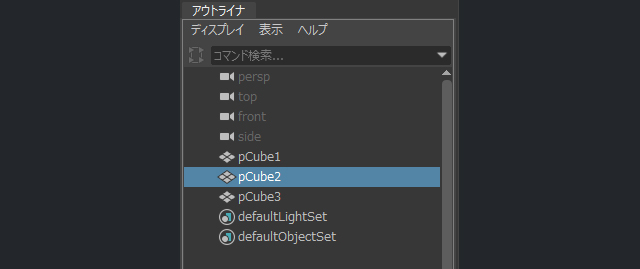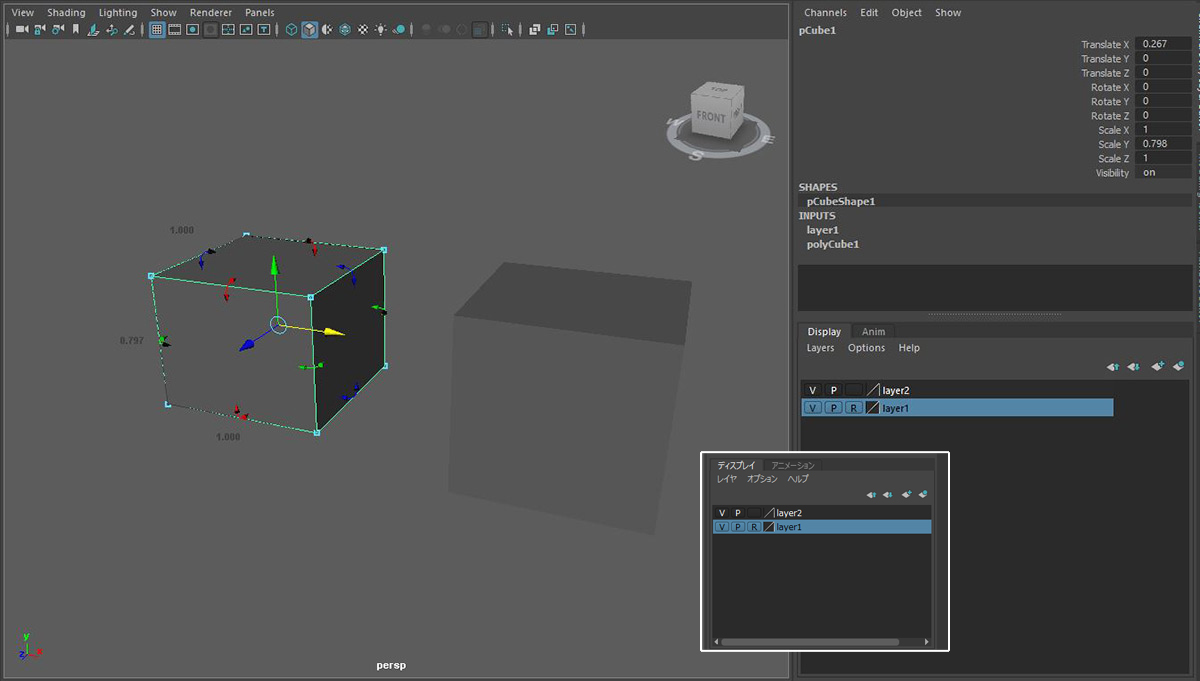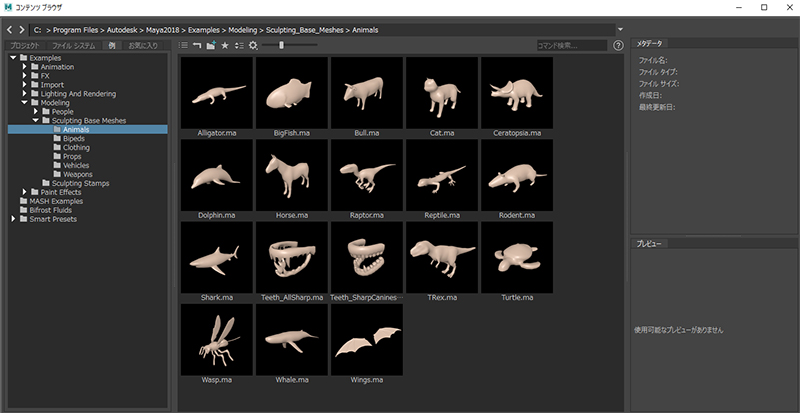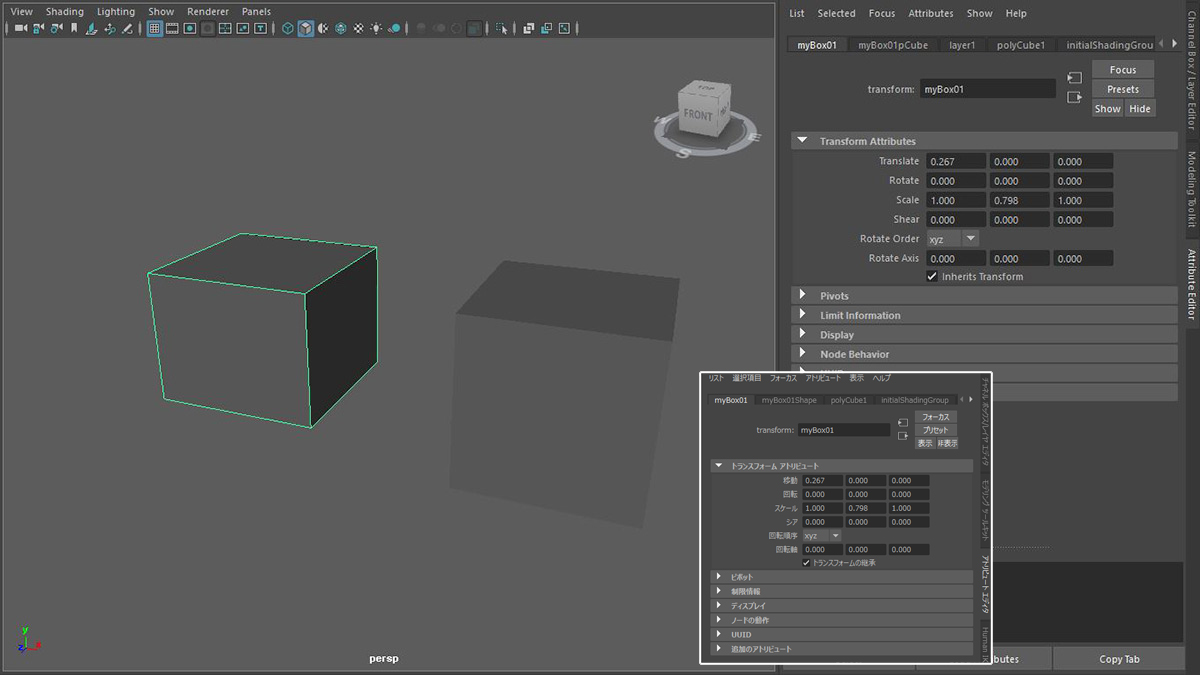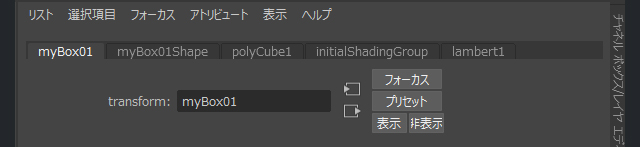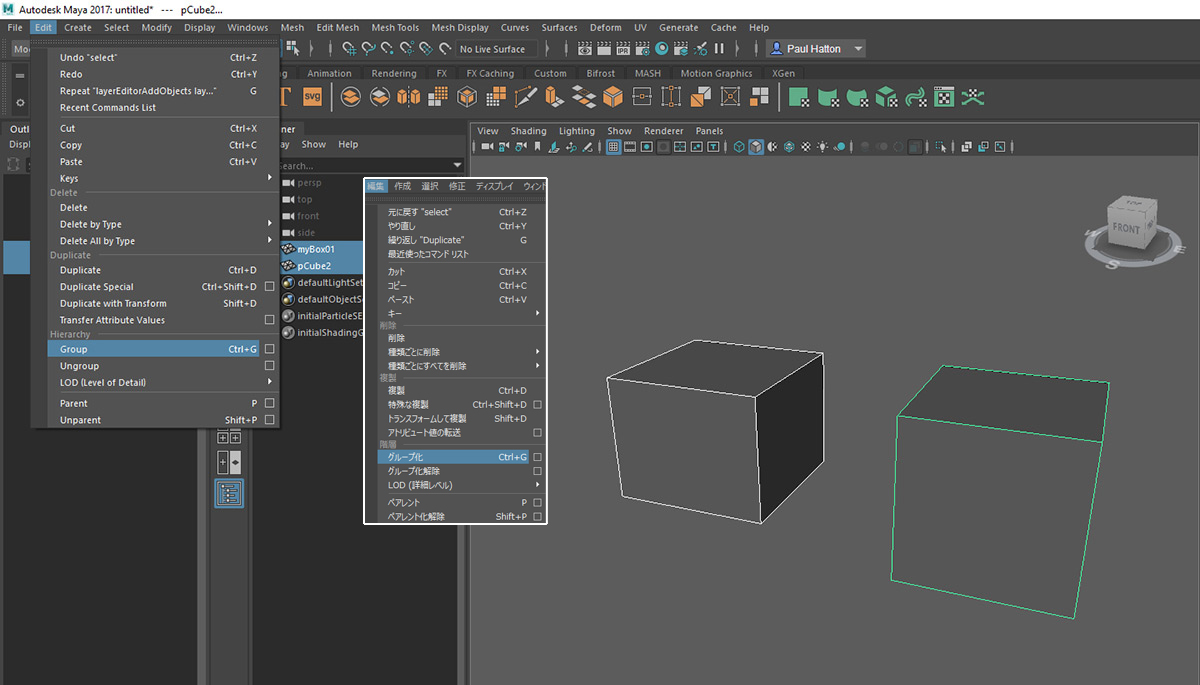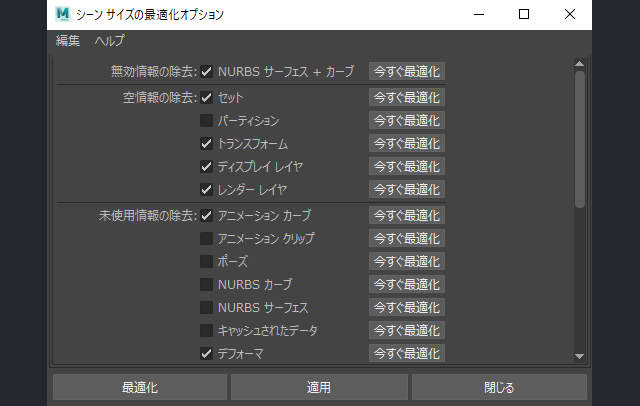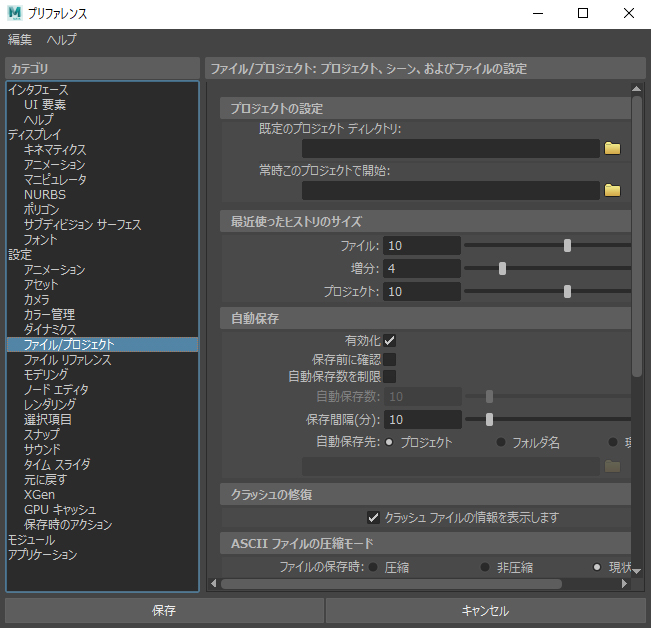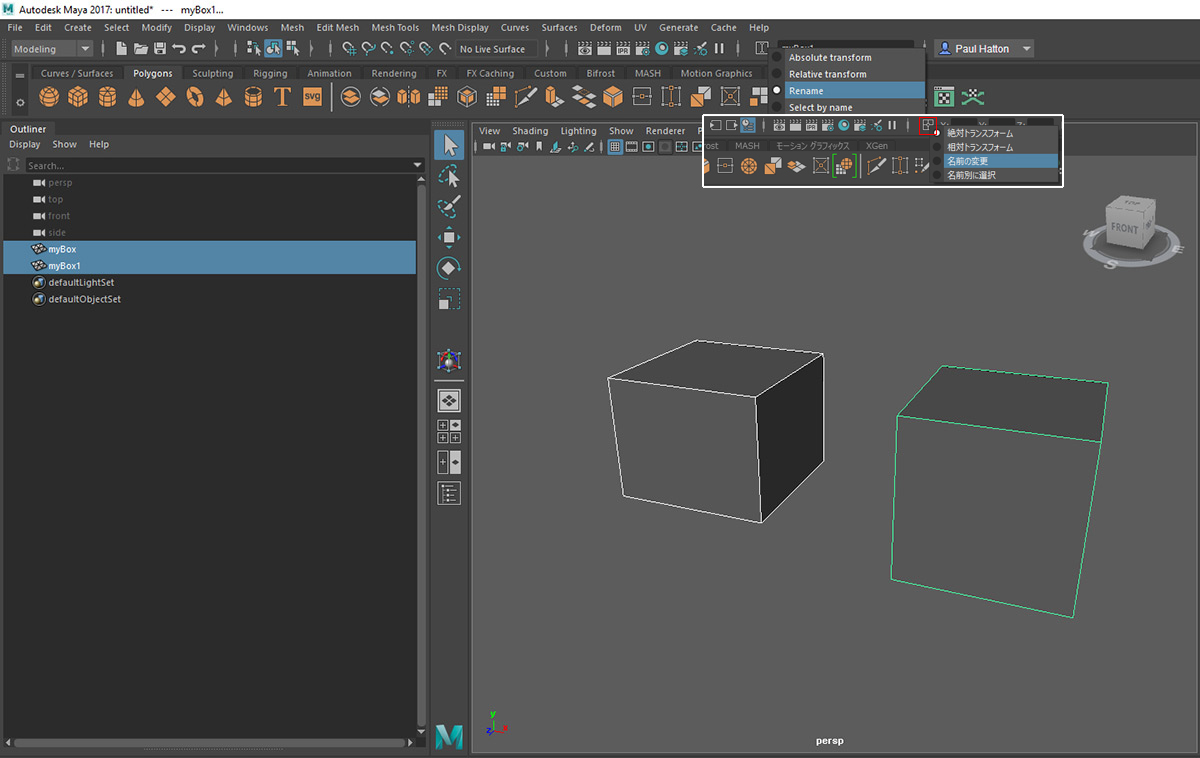Maya の基本を知る – 04:オブジェクト&データの組織化
3DCGソフト Maya のビギナーへ向けて、Paul Hatton 氏 が分かりやすく基礎を紹介します。この パート4 では、ファイルやワークフローの整理方法を探りましょう

Maya ビギナー向けの知っておくべき基本を解説するチュートリアル「Maya の基本を知る」シリーズへようこそ。長編映画やゲーム制作をはじめ、さまざまな業界で使用されている 3DCGソフトウェア Maya には、モデリング、アニメーション、レンダリングツールのすべてが含まれています。この「Maya の基本を知る」シリーズ(※計10回を予定)で、その基本要素を理解していきましょう。今回の パート4 は「オブジェクト&データの組織化」です。
オブジェクト&データの組織化
「組織化」は必須の魅力的なテーマではありませんが、大事なパートです! 効率を最大限に高め、プロジェクトを合理的に進めたいなら、上手く組織化(整理)しなければなりません。すべて 1人で完結するスタイルで進めていると、簡単に悪い習慣にはまり込み、挫折と効率低下につながります。このチュートリアルが「厄介な行き詰まりを避けるヒント」になることを願っています。
1. ワークスペース
状況を把握して 作業を上手く進めるには、インタフェースを整理して 効率的に保つことが不可欠です。頻繁に使うツールの選択に手間をかけてしまうと、貴重な時間が無駄になり、クリエイティブなプロセスも楽しめません。オブジェクト整理の最良の方法は、ワークスペースの使用です。右上隅に「ワークスペース」ドロップダウンメニューがあります。ここで適切なワークスペースを選択 あるいは カスタムワークスペースを作成しましょう。
パネルとツールを効率的に配置します
2. アウトライナ
シーンに含まれる要素を階層表示できる素晴らしいツールです。この種の階層表示に慣れていないなら、基本的に、最初のレイヤーセットには その「子」にあたるサブレイヤーが含まれていると考えてください。つまり、階層によって関係性が作られています。また、[アウトライナ]ウィンドウの[表示]メニューで、表示/非表示を変更することが可能です。
3. レイヤエディタ
[レイヤエディタ]でもオブジェクトを整理できます。このエディタで新規レイヤーを作成し、それらを入れ子構造にして オブジェクトを追加できます。これにより、複数のオブジェクトを素早く簡単に 表示/非表示/編集できることでしょう。シーンを整理することは 素晴らしい習慣です。[レイヤエディタ]には 2つのオプション([ディスプレイ][アニメーション])があります。それぞれ機能は異なります。それぞれ学ぶ価値があるでしょう。
2種類の[レイヤエディタ]を活用して、シーンを組織化しましょう
4. コンテンツ ブラウザ
[ウィンドウ]>[一般エディタ]>[コンテンツ ブラウザ]は、シーンにコンテンツを挿入できる便利なツールです(※ローカルフォルダにもアクセス可能)。このブラウザのメリットは、シーンにドラッグ&ドロップするだけで使えるところです。最高ですね! すべてのローカルファイルを表示できるので、ファイル名は分かりやすい名前にしましょう(※良い習慣です)
[コンテンツ ブラウザ]で すべてのアセットに手早くアクセスできます
5. オブジェクトに名前をつける
オブジェクトに名前をつけるのも良い習慣です! 特に、チームで作業、ファイルを共有している場合には不可欠です。個人プロジェクトでの作業でも、この習慣を続けていれば、ワークフローを高速化できるでしょう。オブジェクトを選択して[アトリビュートエディタ]で名前を変更するだけです! [アウトライナ]のノードをダブルクリックしても、変更可能です。
オブジェクトを素早く見つけられるように、名前をつける習慣を持ちましょう
6. 命名規則
オブジェクト名は一定の命名規則に従い、すべてのファイルに一貫性を持たせましょう。これは、チームでの作業、共有アセットに最適です。例えば、キャラクターをアニメートする際に その真価を発揮することでしょう。すべてのキャラクターのボーンの名前が一定の命名規則に従っていると、アニメーターは迷うことなく 選択・操作できることでしょう。
7. オブジェクトをグループ化する
オブジェクトを論理的に正しく命名したら、次は、似ているオブジェクトをグループ化して整理すると良いでしょう。これは、共通の特徴のあるオブジェクトを選択するのに便利です。例えば、キャラクターの服やアクセサリをグループ化しましょう。オブジェクトのグループ化/グループ化解除には、[編集]>[グループ化]または[グループ化解除]を選択します。
類似オブジェクトをグループ化して、簡単に選択・編集できるようにします
8. セットとパーティション
グループ化以外でオブジェクトを関連付けるには「セット」や「パーティション」を使用します。セットは、シーンの階層を変更することなく 同時に選択できる「オブジェクトの集合」と考えてください。その拡張であるパーティションは「セットの集合」です。同じパーティション内では、オブジェクトは、複数のセットに重複できません。[作成]>[セット]で作成しましょう。
シーンの階層に影響を与えずに、オブジェクトを関連付けます
9. シーンサイズを最適化する
作業を続けていくうちに シーンが複雑になるかもしれません。しかし、最適化できるかもしれません。そんなときは、[ファイル]>[シーンサイズの最適化]機能を試してみましょう。Maya のヘルプによると、空ファイル、無効・未使用の情報をシーンから削除できます。
10. バックアップ
適切な整理整頓には、継続的なバックアップも含まれます。苦労して作った制作物を失うこと以上に ストレスが溜まることはありません。必要なバックアップを作成するには、「自動保存」設定に進みます。[ウィンドウ]>[設定プリファレンス]>[プリファレンス]>[ファイル/プロジェクト]を選択、[自動保存]の[有効化]がオンになっていることを確認してください。手動で行う場合でも、バックアップを常に念頭に置きましょう。
バックアップしておけば、無駄に作業を失うことを避けられます
プロのヒント:複数のオブジェクトの名前をまとめて変更する
このためには、まず、希望する すべてのオブジェクトを選択します。次に、ステータスラインの入力フィールドの隣にあるメニューで[名前の変更]をクリック、ベースネームを入力します。その結果、各オブジェクトには「ベースネーム」と「固有の通し番号」が割り当てられます。
[名前の変更]で、オブジェクトの名前を手早く簡単に変更できます
次回、パート5 は「アニメーション」です。
▼「Maya の基本を知る」シリーズの一覧は こちら へ