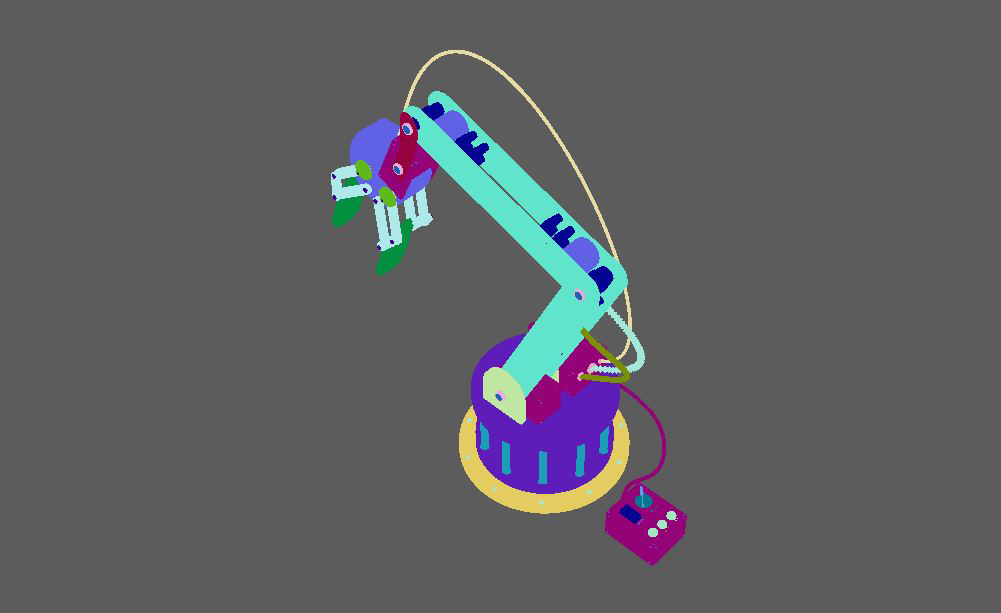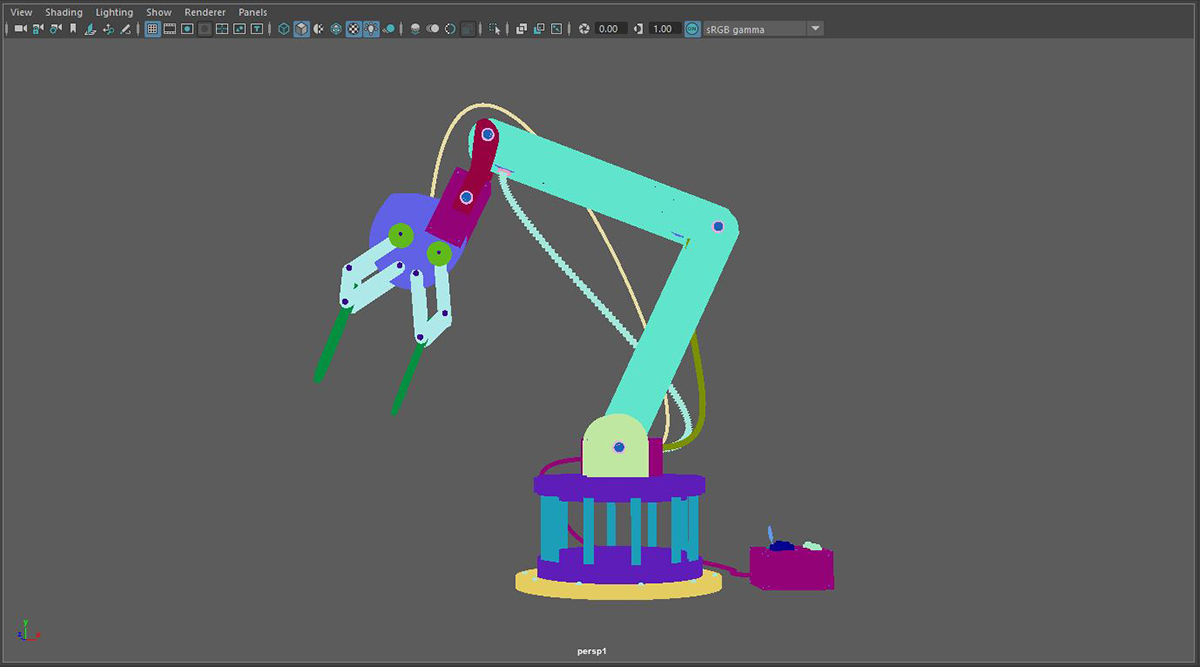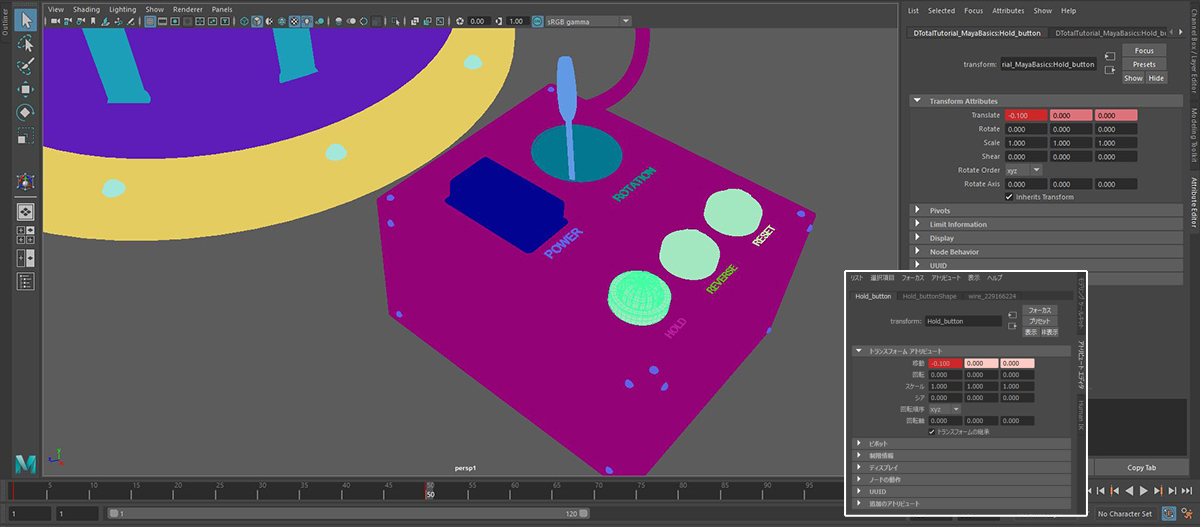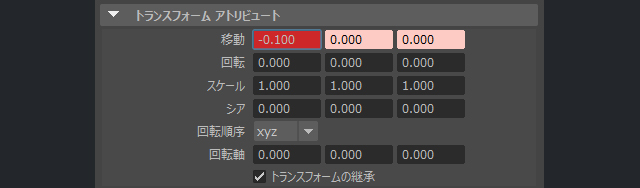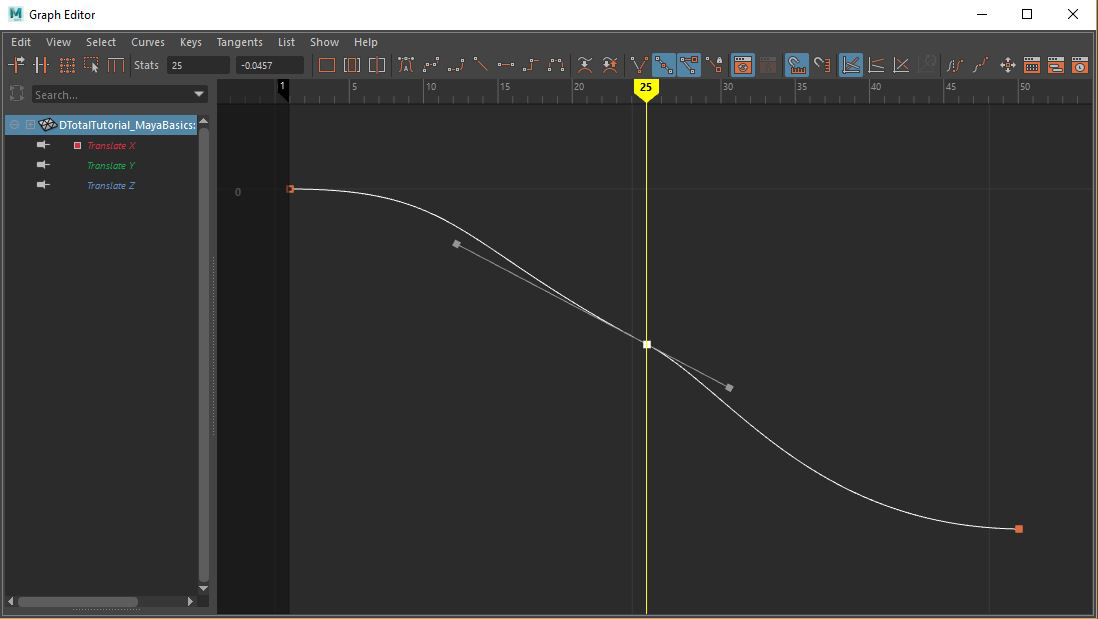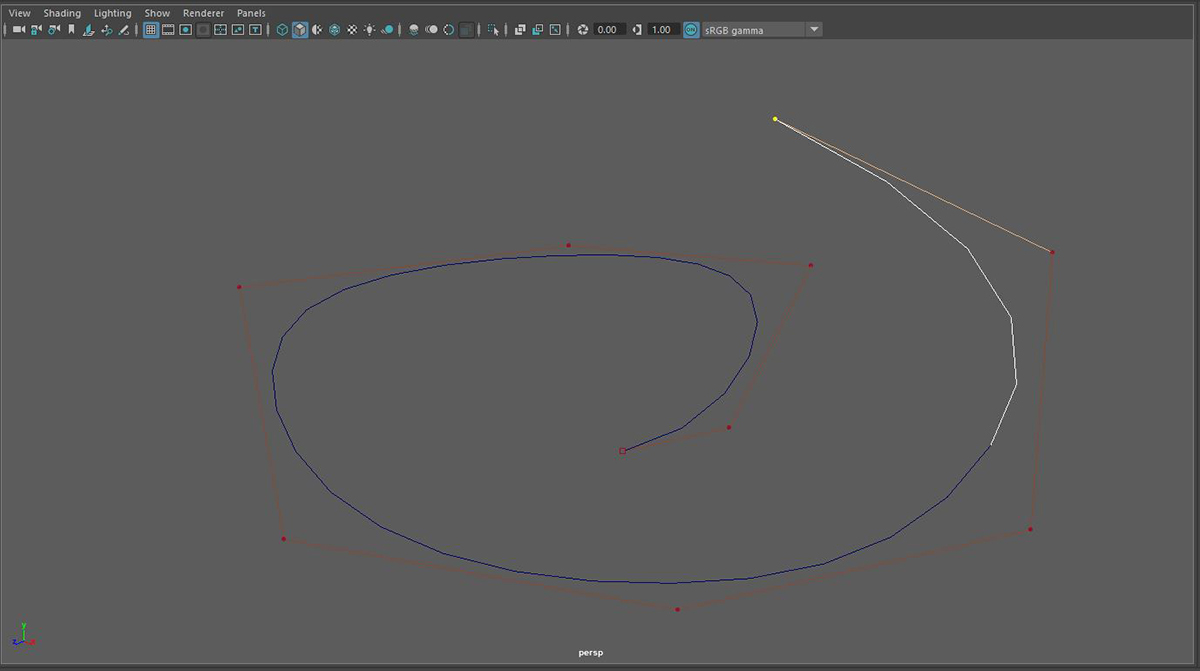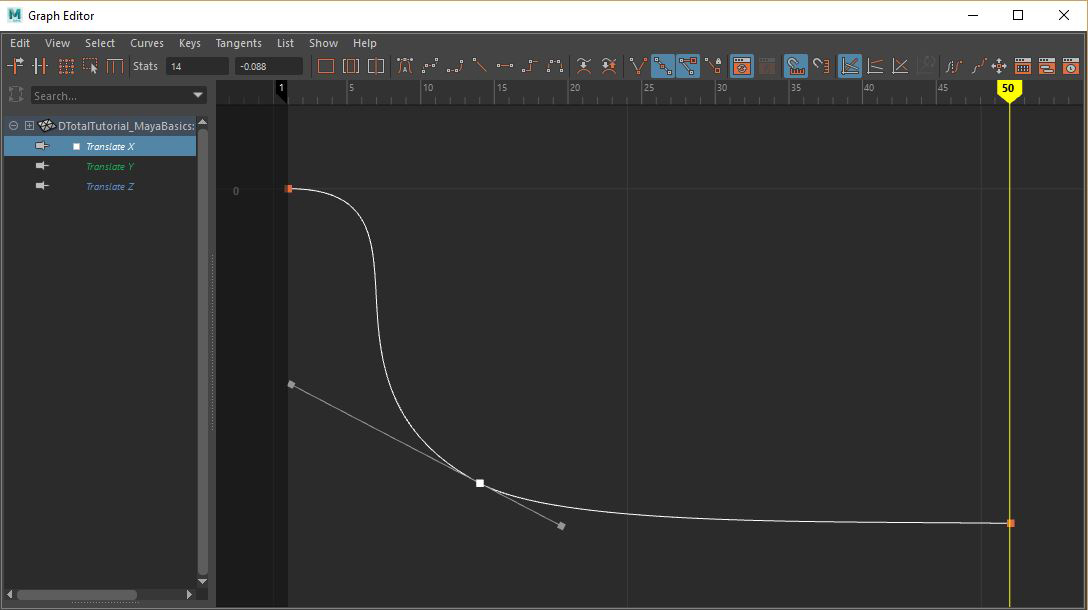Maya の基本を知る – 05:アニメーション
3DCGソフト Maya のビギナーへ向けて、Paul Hatton 氏 が分かりやすく基礎を紹介します。この パート5 では、アニメーションの世界を探求します

Maya ビギナー向けの知っておくべき基本を解説するチュートリアル「Maya の基本を知る」シリーズへようこそ。長編映画やゲーム制作をはじめ、さまざまな業界で使用されている 3DCGソフトウェア Maya には、モデリング、アニメーション、レンダリングツールのすべてが含まれています。この「Maya の基本を知る」シリーズ(※計10回を予定)で、その基本要素を理解していきましょう。今回の パート5 は「アニメーション」です。
1. キーフレームとは
アニメーションを大ざっぱに言うなら「時間経過とともにオブジェクトを移動させること」です。基本的に、始点と終点があり、その 2点の間を移動します。その始点と終点をキーフレームと考えてください。中間のすべて(時間)はフレームと捉えることができます。まず、キーフレームを定義して、フレーム間の動きの補間方法を学びましょう。
キーフレームで、時間経過とともにアニメート(アニメーション付け)します
2. キーフレームによる オブジェクトアニメーション
オブジェクトを作成して、アニメートする方法を学びましょう。Maya のアニメーションとは、時間経過とともにオブジェクトのアトリビュートを変更、あるいは、オブジェクトやスケルトンをトランスフォームすることです。とりわけ、キャラクターをアニメートする場合、キーフレームアニメーションが鍵になります。もし、すべてのフレームにキャラクターの位置(キー)を設定すると、不自然でぎこちなく見えることでしょう。
オブジェクトのアトリビュートをアニメートします
3. シンプルなキーで始める
[アトリビュートエディタ]を開くと、編集 や 時間経過でアニメートできるアトリビュートのセットが表示されます。アトリビュートのキーフレームを設定するには、ある時点(※範囲スライダを使用)に移動して、アトリビュートを右クリック、[キーの設定]を実行するだけです。こうして、いつでも、キーフレームを手早く設定できます。
フレーム間を移動してアトリビュートを調整後、[キーの設定]を実行します
4. 自動化する
手動でキーフレームを設定する代わりに[自動キー]を使用しましょう。これにより、現在の時間と関連するアトリビュートを変更するたびに、キーフレームが設定されます。まず、範囲スライダで[自動キー]をオン、特定の時点に進めてキーフレームを設定します。次に、別の時点に移動して 同じアトリビュートを調整すると、新しいキーフレームが自動設定されます。
[自動キー]でキーフレームの作成プロセスを自動化します
5. キーの編集
ミスのない完璧なアニメーターはほとんどいないので、作成したキーを編集する必要があるでしょう。最も一般的なタスクに、キーのコピー・ペースト・カット、削除があります。これらの操作はすべて、①キーを右クリック ②必要な操作を選択 で実行します。ショートカットキーを使用する場合は Maya の ヘルプドキュメント の「編集操作」をご参照ください。
6. 補間方法を探る
キーフレーム間で、オブジェクトアトリビュートは補間されています。Maya の補間の計算方法は、大まかに2つのオプションに分類できます。1つは、次のキーフレームまで各フレームのアトリビュートが同じ量で増減する「リニア」です。もう1つの高度なオプションは、時間とともに各フレームでアトリビュートが「カーブ」で調整されます。では、それらを見ていきましょう。
アニメーションに生命を吹き込み、より自然に見せます
7. グラフ エディタ
補間がリニアになるのを避けるため、[グラフエディタ]を使用しましょう。表示には[ウィンドウ]>[アニメーション エディタ]>[グラフ エディタ]を選択します。開くと、グラフに 2つの軸が表示されます。横軸は時間、縦軸は選択したアトリビュートの値を表します。すでに作成したキーフレームはグラフに表示され、カーブで接続しています。各キーフレームには、カーブ補間を定義する「接線」が含まれています。
[グラフエディタ]でアニメーションカーブを調整・洗練します
8. カーブを調整する
「7.グラフエディタ」で説明した「接線」でカーブを調整しましょう。ドラッグすると、カーブへの影響を確認できます。カーブが急になるとアトリビュートの変化が速くなり、緩やかになるとアトリビュートの変化にも時間がかかります。こうして カスタムカーブを作成すれば、時間経過に伴う オブジェクトの変化を上手く制御できることでしょう。
接線でカーブを調整します
9. カーブにキーを追加する
[グラフエディタ]のカーブに直接キーを追加したい場合もあるでしょう。そんなときは、ツールバーの[キーの挿入ツール]でカーブをクリックしてキーを追加。キーが正しく挿入されたら、その設定を調整します。カーブからキーを削除するには、目的のキーを右クリック、[編集]>[削除]を選択します。
キーの追加&削除で、カーブをさらにカスタマイズします
10. パスアニメーション
オブジェクトをアニメートする方法は他にもあります。シーンにカーブを描いて動きを定義すると、オブジェクトを想定どおり自然に動かせるでしょう。これは、シーンを通るカメラ移動で特に役立ちます。Maya の ヘルプドキュメント には、ステップバイステップのプロセスがあるので参考にしてください。ここでは、パスでアニメーションを調整できることを知っておきましょう。
手動での設定でなく、パスに沿ってオブジェクトをアニメートします
プロのヒント:動きを自然にする
真実味のある動きを作成するには、物理法則を利用すると良いかもしれません。重さや速さは、オブジェクトの減速 または 停止方法に大きく影響します。このような情報を取り入れれば、アニメーションを微調整して より自然に見せることができるでしょう。
アニメートするときは、オブジェクトの特性を考慮しましょう
次回、パート6 は「モーショングラフィックス」です。
▼「Maya の基本を知る」シリーズの一覧は こちら へ
編集部からのヒント
キャラクターのアニメーションを学習したいなら、書籍『CGキャラクターアニメーションの極意』をお勧めします。