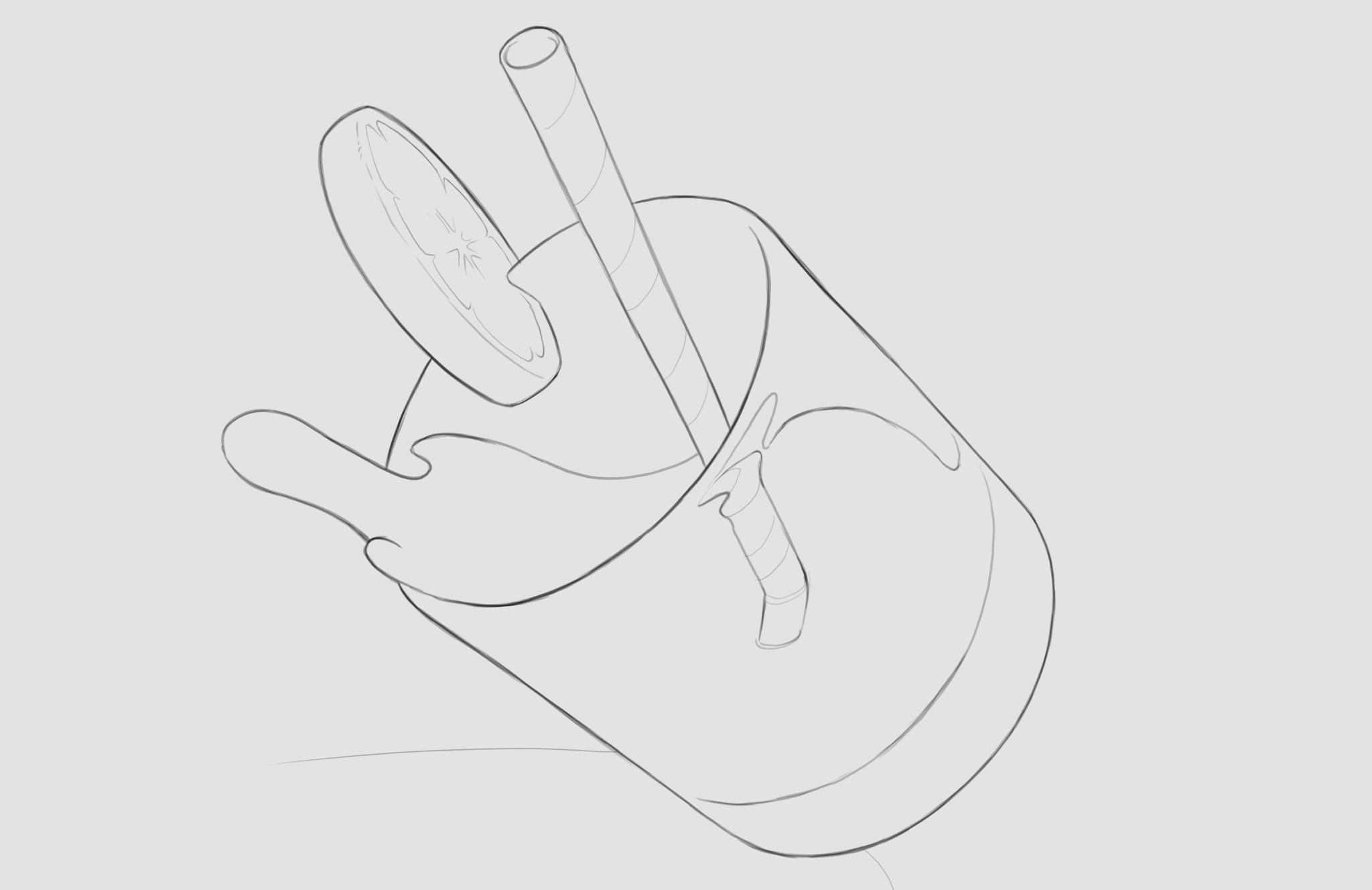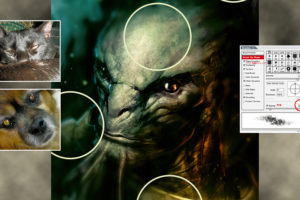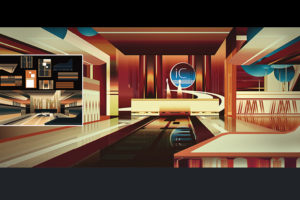グラスと液体を描く(データダウンロードあり)
ドイツの コンセプトアーティスト/イラストレーター Gregor Kari氏 が、グラスや液体のような透明なマテリアル、そして、エフェクトを描く方法を解説します

はじめに
ガラスや液体のような透明なマテリアルを描くのは、怖くもあり、刺激的でもあります。ドリンクを入れたグラスを観察してみると、その表面に多くの反射やエフェクトがあると気づくことでしょう。時には、想像するよりも、現実の方が風変わりに見えることもあります。グラスを手の中で回し、表面の反射が変化していく様子を見ると、何から描き始めるべきか、迷うかもしれません。
このチュートリアルでは、その疑問にお答えします。クライアントやアートディレクターを納得させる確かな結果を生み出しましょう(付属データ(*PSD形式)を使っても、独自のものを作ってもかまいません)。
完成イメージ
01 ドローイングの作成
素晴らしい絵画は 綿密な計画から始まります。このアプローチでは、まず、きれいに整った絵を描きましょう。作品を計画する際に、留意すべき点がいくつかあります。まず、グラスの中の液体は、グラスの両側の境界まで広がります。そして、グラスの厚い部分のみ(この場合は底部)、グラスそのものの厚さを目にすることができます。これは、空気以外の透明な媒体に光が入ると、曲がる仕組み(屈折)によるものです。ストローが液体に入る部分と、グラスの後ろに見える部分では、ねじれや湾曲があります。これも同じエフェクトによるものです。
光が異なる媒体に入るとき、湾曲するエフェクトを「屈折」と呼びます。透明なマテリアルには、それぞれに屈折率があります
02 レイヤーマスクとカラー合成
要素ごとにレイヤーを作成するか、付属データ(PSD形式) のレイヤーを自由に使ってください。まず、[透明ピクセルをロック]します。次に、各マスクレイヤーの上に新規レイヤーを作成し、それぞれクリッピングマスクにします。続けて、作成したレイヤーにマテリアルの色を割り当てます。
ここでのアドバイスは 魅力的な作品を作るため、色を一定の範囲内に留めることです。私の場合、オレンジから赤、そして紫へと範囲を広げ、レモンスライスだけが黄と黄緑で目立ちます。グラスレイヤーについては、気にしないでください。今のところは非表示のままにし、影と反射を追加するとき、素早く選択するのに使います。
レイヤーに色を割り当てると、最終的にグラスがどのように見えるかわかります
03 影の追加
新しいクリッピングマスクレイヤーを追加し、[乗算]に設定します。グラス自体は透明なので、グラスレイヤーを「Ctrl」キー+クリックで範囲を選択したら、レイヤーを非表示にします。では、それらの選択範囲を使って、一番上の新規レイヤーに影を描きましょう。私はこの時点で、新しい色を取り入れたくないので、ドリンクの色に近い鮮やかな紫を使います。各レイヤーの[不透明度]は50%でうまくいきましたが、自由に試してみてください。
インスピレーションとしてリファレンスを使うか、机の上に水の入ったコップを置いて、説得力のある影を作成しましょう
04 光と反射の追加
ステップ03 を繰り返し、クリッピングマスクとして新規レイヤーを作成します。ただし、今回は[スクリーン]を 50%にして、白で一次反射を描きます。グラスは、内側にも外側にも反射することを念頭に置いてください。レモンとストローの反射は滑らかな変化ですが、グラスに映る反射は急な変化(ハードエッジ)になります。
低彩度の白い反射は、目に届くまでに液体を通過しなかった光です
05 バックライトの追加
より深みのあるボリュームを出すため、二次ライトを加えましょう。ステップ04 を繰り返し、クリッピングマスクとして新規レイヤーを作成、再度[スクリーン]に設定します。今回は、鮮やかな水色を使い、すべてのマテリアルにソフトな遷移を施します。グラスや液体の反射を強調したい場合は、ハードエッジにしてもよいでしょう。
二次ライトを加えると、より面白みが出ます
06 ハイライトの追加
この時点で、反射はきれいに見えますが、グラスはまだキャンバスから浮き出していません。これを調整するため、上にレイヤーを追加し、ハイライトを白でペイントします。この時点で、液体が暗すぎるのも気になるので、[オーバーレイ]レイヤーを追加、赤をペイントして透明感を出しましょう。
ハイライトを加えると、グラスが目に飛び込んでくるようになります
07 ディテールのペイント
すべてを入念に準備できたら、私のお気に入りのステップに進みます。まず、線画レイヤーをオフにして、一番上に新規レイヤーを作成します。次に、お気に入りのブラシを選択、カラーピッカーを使いながら、色を微調整していきましょう。必要な色のほとんどは、すでにキャンバスに描かれているはずです。グラス自体はまだ透明なので、背景も簡単に追加できることでしょう。
すべての領域に、同じ量のディテールは必要ありません。私はドリンク(液体)に焦点を当て、泡や渦巻きのエフェクトを加えて個性を出しています
08 エフェクトと仕上げ
絵に満足したら、仕上げを施しましょう。非表示にしたグラスレイヤーをオン、「塗り」を0%に設定、[光彩(内側)]を適用して、いわゆる「フレネル効果」を作り出します。これが最後の演出となり、ドリンクを背景から際立たせることができます。
このレイヤーを[Ctrl]+[G]キーでグループ化し、そのグループにレイヤーマスクを追加すれば、ストローとレモンの周りのエフェクトをマスクできます。これはちょっとした裏技で、上から手作業で修正する手間が省けます。さらに、きらめくハイライトと、地面に映る液体の反射も加えましょう。最後に、背景のボケのエフェクトを入れて完成です。
いろいろ試しながら、最終的なエフェクトを加えます。これ以外にも、あなた独自のエフェクトを思いつくかもしれません
▼関連チュートリアル
>> シンプルなレンダーパスで描く「無口な魔術師ラリー」のメイキング
編集部からのおすすめ: フォトバッシュやブラシのテクニックで 素早く絵を仕上げる技法、スピードペインティングを学ぶには 書籍『スピードペインティングの極意』や 書籍『Photoshop で描くデジタル絵画 完全改訂版』をおすすめします。