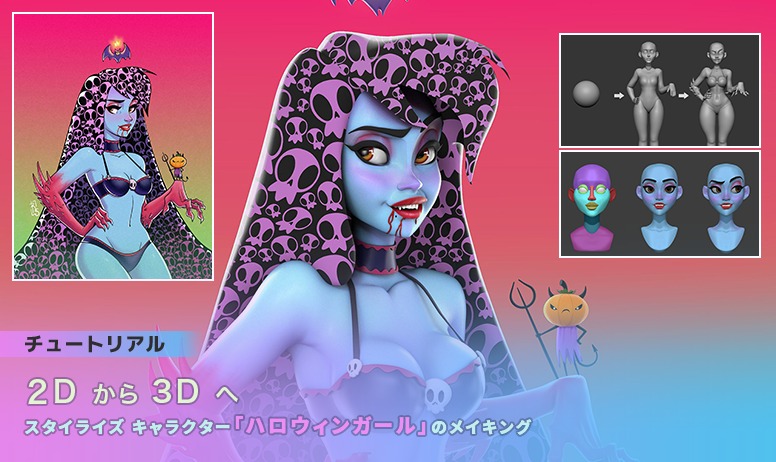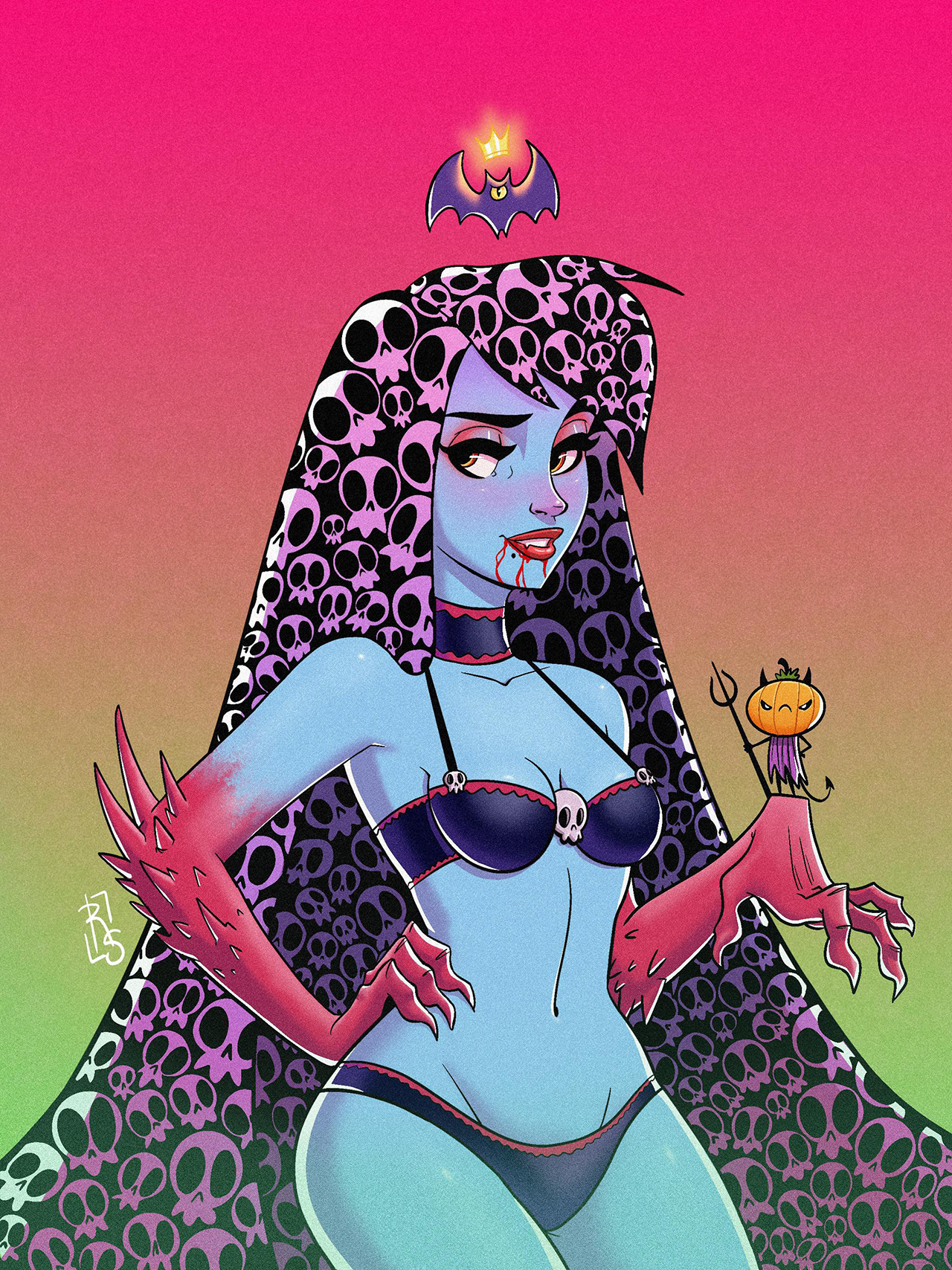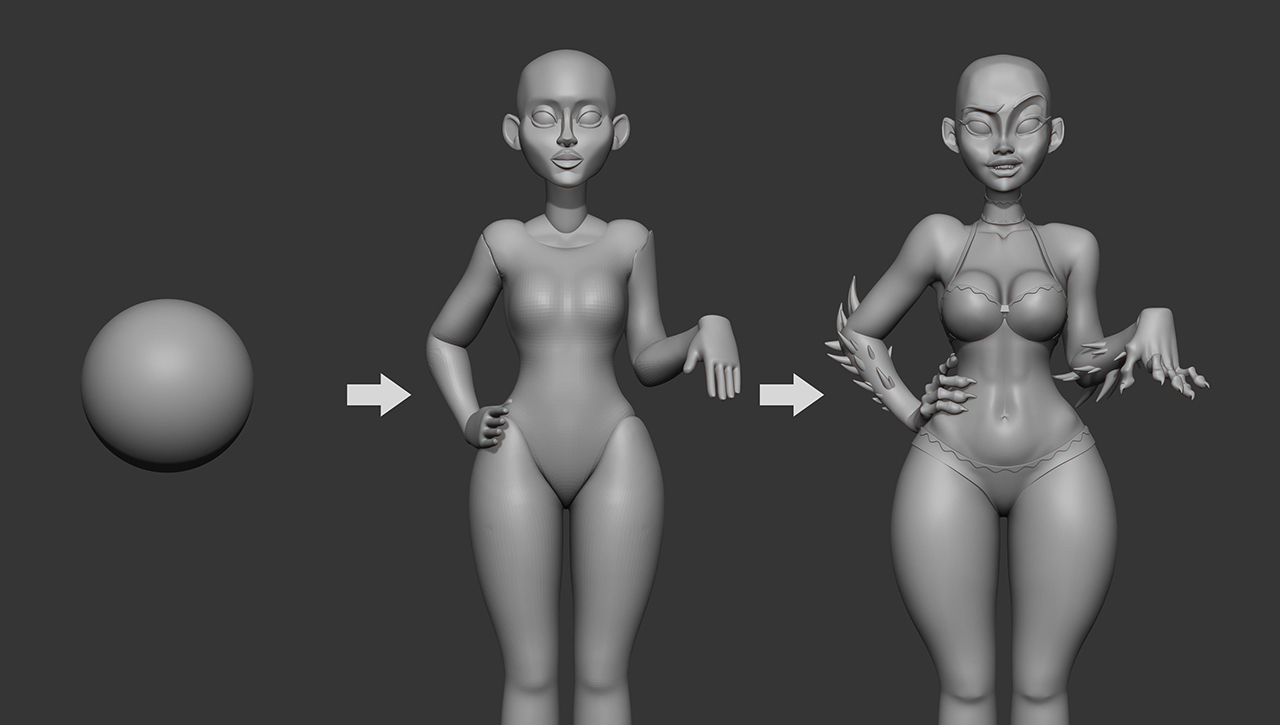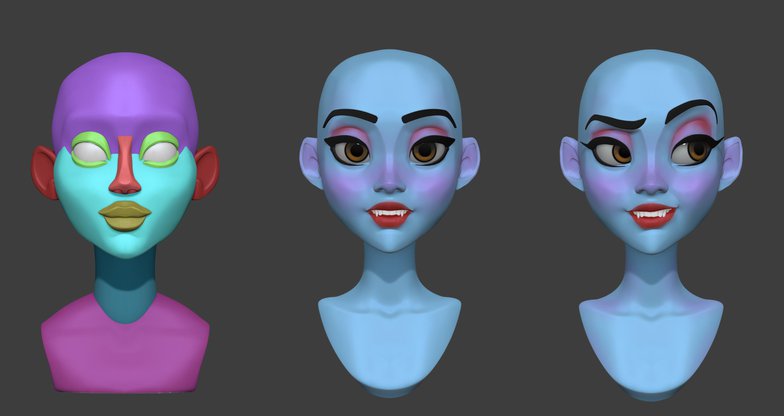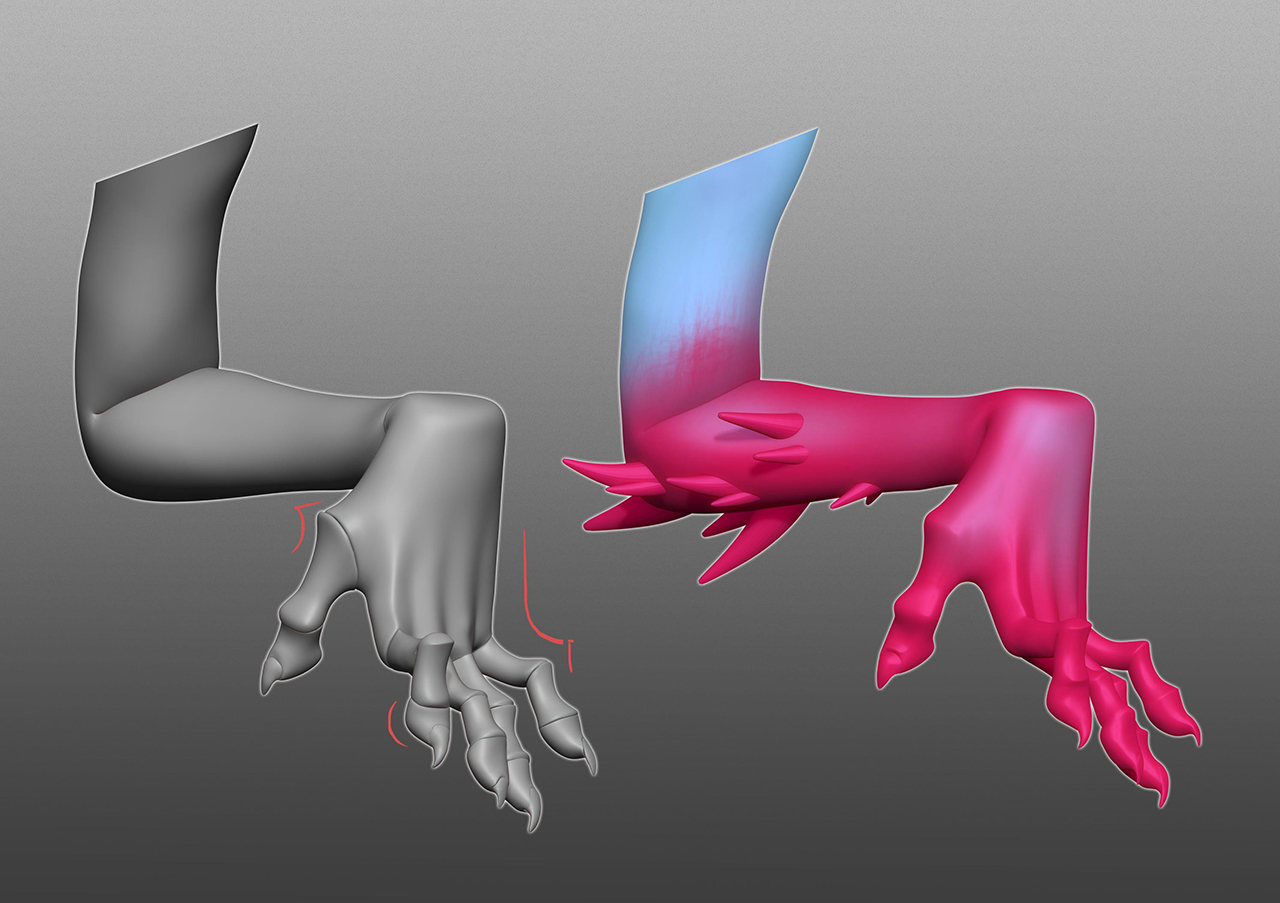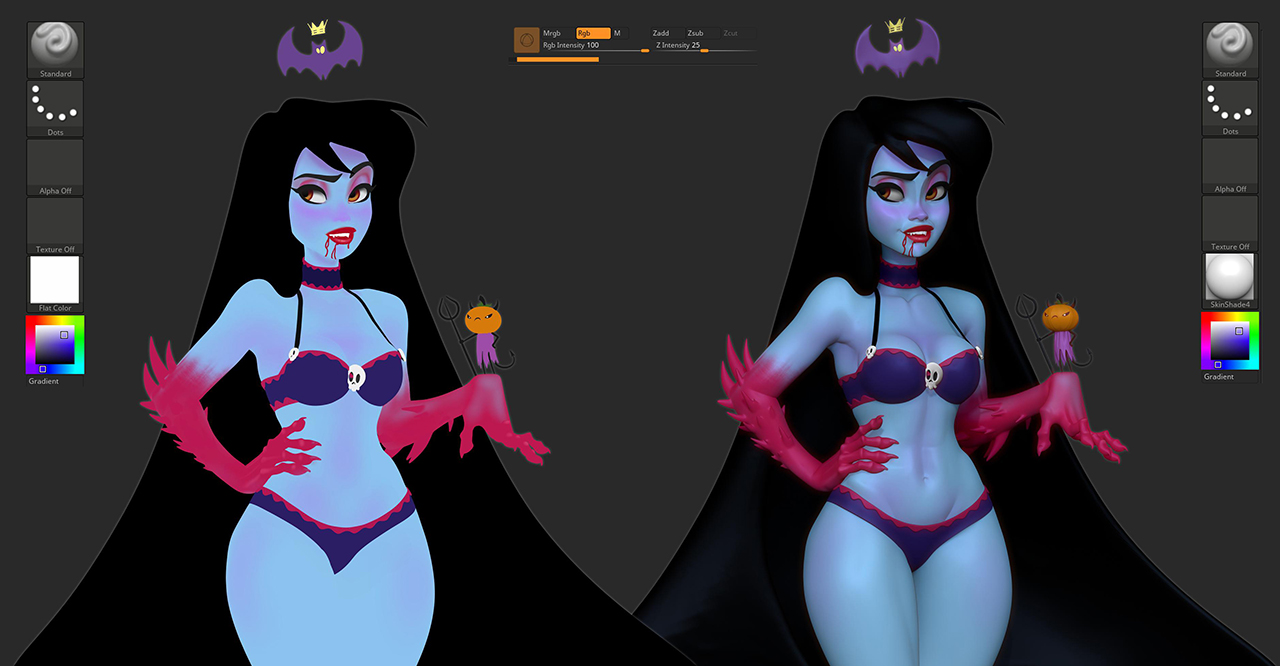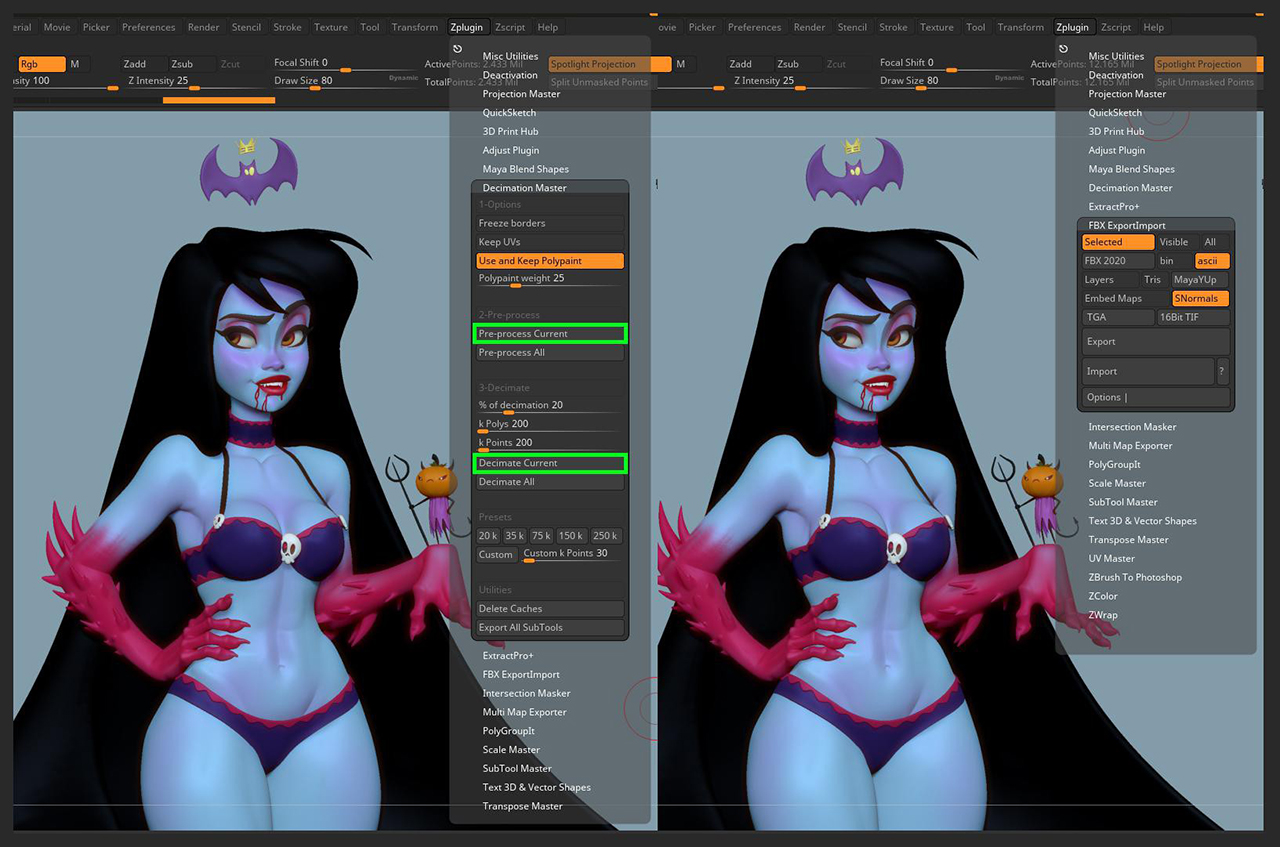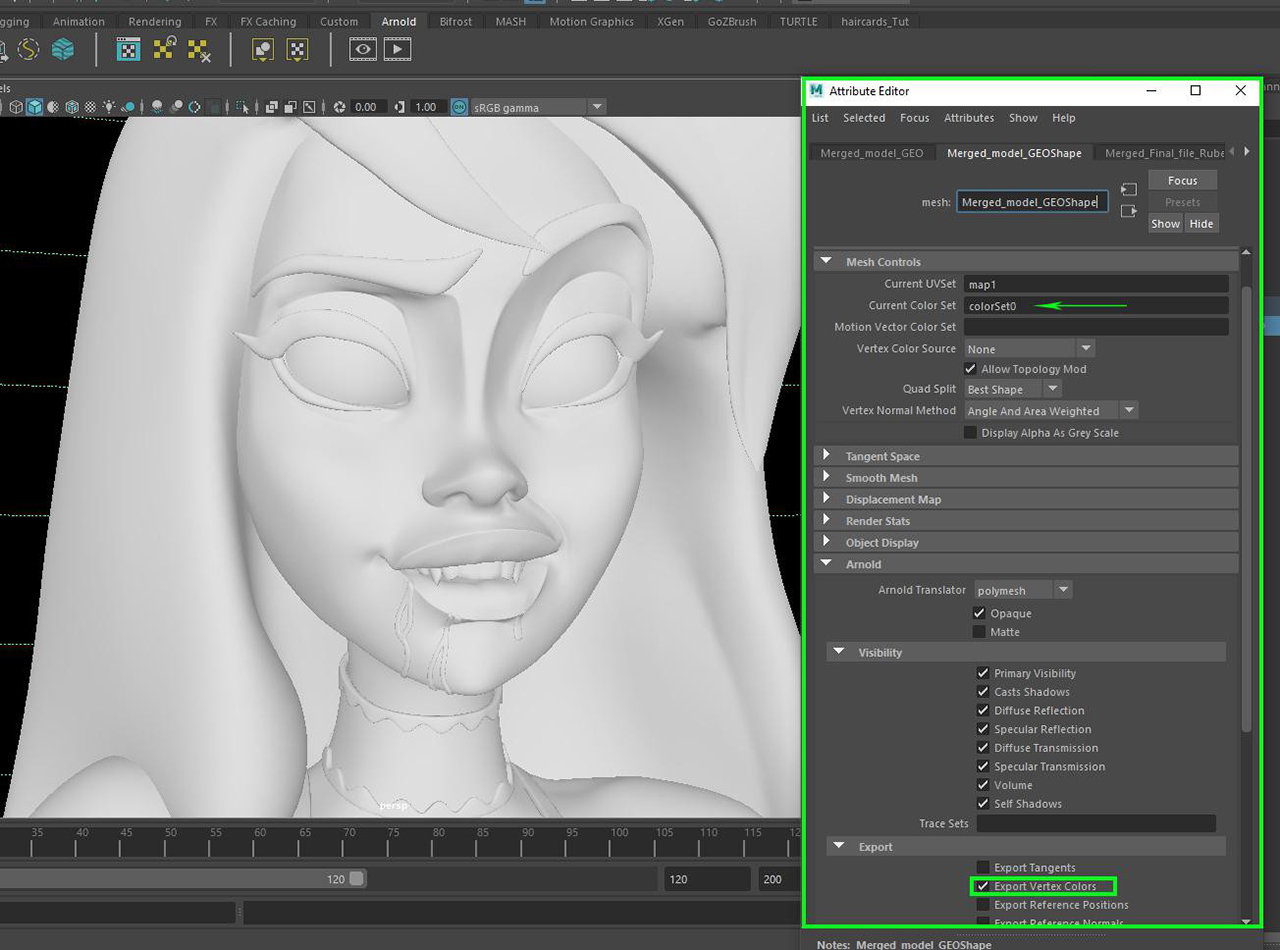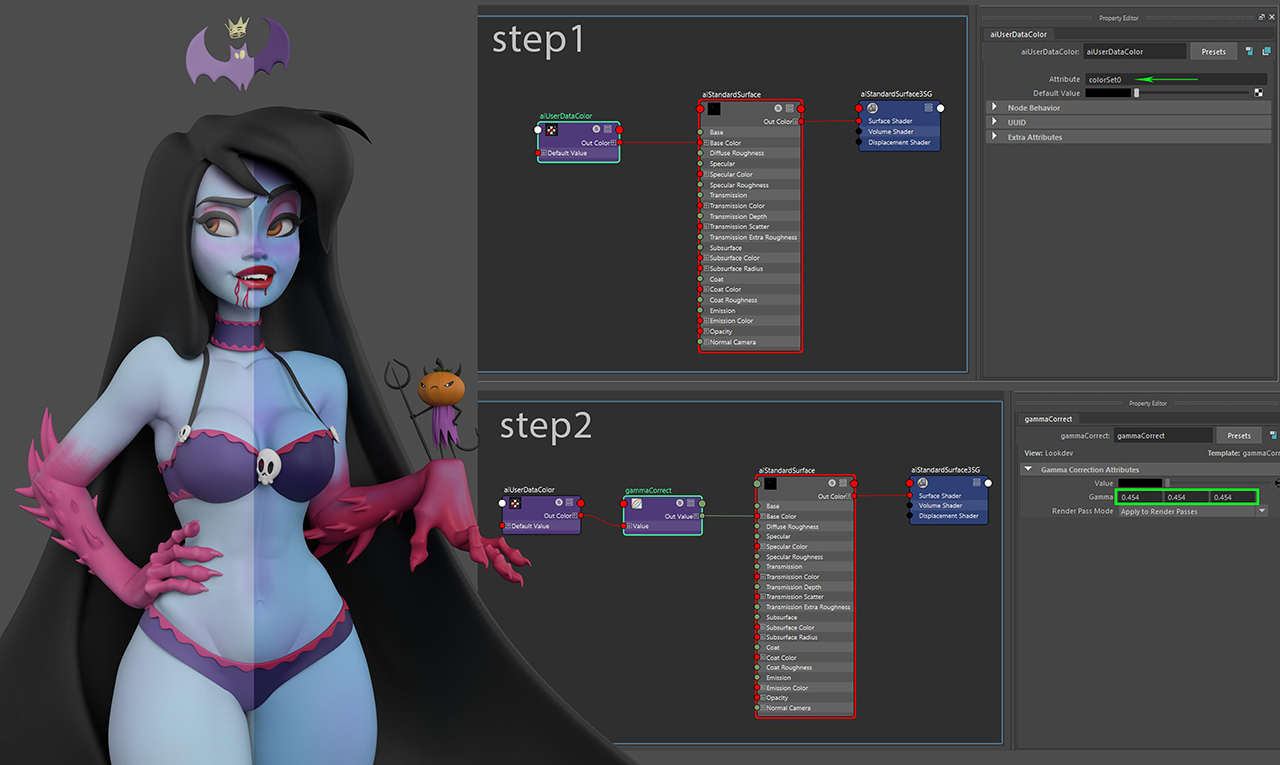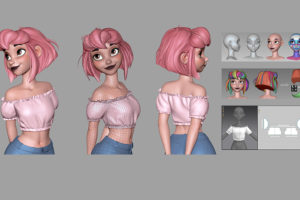2Dから3Dへ:スタイライズ キャラクター「ハロウィンガール」のメイキング
スペインの 3Dアーティスト Javier Benver氏 が、2D のコンセプトアートを 3Dにするプロセスを紹介します

はじめに
このチュートリアルでは、スタイライズ 2Dキャラクターを 3D にするプロセスを紹介します。今回は、技術的な内容よりも芸術的なプロセスを重視します(つまり、リトポロジーや UV展開を行わずに、優れたレンダリングイメージを作成します)。この作品の目的は、実際のプロダクション用キャラクターの制作プロセスをこなさずに、優れたレンダリング結果を得ることです。
スタイライズ 2Dキャラクターをベースに作成した3Dイメージ
01 リファレンス
制作では「良い2Dデザインを選ぶこと」が重要です。適切なデザインを選択しないと、2Dデザインから3D への移行は、複雑になることがあります。2Dデザインは、そのまま 3Dに移行できるものばかりではありません。そのままだと、3Dで成立しないこともあります。
私は3D業界に入る前にイラストレーターとして働いていたので、普段は自分のデザインを基に制作しています。しかし今回は、友人であり、偉大なアーティスト Rubén Sánchez のデザインを選びました。私は、このスタイルがとても気に入り、初めて見たときに「3D の姿」を想像していました。
友人であり、偉大なアーティスト Rubén Sánchez のコンセプト
02 キャラクターのブロックアウト
キャラクターを作るときは、いつもゼロから始めます。ベースがあると便利ですが、私の場合、既存のものに手を加えるのは堅苦しく感じられます。冒頭で述べたように、このキャラクターでは、リトポロジーや UV展開を行わず、芸術的な部分を楽しむことに専念したいので、ポーズを先に作ります。目的は、正確なレプリカを作ることではありません。私の作風で3D化して、自分のスタイルの一部を表したかったので、そのことを Ruben にも伝えました。
まず、ZBrush の球体や円柱でモデルの基本形状をつくります。次に、これらのパーツに適切なボリュームを与え、ダイナメッシュで一体化します。以降、部分的にプロセスを紹介します。
※より技術的なキャラクター制作、モデリングの詳細に関しては、こちらの記事を参照ください→ 【チュートリアル】ZBrush 使用、プリンセス戦士のメイキング
このステップでは、キャラクターのブロッキングに取り組みます
03 顔のスカルプト
前ステップで示したように、パーツごとにモデルをブロッキングできたら、胸と頭部にダイナメッシュを適用します。このスタイルで最も重要なことは、ボリュームを大胆に調整し、形を磨き上げることです。個人的には、ZBrush の[hPolish]ブラシで、表面を継続的に平らにし、滑らかにします。顔のスカルプトの醍醐味は、表情をつけたとき、突然モデルに生命が吹き込まれたように見えるところです。
顔のモデリングプロセス
04 手のスカルプト
このプロジェクトで最も大変だったのは「手」です。スタイライズされたモデリングでは、曲線と直線のコントラストを強調する必要があります。ボリュームを誇張すれば、さらにダイナミズムが生まれるでしょう。胸と頭部で行なったように、まず各指節に球体を配置し、最後にダイナメッシュですべてを一体化して組み立てます。
手のプロセス
05 マスキングツールでディテールを作成する
いくつかの要素を作成するために、通常、私は マスキングツールを使用します。ZBrush の[ShadowBox]は、マスクを使ってサーフェスを作成できるツールです。片方の面に求めるシルエットのマスクを描き、もう片方の面で厚みをコントロールできるので、気に入っています。これは昔からある手法ですが、私は今でも活用しています。この機能で、コウモリとドクロのアクセサリーを作成しました。
衣装にはマスクブラシを使います。[Ctrl]キーを押したまま、モデルのさまざまな部分をマスクして抽出します。抽出したら、[Zリメッシャー]で新しいパーツのトポロジーを改善します。
マスキングツール(ShadowBox)を使用します
06 ポリペイント
キャラクターのカラーリングは、ZBrush で直接行います。ZBrush のポリペイントを使えば、簡単に優れた結果が得られるでしょう。色を付けるには、ブラシオプションの[Zadd][Zsub]をオフにし、[RGB]モードをオンにするだけです。このモデルにはUVがないので、テクスチャのエクスポートを気にする必要はありません。ZBrushに付属しているフラットマテリアル(Flat Color)は、光や影の影響を受けずに色のみをチェックできるので、とても重宝しています。
ZBrush でモデルに色をつけます
07 Maya へのエクスポート
着色したモデルができたら、Maya にエクスポートして Arnold でレンダリングしましょう。まず、モデルのすべてのパーツを1つに統合します。サブツールパネルに表示されている[表示結合]をクリックすると、モデルは1つのサブツールになり、単一オブジェクトになります。ここで注意してほしいのが、ポリゴン数です。モデルのポリゴンが多すぎると、エクスポートして Maya にインポートするのが難しくなります。
この問題を回避するため、ポリゴン数を減らしましょう。まず、上部パネルの[Zプラグイン]>[デシメーションマスター]>[ポリペイントを使用/保持]ボックスをオンにして、モデルの色を保持します。次に、スライダで維持したいポリゴンの割合を選択し、[現在のサブツールをプリプロセス]をクリック。これには、数分かかるかもしれません。完了したら、[現在のサブツールをデシメート]をクリックします。今回は、モデルのポリゴンを20%まで削減しました。
最後に、モデルをエクスポートします。図のように、FBX形式でエクスポートしたら、Maya を開き、FBXファイルを読み込みます。
ZBrush から Maya へモデルをエクスポートします
08 カラーマネジメント
Maya でモデルを開いたら、モデルのプロパティで頂点カラーを取得しましょう。これにより、ZBrush のポリペイントを使って、UVなしでモデルをレンダリングできます。まず、モデルを選択し、アトリビュートタブで[Arnold]>[Export]>[Export Vertex Colors]がオンになっていることを確認します。また、[メッシュコントロール]> [現在のカラーセット]セクションに表示される名前(今回は、colorSet0)を考慮します。この名前は、次のパートで頂点の色をキャプチャするために使われます。
[Export Vertex Colors]をオン
Maya では Arnold の[aiStandardSurface]マテリアルを使用します。これをモデルに直接適用しても、色はつきません。頂点の色情報を取得するため、[AiUserDataColor]ノードを追加、ノードを選択したまま、[Attribute]セクションに colorSet0 を入力しましょう。再びレンダリングすると、モデルに色がつきます。
旧バージョンの Maya では 色が微妙にずれる場合があります(新バージョンでは解決されているかもしれません)。これを解決するため、[ガンマ補正]ノードを追加し、適宜調整できるようにしましょう。テクスチャとマテリアルの間に[ガンマ補正]ノードを配置、[ガンマ]の値を0.454、0.454、0.454 に設定します。これらは今回のケースに有効な値で、ZBrush の色に近いものが得られました。
Maya のカラーマネジメント設定
09 ライティングと合成
このステップで、あまり拡張するつもりはありません。使用したライティングセットは、スタジオ HDR のスカイドームで、さらに典型的な3つのメインライト(キーライト、フィルライト、バックライト)を追加しています。
好みのライティングになったら、レンダリングパスを作成します。このイメージでは、デフォルトのパスに加え、オクルージョンパスをレンダリングしました。これは Photoshop の「乗算」描画モードで追加します。オブジェクトIDパスはマスクの作成に役立ち、特定の部分を微調整することができます。また、モデルを黒くして、ライティングがモデルに与える影響をしっかりと確認できるようにしました。このパスもレンダリングし、Photoshop の[乗算]描画モードで追加します。
最後に Procreate で、2Dデザインのように手描きしたドクロだらけのタイリング テクスチャを作りました。このテクスチャを取得したら、オブジェクトIDパスと[スクリーン]描画モードで適用します。
合成用のさまざまなレンダーパス
完成イメージ
▼ 関連記事
>> 【チュートリアル】ZBrush 使用、プリンセス戦士のメイキング
編集部からのおすすめ: 大作ゲームのメインキャラクターやバーチャルヒューマンをつくってきた現役モデラー 江原 徹 氏 が CGキャラクター制作の秘訣を 完成データを付けて公開! 書籍『完成データ付 CGキャラクター制作の秘訣』