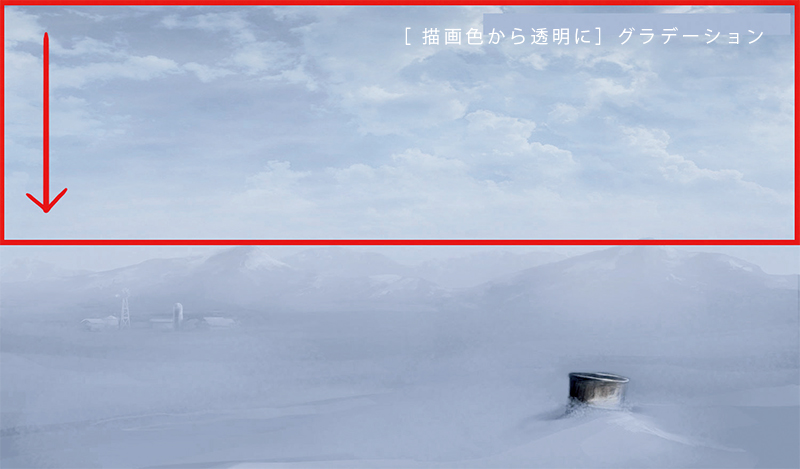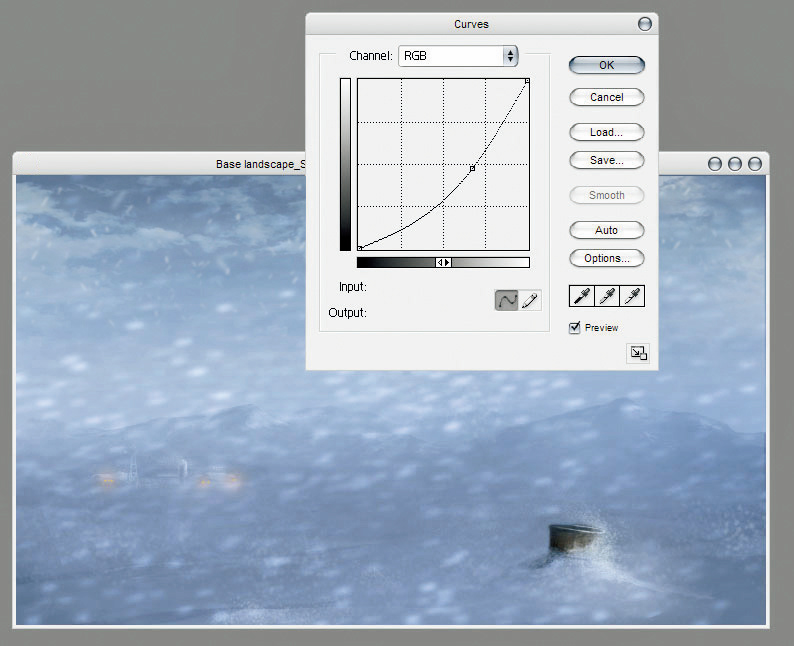マットペイント:吹雪の描き方
04 雲の追加
もう1つの新規レイヤーで、グレーの濃淡を使って雲をペイントし、このレイヤーの描画モードを[不透明度]が 85%の[オーバーレイ]に変更します(図05)。
図05:もう1つの新規レイヤーで、グレーの濃淡を使って雲をペイント
雲の写真を使用することもできますが、作成した空のブルー/ グレーが変更されないよう、写真はグレースケールでなければなりません。ただし、ここで問題発生です。この空は、荒れ模様の空にしては明るすぎます。この問題をほんの少しの作業で修正してみましょう。
レイヤーをもう1つ作成し、グラデーションで塗りつぶします。RGB:81, 91, 103 の色を使用し、レイヤーの[不透明度]を48%に変更します。イメージ全体ではなく、上半分のみをグラデーションで塗りつぶします(図06)。
図06:上半分のみをグラデーションで塗りつぶします
05 粉雪の追加
粉雪をいくらか追加しましょう。新規レイヤーを作成し、黒で塗りつぶします。グレー(RGB:128, 128, 128)を使い、そのレイヤー上にドットを無作為にペイントします。粉雪を1つ1つペイントしたり、カスタムブラシを作成したり、あるいはレイヤーを複製し([Ctrl]+[J])、[不透明度]を変更して、遠方の粉雪をシミュレートすることもできます。ドットのペイントには、サイズの異なる複数のブラシを使用しましょう(図07)。
図07:ドットのペイントには、サイズの異なる複数のブラシを使用しましょう
そして、忘れてはなりません! レイヤーの描画モードを[覆い焼きカラー]に変更して、適切な不透明度レベルを探します。私は不透明度を 78%に設定しましたが、自分の絵にふさわしい不透明度を使用してください。
描画モードを[覆い焼きカラー]にすると、黒色が消え、白色が表示されます。これらの白色のドットが粉雪です。ただし、粉雪を少し調整する必要がります。粉雪に、[ぼかし(移動)]を設定しなければなりません。そこで、[フィルタ]から[ぼかし(移動)]を選択し、[角度]パラメータを20、[距離]パラメータを 25ピクセルに設定します。さらに、[ぼかし(ガウス)](3%)も追加します。粉雪の効果を高めるには、レイヤーを複製し、図08 のようになるようにレイヤーを数回変形します。
図08:粉雪の効果を高めるには、レイヤーを複製し、数回変形します
06 仕上げ
ここで、仕上げとして、細かな調整をいくつか行います。前景のごみ箱と背景の農場にもっと視線を集めるように調整する必要があります。この調整を行うには、レイヤーを作成し([オーバーレイ]、[不透明度]は 77%)、もう一度グラデーションツールを使って、右上隅から左隅にかけて RGB:58, 60, 66 の色で塗りつぶします。
さらに、別のレイヤー上で、農場の窓をオレンジ色でペイントします。描画モードを[ソフトライト]に設定したレイヤーを追加し、[不透明度]を 68%に設定します。この最後のレイヤーを調整して、窓から漏れる光の量を変更します。この最終手順では、自由に変更を加えてかまいません。想像力のおもむくままに試してみましょう。
最後のレイヤーでは、円いソフトブラシを使用して地平線にさらに霧を追加し、最終的な色の微調整には[トーンカーブ]を使用しました。手順としては、[トーンカーブ]ポップアップメニューを開き([Ctrl]+[M])、[入力]に 172、[出力]に 120 と入力します(図09)。
図09:粉雪の効果を高めるには、レイヤーを複製し、数回変形します
必要に応じて、ごみ箱にさらに雪をペイントしたり、シーンに粉雪を追加してもいいでしょう。この最後の手順では、皆さんの持てるすべてのスキルを駆使してディテールを追加します。仕上がりに納得できたら、保存して自分のポートフォリオにアップロードしましょう!
最終イメージ(図10)では、不透明度を低くしたストロークで雪の暗い領域を数回ペイントし、地面と山に雪のディテールをさらに追加しました。
図10:最終イメージ
※このチュートリアルは、書籍『Digital Painting Techniques 日本語版』にも収録されています (※書籍化のため一部変更あり。また、この「吹雪」の他に「砂嵐」「竜巻」「暴風雨」「熱波」の描き方も収録)。
編集部からのおすすめ: フォトバッシュやブラシのテクニックで 素早く絵を仕上げる技法、スピードペインティングを学ぶには 書籍『スピードペインティングの極意』を、Photoshop を使ってペイントする方法を学ぶには 書籍『Photoshop デジタルペイントの秘訣』をおすすめします。