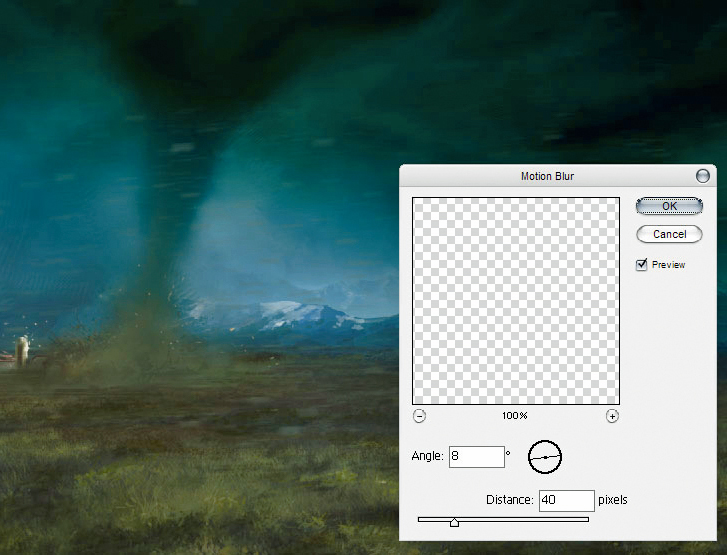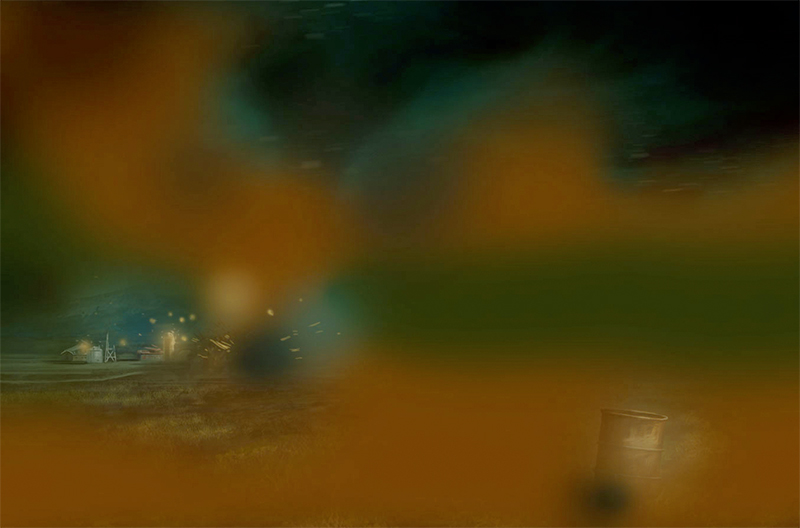マットペイント:竜巻の描き方
04 竜巻のペイント
今度は、竜巻をペイントしましょう。濃い色(RGB:93, 117,130)を使用して竜巻の本体をペイントし、雲とうまく調和させます。雲をペイントして滑らかにする作業は、できるだけ時間をかけて行います。この手順はこのイラスト制作の最も重要な部分ですから、ベストを尽くしましょう。
次に、明るい色(RGB:137, 163, 179)を使って、竜巻本体のエッジをペイントします。この最後の手順では、竜巻を背景から分離します。大地の色を選択し、この色で竜巻の底部をペイントします。図05 のような仕上がりを目指してペイントしてください。
図05:竜巻をペイントしましょう
04 空を暗く
次に、空を暗くしなければなりません。緑色(RGB:121, 166, 151)を選択し、グラデーションツール([描画色から透明に])を使用して新しいレイヤーを上から下にペイントします。レイヤーの描画モードを[乗算]に変更し、[不透明度]を91%に変更します。これにより、空がグリーン/グレー(図06)に変わりますが、この段階ではまだ明るすぎます。
図06:空がグリーン/グレーに変わります
レイヤーをもう1つ作成し、描画モードを[焼き込みカラー]に変更します。ここで、不透明度を下げる必要もあるため、[不透明度]を約80%に変更します。もう一度グラデーションツールを選択し、このグリーン/グレー(RGB:164, 178, 170)で雲をペイントします。これで空が暗くなりました。この調整で、画像が大きく変化しました(図07)。
図07:雲をペイント。空が暗くなりました
05 ディテールの追加
さて、農場を破壊するときがやってきました。新規レイヤーを作成し、円いハードブラシを使用して、竜巻の下で飛び回るゴミ、土、木をペイントします。これは楽しい作業です。いくらか時間をかけてディテールを追加していきましょう(図08)。
竜巻に飛ばされる牛など、好きなものを自由にペイントしてかまいません。農家の人も巻き上げられているかも知れませんね?
図08:時間をかけてディテールを追加していきましょう
農場は破壊されました。竜巻も十分に恐ろしく表現できました。ただし、シーン全体に風の効果を追加する作業が残っています。レイヤーをもう1つ作成して、ドットをランダムにペイントします。どの位置にペイントしてもかまいません。
これらのドットは、飛び回るゴミの前景になります。画像から明るい色を選択し、これらのドットをペイントします。ドットをペイントしたら、[フィルタ]から[ぼかし(移動)]を選択し、[角度]を8、[距離]を40ピクセルに設定します(図09)。
図09:レイヤーをもう1つ作成して、ドットをランダムにペイントします
06 仕上げ
この段階で、画像の完成はほぼ間近です。それでは、最後のレイヤーを作成しましょう。このレイヤーは非常に重要です。時間をかけて取り組みましょう。私が行った方法を紹介しますが、これは特別なテクニックではなく、単純に画像の最終調整を行っただけです。イラストの仕上がりに納得できるまで、画像の修正を続けてください。
ペイント作業が完了したと判断するのはあなたです!画像全体を反転させてエラーがないことを確認するアーティストもいれば、画像をズームインまたはズームアウトしてミスを発見するアーティストもいます。自分なりのやり方を模索しましょう。
この最後のレイヤーでは、描画モードを[オーバーレイ]([不透明度]は52%)に変更し、茶色、緑色、黄色で画像をペイントして、それぞれの領域を強調します。図10 は、描画モードが[オーバーレイ]に設定されていないレイヤーです。図10 と最終画像(図11)を比べてみてください。
図10:描画モードが[オーバーレイ]に設定されていないレイヤー
これでこのチュートリアルは終了です。ご自分で作成した画像にここで紹介した手順を適用し、うまく使いこなせるようになるまで練習しましょう。
図11:最終画像
※このチュートリアルは、書籍『Digital Painting Techniques 日本語版』にも収録されています (※書籍化のため一部変更あり。また、この「竜巻」の他に「砂嵐」「暴風雨」「吹雪」「熱波」の描き方も収録)。
編集部からのおすすめ: フォトバッシュやブラシのテクニックで 素早く絵を仕上げる技法、スピードペインティングを学ぶには 書籍『スピードペインティングの極意』を、Photoshop を使ってペイントする方法を学ぶには 書籍『Photoshop デジタルペイントの秘訣』をおすすめします。