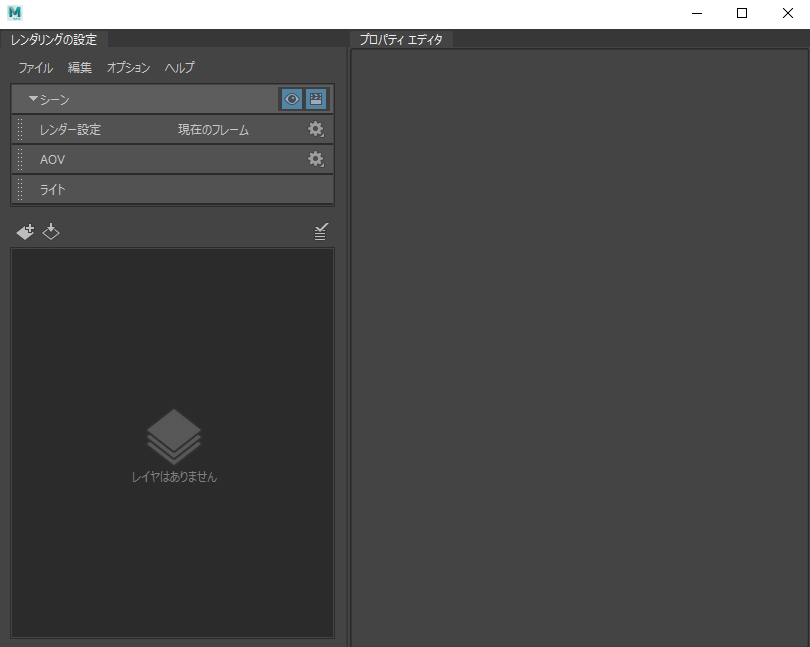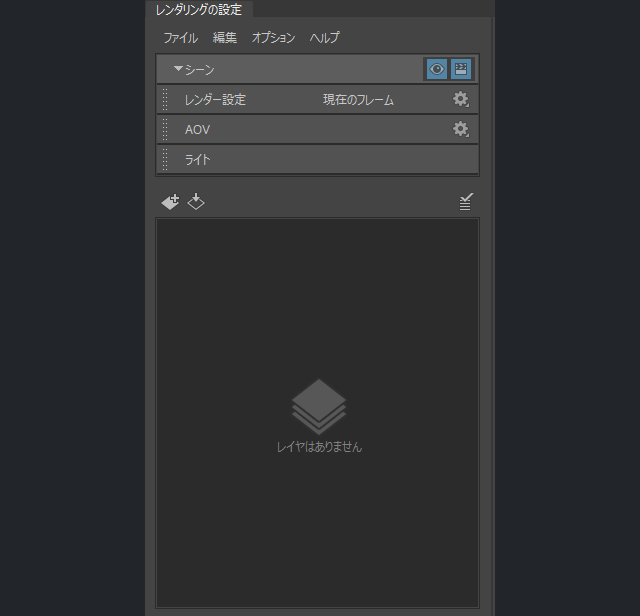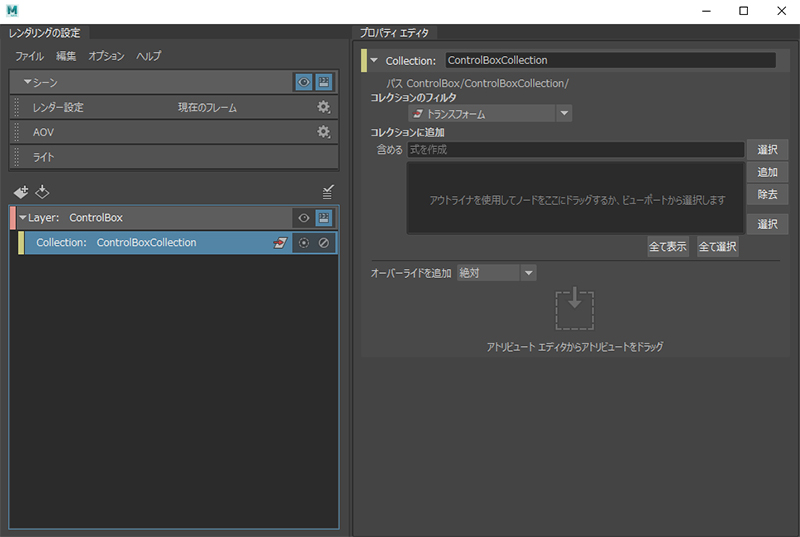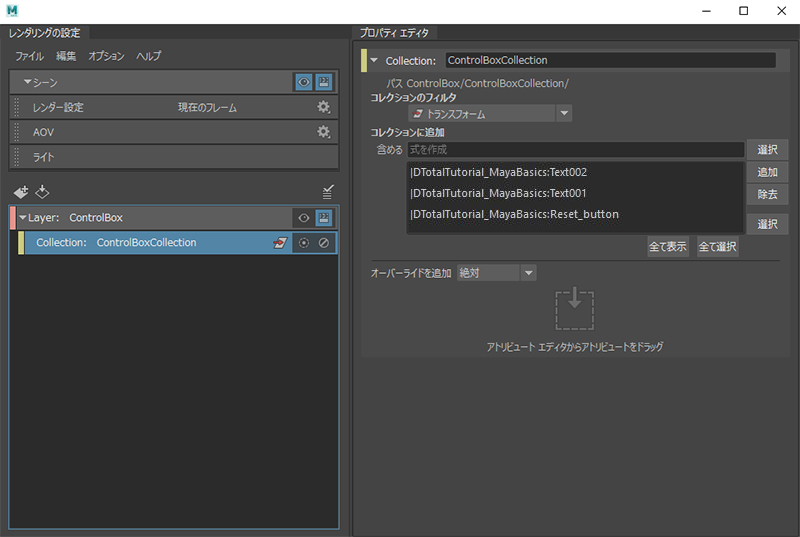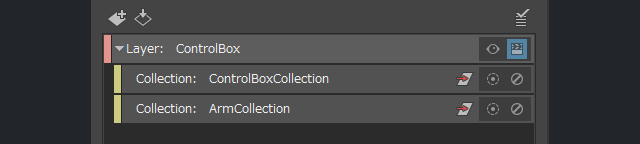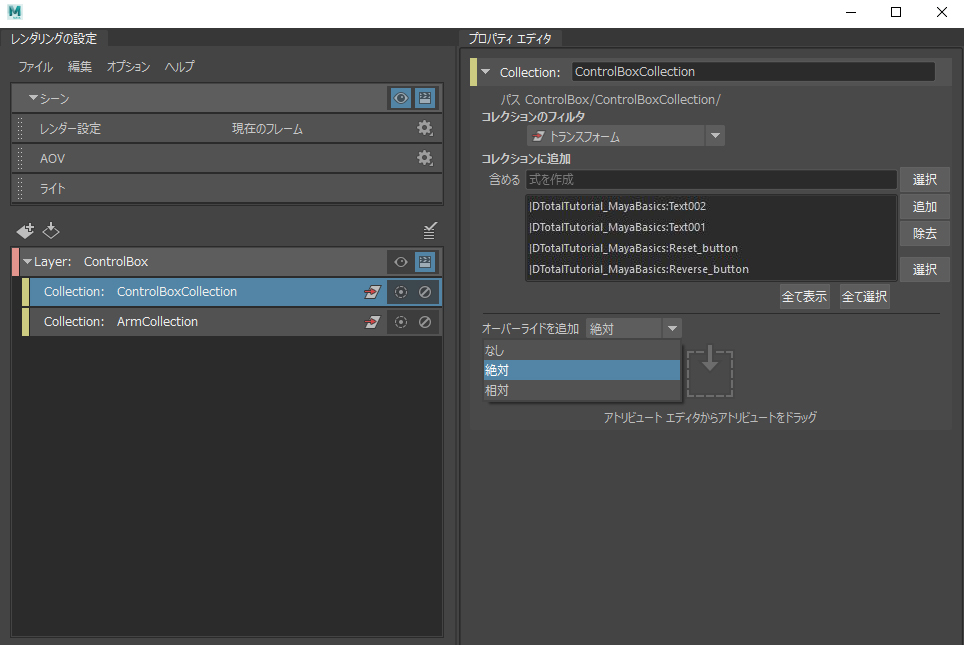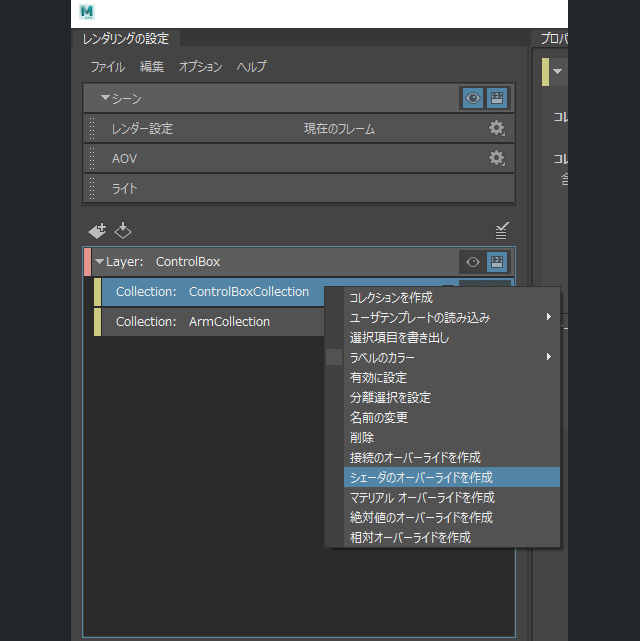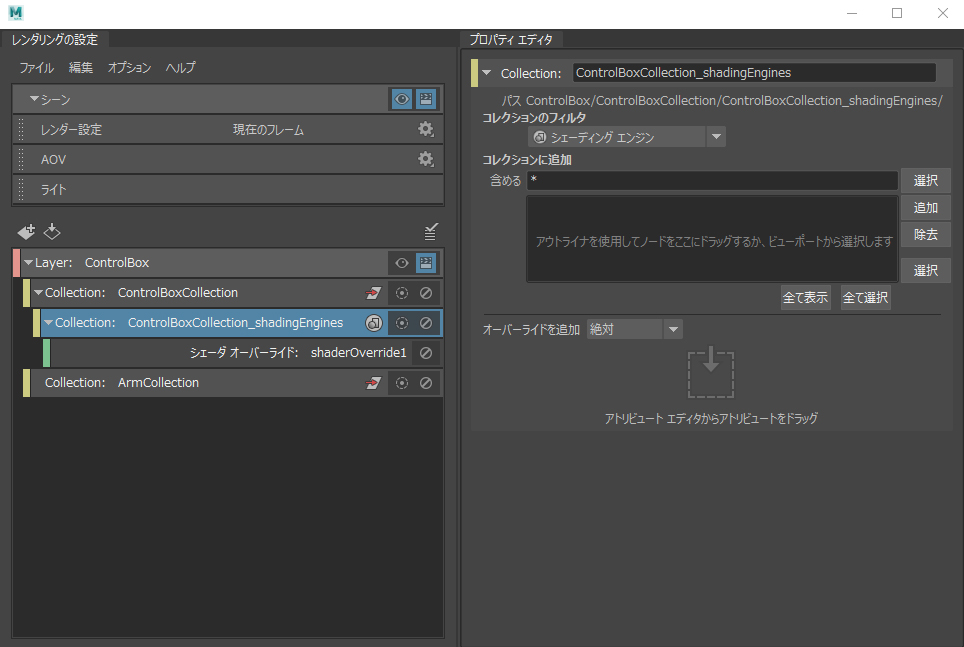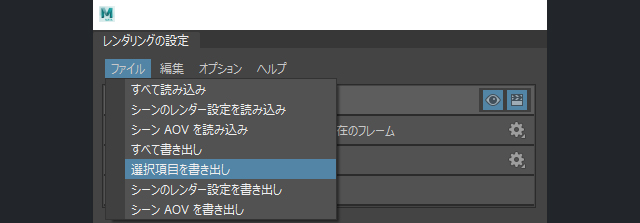Maya の基本を知る – 10:レンダリングとパスの設定
3DCGソフト Maya のビギナーへ向けて、Paul Hatton 氏 が分かりやすく基礎を紹介します。最終回である この パート10 では、レンダリングを成功させる方法について説明します

Maya ビギナー向けの知っておくべき基本を解説するチュートリアル「Maya の基本を知る」シリーズへようこそ。長編映画やゲーム制作をはじめ、さまざまな業界で使用されている 3DCGソフトウェア Maya には、モデリング、アニメーション、レンダリングツールのすべてが含まれています。この「Maya の基本を知る」シリーズ(※計10回)で、その基本要素を理解していきましょう。最終回の この パート10 は「レンダリングとパスの設定」です。
はじめに
ビジュアライゼーションのワークフローでは 通常、後から After Effects などの合成ソフトで簡単にまとめられるように、シーンを一連の個別要素にレンダリングします。これを行う理由は、レンダリング後にイメージを柔軟に調整するためです。今回は、Maya 2016 Extension 2 から導入された[レンダリングの設定]のワークフローについて解説します。
1. レンダリングの設定
[レンダリングの設定]は、シーンをレイヤとコレクションに分解します。コレクションでは、一連のプロパティオーバーライドによって レンダリング または オーバーライドします。ショットを反復レンダリングする、または 合成用に複数のパスをレンダリングする場合、このシステムは 迅速で信頼性があり、とても役立ちます。作成できるオーバーライドの種類には、シェーダやオブジェクトの特定のアトリビュートが含まれます。では、それが どのように機能するかを見ていきましょう。
[レンダリングの設定]によって、とても柔軟に レンダリングを実行できます
2. [レンダリングの設定]でレンダーレイヤを作成する
このシステムを利用するためには、まず、レンダーレイヤを作成します。[レンダリングの設定]ウィンドウを開くと[プロパティ エディタ]セクションと[レイヤリスト]セクションに分かれています。[レイヤリスト]セクションで「新規レイヤの作成」アイコンをクリック、リストに 新規レイヤが表示されたら、ダブルクリックして名前を変更しましょう。レイヤの横には、レンダーレイヤの可視性を変更するアイコンがあります。
3. コレクションをレイヤに追加する
[レンダリングの設定]ワークフローの最も強力な部分は、すべてのレイヤに複数のコレクションを作成できることです。つまり、それぞれのコレクションを個別に制御して、互いに積み重ね、強力なシステムを構築できます。コレクションを作成するには、レイヤを右クリックして、[コレクションを作成]を選択します。このコレクションは、関連付けたい一連のオブジェクトのコンテナになります。
コレクションで より体系的に管理できます
4. コレクションにオブジェクトを追加する
コレクションにオブジェクトを追加する場合、主に2つの方法があります。1つめの方法は[アウトライナ]から[プロパティ エディタ]の[含める]セクションにオブジェクトをドラッグ&ドロップします。これだけでも簡単ですが、もう1つ、強力な方法があります。[含める]セクションで、screw * のようなエクスプレッション(式)を入力すると、名前に screw を含むオブジェクトがすべて追加されます。1度作成したエクスプレッションは、それ以降に作成したオブジェクトにも有効です。
コレクションにオブジェクトを追加して、調整を加えたい要素を整理します
5. コレクションを切り替える
すべてのシーン(特に複雑なシーン)で、複数のコレクションを作成することになるでしょう。リスト内の各コレクションの横には、ソロとミュートの2つのアイコンがあります(多くのソフトウェアに共通している一般的なものです)。クライアントに選択肢を提示する際には、この機能を使えば 柔軟に対応できるでしょう。見せたいものをすべて作成して、自由に切り替えましょう。
6. オーバーライド
先述したように、オーバーライドは[レンダリングの設定]ワークフローの最も強力な部分です。アトリビュートのホスト全体をオーバーライドするだけでなく、オブジェクトのすべてのシェーダをオーバーライドすることもできます。これは、合成用のレンダリングパスを設定するときや、検討のため クライアントに一連の反復設計(iterative design)の選択肢を提示するのに役立ちます。以降のステップでは、オーバーライドオプションをいくつか見ていきましょう。
オーバーライドによって、元の要素に影響を与えることなく シーンアトリビュートを調整できます
7. シェーダのオーバーライド
まず、シェーダのオーバーライドを行うオブジェクトのコレクションを作成します。次に、そのコレクションを右クリック、[シェーダのオーバーライドの作成]を実行します。続けて[プロパティ エディタ]の[Override Shader]スロット横にあるチェッカーボックスをクリック、オーバーライドするシェーダを指定 および カスタマイズします。これは、深度パスなどを作成するのに最適です。
8. シェーダアトリビュートのオーバーライド
前の手順とよく似ていますが、シェーダ全体を置き換えたくない場合、すなわち、シェーダの特定のアトリビュートをオーバーライドする場合に便利です。まず[アウトライナ]から、マテリアルを[プロパティ エディタ]にドラッグ&ドロップします(マテリアルが表示されないときは、[ディスプレイ]>[割り当てられたマテリアル]を選択)。次に、リストのすぐ下にある[オーバーライドを追加]ドロップダウンリストで[絶対]を選択、[アトリビュートエディタ]からオーバーライドするアトリビュートを[プロパティ エディタ]に中ボタンドラッグします。
アトリビュートのオーバーライドは、手軽で頼りになるワークフローです
9. 相対と絶対
オーバーライドには[相対][絶対]の2つのタイプがあります。これらは、オーバーライドするアトリビュートの影響をコントロールします。[相対]は、オーバーライドの調整を現在のアトリビュートに対して 相対的に行います。一方、[絶対]は、現在のアトリビュートを完全に無視して 新しい値で上書きします。それぞれのタイプを、状況で使い分けましょう。
10. パスを書き出す
レンダーレイヤを個別に、または、バッチレンダリングして、お気に入りの合成ソフトウェアにインポートできます。ここでは、その手順を詳しく紹介しませんが、Maya ヘルプ にプロセスを学習できる多くの情報が用意されていますので、そちらをご覧ください。
▼ Mayaヘルプ:レンダー設定(Render Settings)を書き出す
http://help.autodesk.com/view/MAYAUL/2018/JPN/?guid=GUID-1FA32192-80A3-442D-B133-E98645B6A682
[レンダリングの設定]ワークフローで書き出したパスは、シームレスなコンポジットにうってつけです
11. 最後に
これで、10回にわたった チュートリアル「Maya の基本を知る」シリーズはおしまいです。これらが、初心者にとって、学習のヒントや指針になれば幸いです。このシリーズで学び、自信がついてくれば、素晴らしい学習曲線を描けることでしょう。Maya はとても強力なソフトウェアです。皆さんが楽しみながら 取り組めることを願っています。それでは、また、別の機会にお会いしましょう。
楽しんでください!
プロのヒント:[レンダリングの設定]テンプレート
広く普及してきた .json 形式 を使用して、[レンダリングの設定]の書き出し/読み込みを実行できます。これは、チームで作業している場合や、複数のプロジェクト間で迅速なワークフローが求められる場合に最適なソリューションです。
▼「Maya の基本を知る」シリーズの一覧は こちら へ