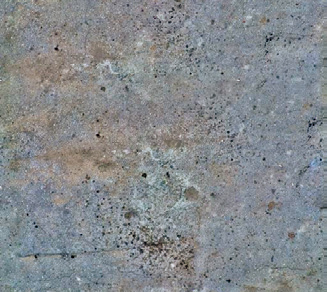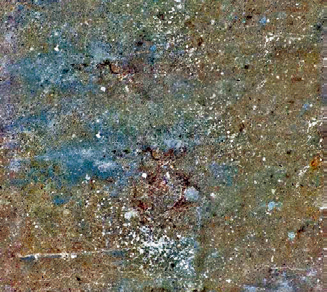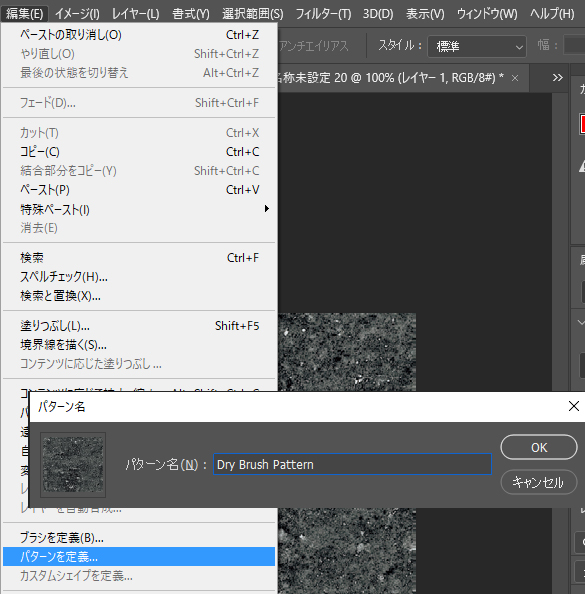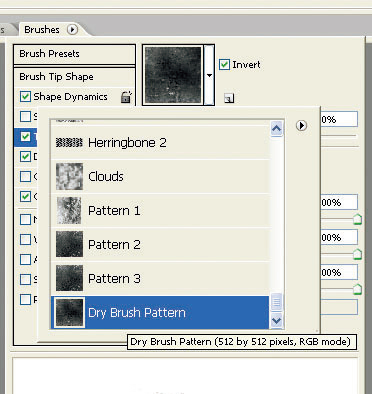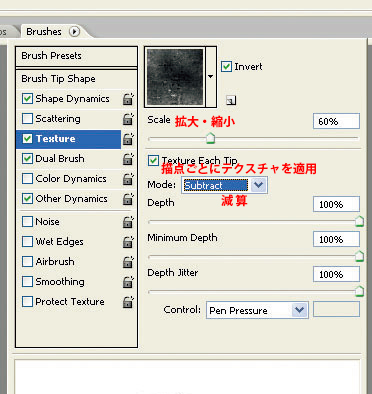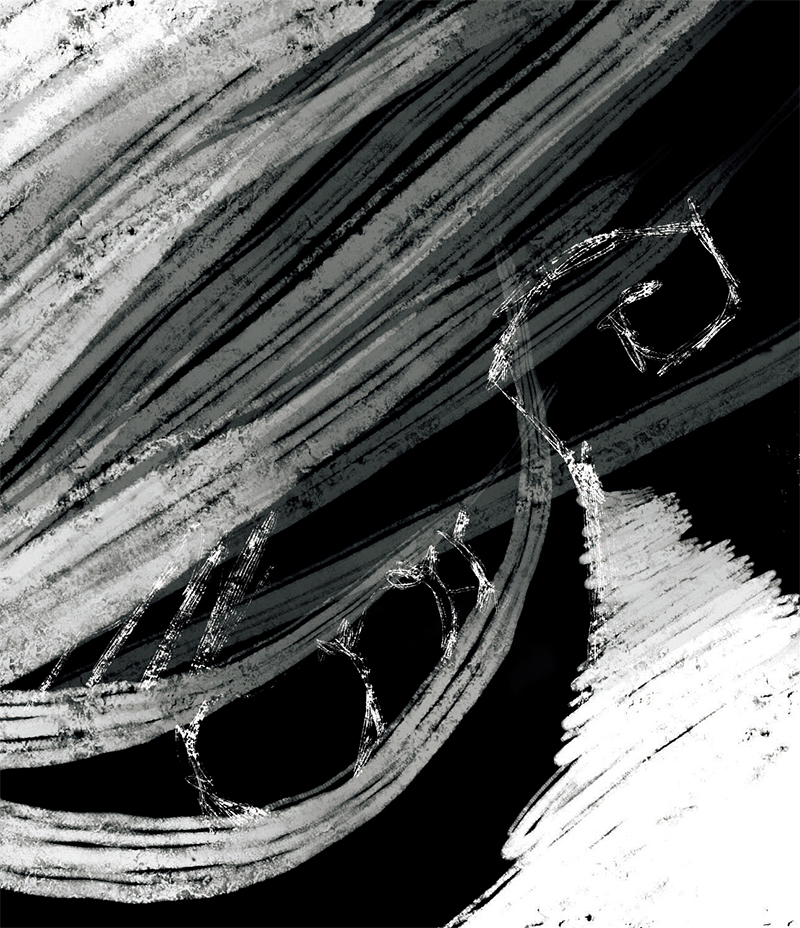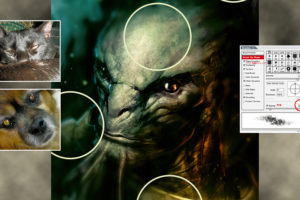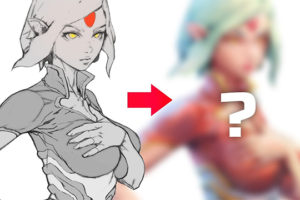時間節約のために:Photoshop カスタムブラシの作成
02 ドライブラシ
Photoshop のデフォルトのブラシセットにある標準のハード円ブラシ以外に、私がよく使用するブラシには、もう1つ別のカスタムブラシがあります。このブラシも今作成したブラシと似ていて、同じ形をベースにしていますが、こちらのブラシにはテクスチャが関連付けられています。それでは早速はじめましょう。先ほど使った点の画像を使用し、「Dry brush」のような名前でブラシとして定義します。
今度もまた[ブラシ]タブメニューで、いくつかオプションを触ってみましょう... まず先ほどのブラシのように、[間隔]を 5%に下げて、[シェイプ]と[その他]で[コントロール]を[筆圧]に設定し、他の設定はデフォルトのままにしておきます。次に[テクスチャ]を選択して、ここでも他の設定はデフォルトのままにしておきます。さて、ここでいったん現在の段階のブラシを保存してから、ブラシで使うテクスチャの作成に進むことにしましょう。
[ブラシ]タブメニューの[テクスチャ]をクリックすると、たくさんのデフォルトのテクスチャがありますが、どれもこのブラシに欲しいテクスチャとは違います。それなら作ってしまいましょう! 私が見つけた早くて簡単な方法は、コンクリートまたはそれと似たような表面の写真を撮って Photoshop に読み込むという方法です。[明るさ・コントラスト]の設定を調節してコントラストを思い切って上げ、凹凸のあるテクスチャにします。次に、階調を反転し([Ctrl]+[I])、彩度を下げてから、[フィルタ]メニュー>[ブラシストローク]>[エッジの強調]を選択します(図12~15)。
図12、13
図14、15
こんな感じでよいでしょう。後は[編集]メニューから[パターンを定義]を選択し、「Dry Brush Pattern」のような名前を付けて保存するだけです(図16)。
図16
これで自動的にこのテクスチャがパターンライブラリに表示されるはずです。それでは、ドライブラシの作業に戻りましょう。[テクスチャ]メニューでパターンのリストから今作成したパターンを選択し(図17)、[拡大・縮小]を 60%にして、[描点ごとにテクスチャを適用]にチェックマークを付けます。描画モードは[減算]を選択し、他の設定は100%のままにしておきます(図18)。
図17、18
これでブラシの完成です。保存したら、後は思う存分テクスチャを楽しんでください!(図19) テクスチャにもう少し変化をつけるために、この作品では 図20 で示すようなブラシも使いました。しかし、それ以外の部分はすべて、今回作成した 2つのカスタムブラシを使って制作しました(図21)。
図19
図20
図21
※このチュートリアルは、書籍『Digital Painting Techniques 日本語版』にも収録されています (※書籍化のため一部変更あり)。
編集部からのおすすめ: フォトバッシュやブラシのテクニックで 素早く絵を仕上げる技法、スピードペインティングを学ぶには 書籍『スピードペインティングの極意』を、Photoshop を使ってペイントする方法を学ぶには 書籍『Photoshop デジタルペイントの秘訣』をおすすめします。