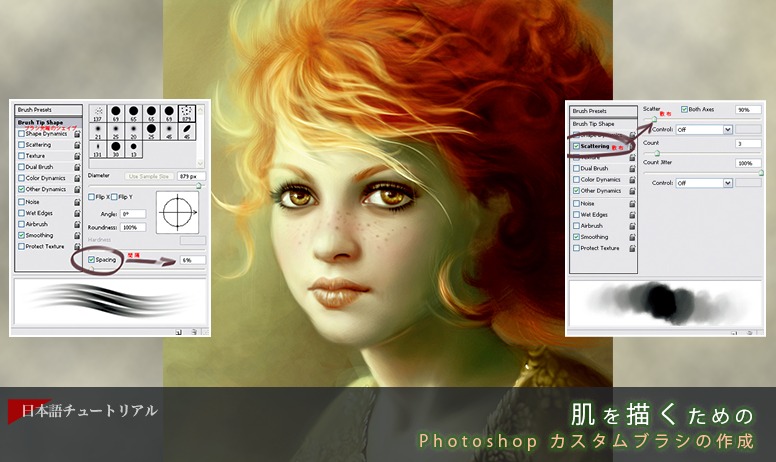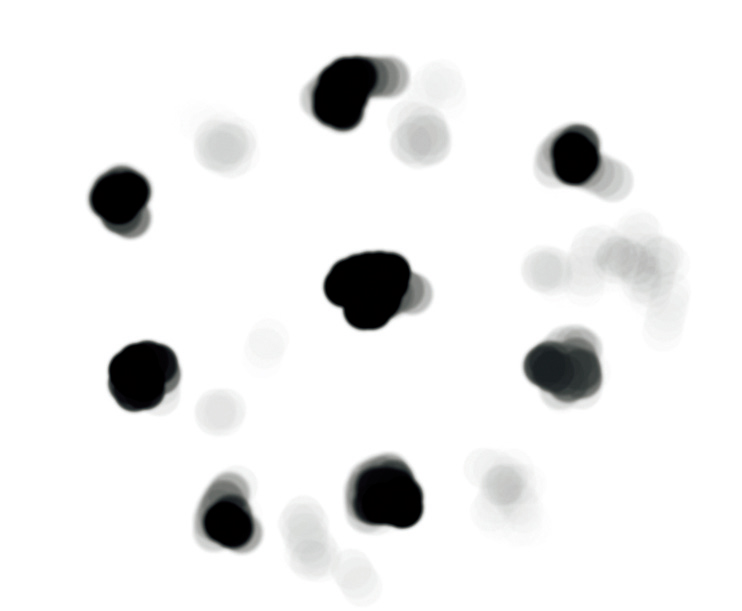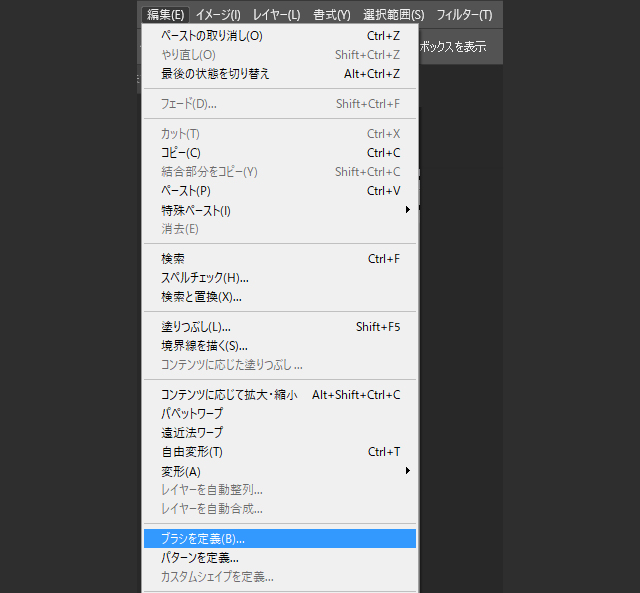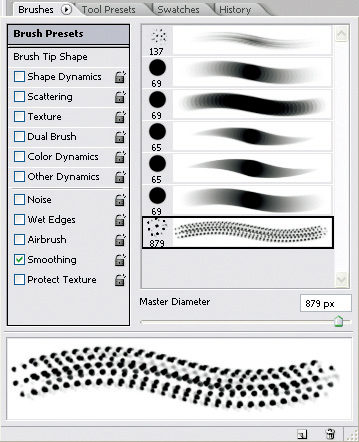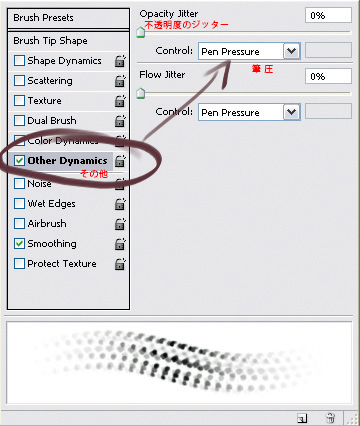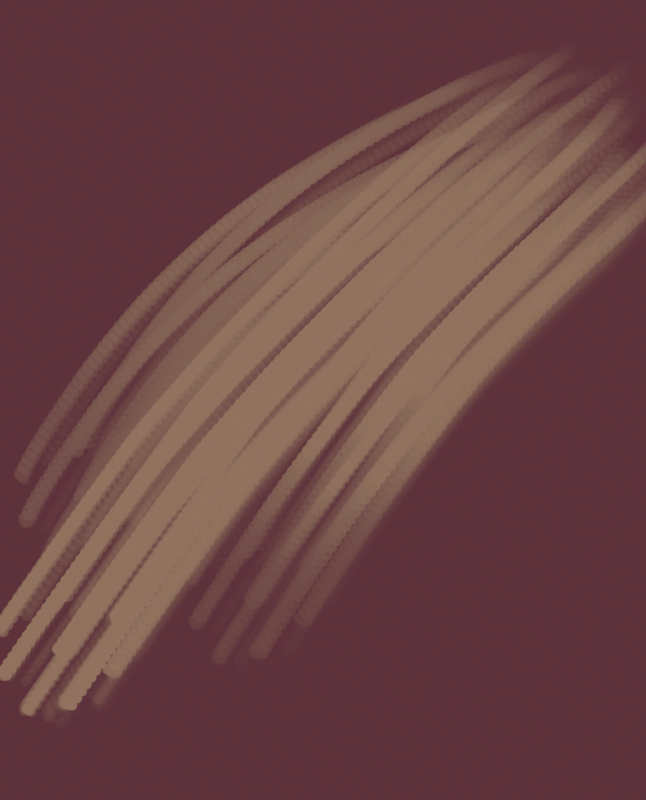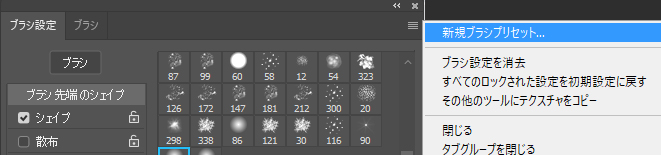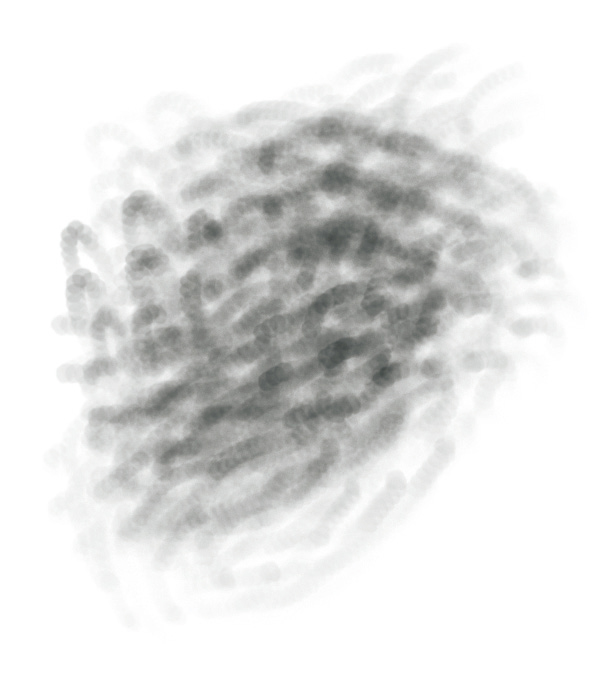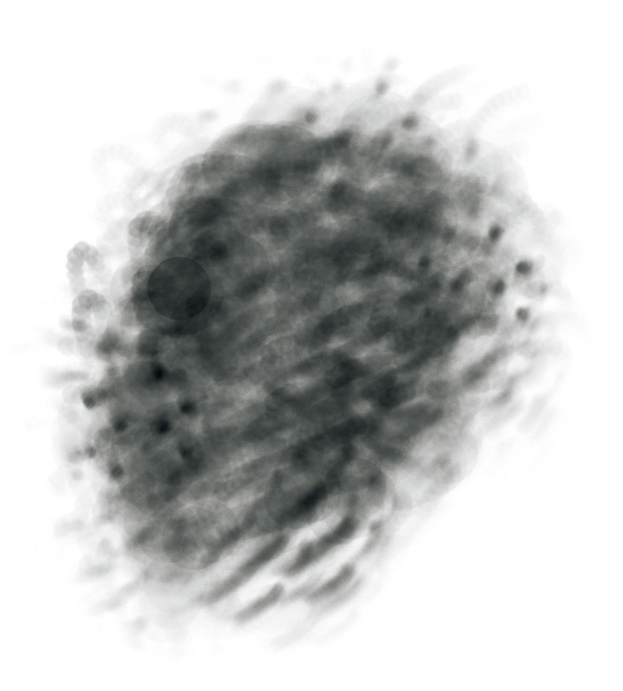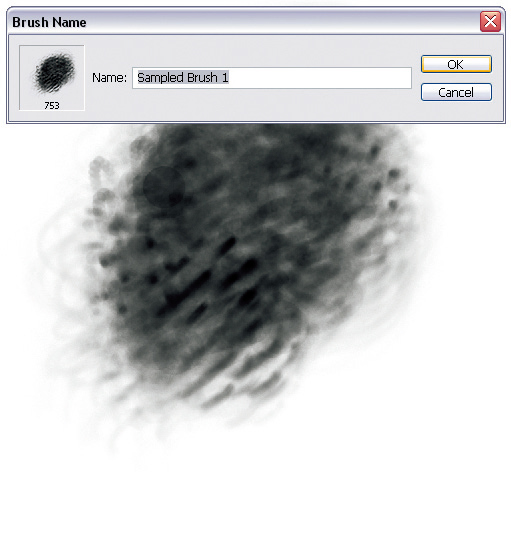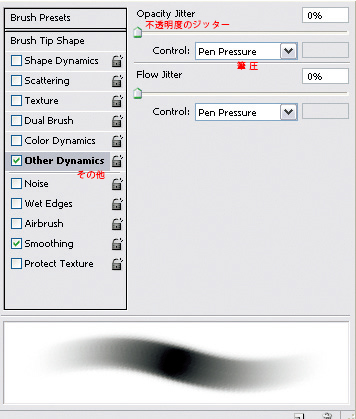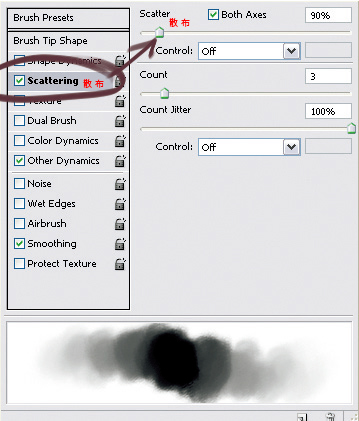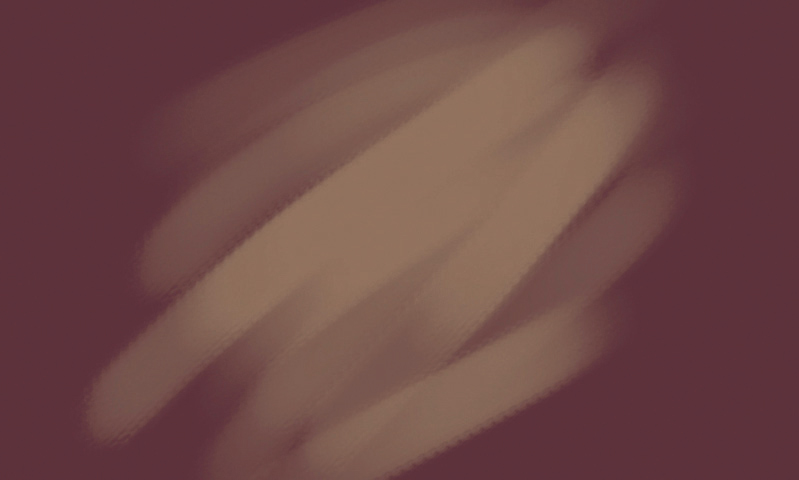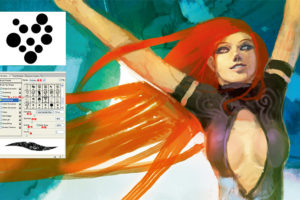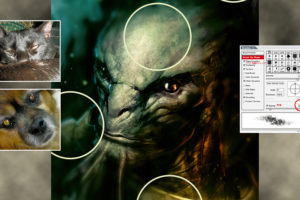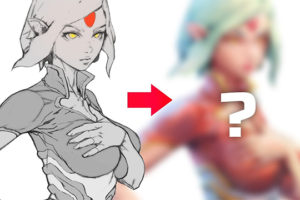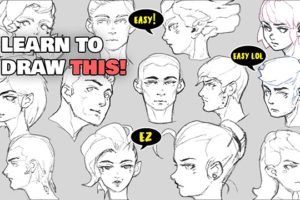肌を描くための Photoshop カスタムブラシの作成
フランスのイラストレーター/デジタルペイント講師 Melanie Delon氏 が、肌を描くのに重宝する Photoshop カスタムブラシの作成方法を紹介します
01 斑点ブラシ
このブラシは、今まで私が使ってきたブラシの中で一番うまく絵画調の表現ができるブラシです。特に気に入っているのは、何にでも使えるという点です!
作り方はいたって簡単です。新規の白いカンバスに、基本の円ブラシで、いろいろな形とサイズの黒い点を適当にペイントします。たいてい私は、最初からあまり多くの点は描かずに、不透明度もかなり低くしておきます(図01)。それから点を少し足しますが、後の段階でブラシにさらにテクスチャ(質感)を追加できるように、不透明度の設定はかなり低くしておきます(図02)。
図01、02
この段階で納得いく画像ができたら、[編集]メニュー>[ブラシを定義]>[OK]を選択して、ブラシとして定義します。これで、今作ったブラシが一覧に追加され、いつでも使えるようになりました(図03)。
図03
ここからが面白い作業です。見てのとおり(図04)、このブラシはこのままでは使い物になりません(図05)。これを調整していきます。
図04、05
このブラシについては、[ブラシ]タブを選択して表示されるブラシパレットで、[不透明度のジッター]の[コントロール]を[筆圧](図06)に設定し、[間隔]を 6%に設定してみます(図07)。
図06、07
設定はこれで OK でしょう。ブラシの見栄えがだいぶよくなったので(図08)保存します(図09)。
図08
図09
点の数を増減させるなどして、同じブラシを元にしていろいろなバージョンを作成できます。試してみてください! 斑点ブラシをいくつか用意しておくと、それらを組み合わせてすばらしいテクスチャが作れるので便利です。
さて、使い方です。このタイプのブラシは、テクスチャや色に変化が必要なときに適しています。基本の円ブラシで描いた下塗りを生き生きさせたいときや(図10)、髪の毛をペイントしたり(図11)、布をペイントしたり(図12)するときなどに使用できます。このブラシの用途は無限です!
図10、11、12
02 滑らかテクスチャブラシ
こちらは、ハイブリッドのようなブラシです。基本の円ブラシと斑点ブラシを混合してあります。それでは、作り方を見てみましょう。
白いカンバスを用意したら、不透明度をかなり下げた状態で、下塗りとして斑点ブラシで薄く楕円形を手描きします(図13)。次に、別の斑点ブラシか基本の円ブラシを使って、あちこちに濃いところを作ります(図14)。おおまかな形ができたので、新しいブラシとして定義して([編集]メニューから[ブラシを定義]を選択)(図15)、設定にとりかかりましょう。
図13、14、15
いつものように、[不透明度のジッター]で[コントロール]に[筆圧]を選択し、[間隔]を12%にしてから、新しいプリセットとして保存します(図16)。これでブラシは、図18 のようになりました。もちろん、他の設定をいろいろと試して、好きな効果を探してみてもよいでしょう。たとえば、[散布]モード(図17)は、テクスチャのあるブラシを作成するのにとても便利です。
図16、17
私は斑点ブラシを使った後に、肌を滑らかにしたい場合、たいていはこのブラシ(図18)を使って むらを無くします(図19)。このブラシは、前の段階でつけておいた微妙な色の変化を壊さないので、心配がいりません。不透明度をぐっと抑えて使うというルールさえ守れば大丈夫です。この手順によって、最後に滑らかなタッチを加え、全体のテクスチャを統一する効果があります(図20)。また、ほとんどのテクスチャは、このブラシを元にして作成できます!
図18、19、20
図21
※このチュートリアルは、書籍『Digital Painting Techniques 日本語版』にも収録されています (※書籍化のため一部変更あり)。
編集部からのおすすめ: フォトバッシュやブラシのテクニックで 素早く絵を仕上げる技法、スピードペインティングを学ぶには 書籍『スピードペインティングの極意』を、Photoshop を使ってペイントする方法を学ぶには 書籍『Photoshop デジタルペイントの秘訣』をおすすめします。