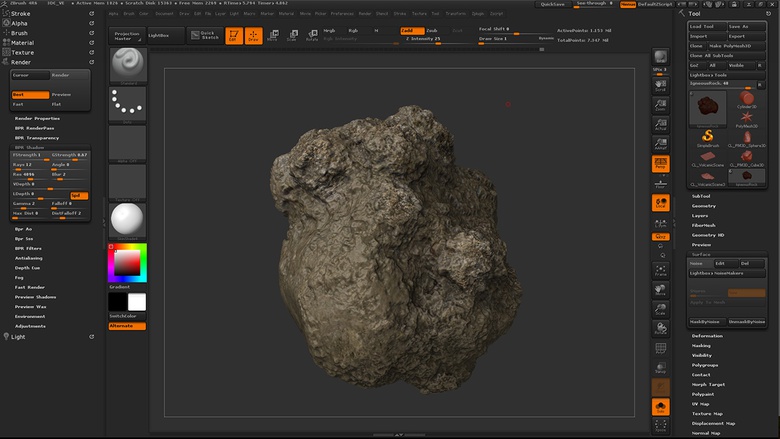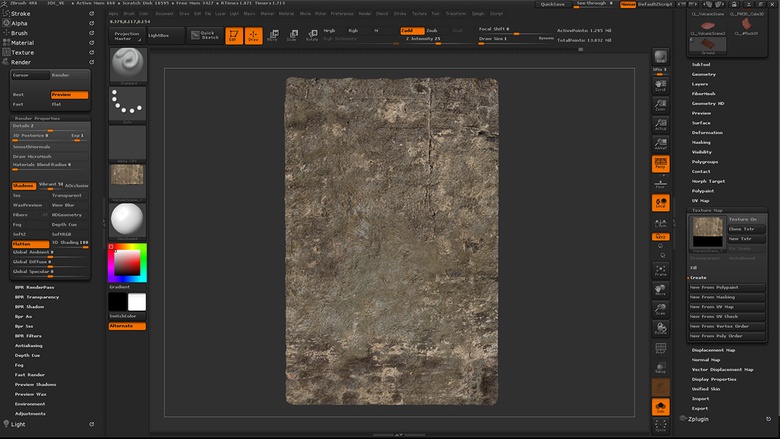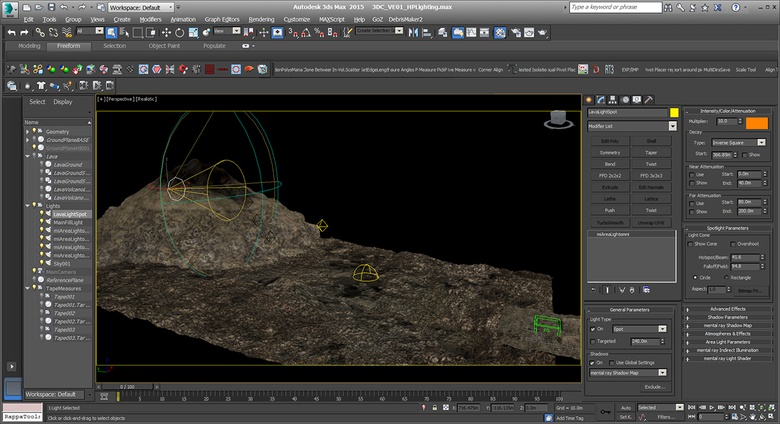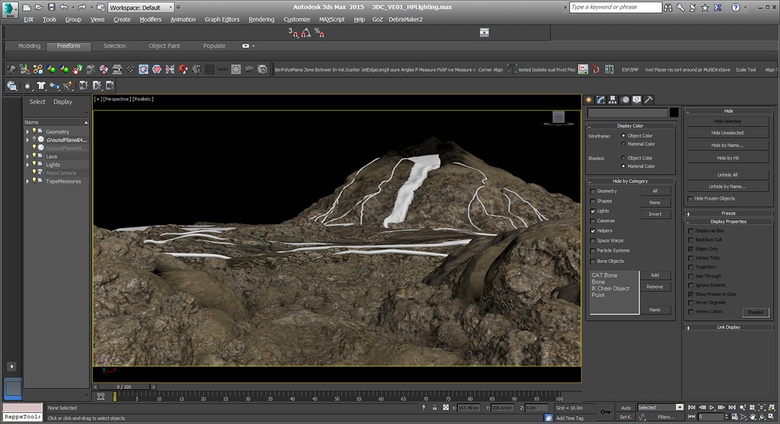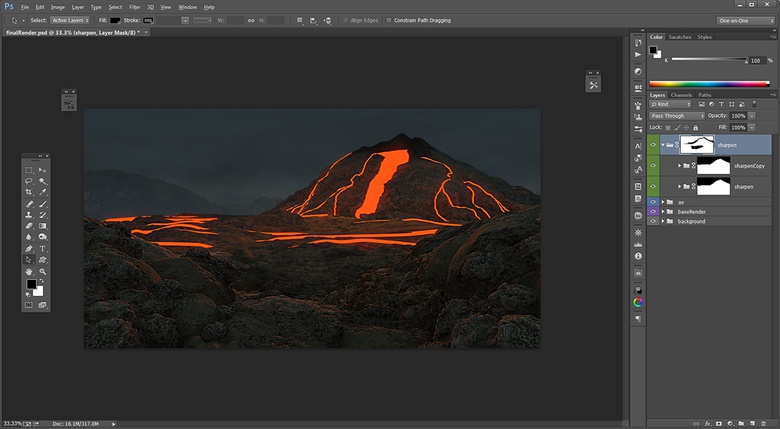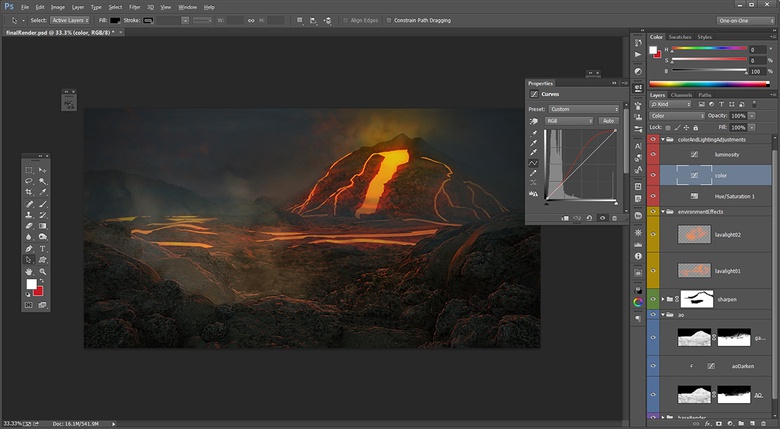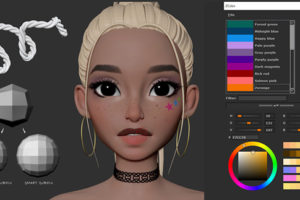ZBrush による背景の作成:火山
08:ポリペイントで テクスチャリングする
UV ができたので、ペインティングを開始しましょう。まず[Standard]ブラシを選択し、[Zadd]をオフ、[RGB]をオンにします。次にテクスチャを読み込み、ツールを最高のサブディビジョンレベルにして、再び[サブディバイド]を適用、ポリペイントのディテールがくっきり見えることを確認します。これらのオブジェクトには textures.com からダウンロードしたテクスチャを使用しました。
ポリペイントの準備ができたらブラシモードを[Spray]に切り替え、テクスチャでオブジェクトを塗っていきます。ディテールの多い領域ではブラシモードを[Drag Rectangle]に変更します。次はマスクツールで、割れ目や暗くしたい領域を分離しましょう。私は大抵[凹凸によるマスク(Mask PeaksandValleys)][キャビディによるマスク(Mask by Cavity)][曲率によるマスク(Mask by Smoothness)]を使用して、マスクを生成します 。最後に[AOによるマスク(Mask by AO)]を使用して、マスクを生成します。もしマスクの作成に時間がかかる場合は、サブディビジョンを20万前後まで下げて実行し、再び最高レベルに戻してください。
岩の視覚的な奥行きが増します
09:3ds Max にエクスポートする
ポリペイントを終えたら、テクスチャマップを作成しましょう。まず[UVマップ]をクリックして、サイズを選択します。このオブジェクトのテクスチャサイズは 2048 x 4096です。次に[テクスチャマップ]>[作成]>[ポリペイントから作成]を選択し、テクスチャマップを作成します。続けて[テクスチャ複製]をクリックし、テクスチャをテクスチャパレットに送ります。複製したテクスチャをテクスチャパレットで見つけたら、[エクスポート]ボタンをクリック、PSD形式で保存するだけです! これでテクスチャマップの完成です。
注:Photoshop で UVを上下反転させてから 3ds Max にエクスポートする必要があります。
最高に設定してください。さもないと低解像度のバージョンが作成されます
10:ゴツゴツしたテクスチャマップを作成する
ZBrush から 3ds Max にオブジェクトをエクスポートするとき、スケールが間違っている場合があります。これを修正するために、私は、パーツのスケールを 10,000 にします 。正しいスケールになれば、それぞれのパーツが正しい位置に落ち着くはずです。
私はディフューズ(diffuse / 拡散反射)マップとスペキュラ(Spcecular / 鏡面反射)マップの付いたシェーダを使用します。地面に面白味を加えるため、3ds Maxの[細胞マップ]でバンプマップを加えます。この段階でライトも加えるとよいでしょう。環境光として青みがかったスカイライトを、溶岩のライティングとして適切な位置に数個のポイントライトを、そしてエッジのハイライト用にスポットライトを1つ加えます。この時点でレンダラーを mental ray に変更しました(※ご注意:3ds Max のバージョンによっては mental ray は内蔵されていません)。
11:溶岩のモデリング
溶岩の大きな流れを作るには、平面を作ってから 火山の傾斜に沿って広げ、セグメントをいくつか加えます。[グラファイト モデリング ツール]>[コンフォーム]ブラシで平面を火山の傾斜に沿って変形させたら、[ターボスムーズ]を適用します。[シェル]モディファイヤを追加、最後に[ノイズ]モディファイヤと[FFD 2x2x2]を加えて 先端を細くします。
溶岩の小さな流れを作るには[ターボスムーズ]や[ノイズ]モディファイヤでレンダリング可能なスプラインを描きます。地面と交わる 少し湾曲した平面を作成して、溶岩の塊を作成します。
12:溶岩のマテリアルを作成する
溶岩のモデリングを終えたら、マテリアルに取り掛かります。のちほど Photoshop で溶岩を調整するため、作業しやすいようにクリーンでシンプルなものが望ましいでしょう。ここでは、サーフェスシェーダを[Glow]に設定した mental rayマテリアルを使用しました。サーフェスカラーを赤に、[Glow]と[Diffuse]をオレンジに、[Brightness]:5.0に設定しました。
レンダリング時に[Glow]を有効にするには、[レンダリング設定]>[レンダラー]>[カメラ効果]を選択し、[出力]の隣のボックスにチェックを入れます。[Glare]マップを[マテリアルエディタ]にドラッグすると 値を調整できます。
13:アンビエント オクルージョンの設定
ライティングを決めたら、AO(アンビエント オクルージョン)のレンダーパスをもう1つ作成します。新規 mental rayマテリアルを作成し、[サーフェス]パラメータに[アンビエント/反射オクルージョン]ノードを追加。[作成]パネルの[ヘルパー]>[テープ]にある計測テープで、正確な距離を測定します。このマテリアルを手早くシーンに適用するには[レンダリング設定]>[処理]を選択、[マテリアル上書き]を有効にして、AOマテリアルのインスタンスをスロットにドラッグします。ボックスのチェックを外し、再び 通常通りにシーンをレンダリングします。
14:Photoshop で調整する
レンダリングを終えたら、調整のためにイメージを Photoshop に移します。レンダーで明るかった複数の領域を暗くし、textures.com からダウンロードした背景を追加。[トーンカーブ]でAOを暗くし、ベースレンダーの上に[乗算]で重ね、溶岩の影をマスクします。次は、特殊なテクニックを用いてイメージをシャープにしましょう。
まず[Ctrl]+[Shift]+[Alt]+[E]キーを押して、表示されているすべてのレイヤーを新規レイヤーに統合し、このレイヤーを複製します。次に2枚のレイヤーをグループ化し、このグループの描画モードを[オーバーレイ]に設定。グループの中で上のレイヤーの描画モードを[ビビッドライト]に変更し、[Ctrl]+[I]キーを押してイメージを反転させます。この[ビビッドライト]のレイヤーに[ぼかし(ガウス)]を適用すると、シャープな効果が生まれます。いいですね!
15:仕上げ
[オーバーレイ]モードで赤みがかったオレンジをペイントして溶岩を強調し、[トーンカーブ]調整レイヤーで色とライティングを調整します。1つめの調整レイヤーの描画モードを[輝度]に、もう1つを[カラー]に設定して、別々に調整できるようにします。私は[カラー]モードの[トーンカーブ]調整レイヤーでハイライトの赤みを増し、影の緑を低減しています。あとは仕上げを残すのみです。
オレンジを重ねてペイントして溶岩を明るくし、蒸気・雲・大気のゆがみなどもペイントしてイメージに奥行きを加えます。最後にビネット効果を加え、完成したイメージをフレーミングします。
改善の余地が十分に生まれます
編集部からのおすすめ:ZBrush による制作テクニックを学ぶには、書籍『ステップアップのための ZBrush ガイド』 や 『ZBrush キャラクター&クリーチャー』をお勧めします。