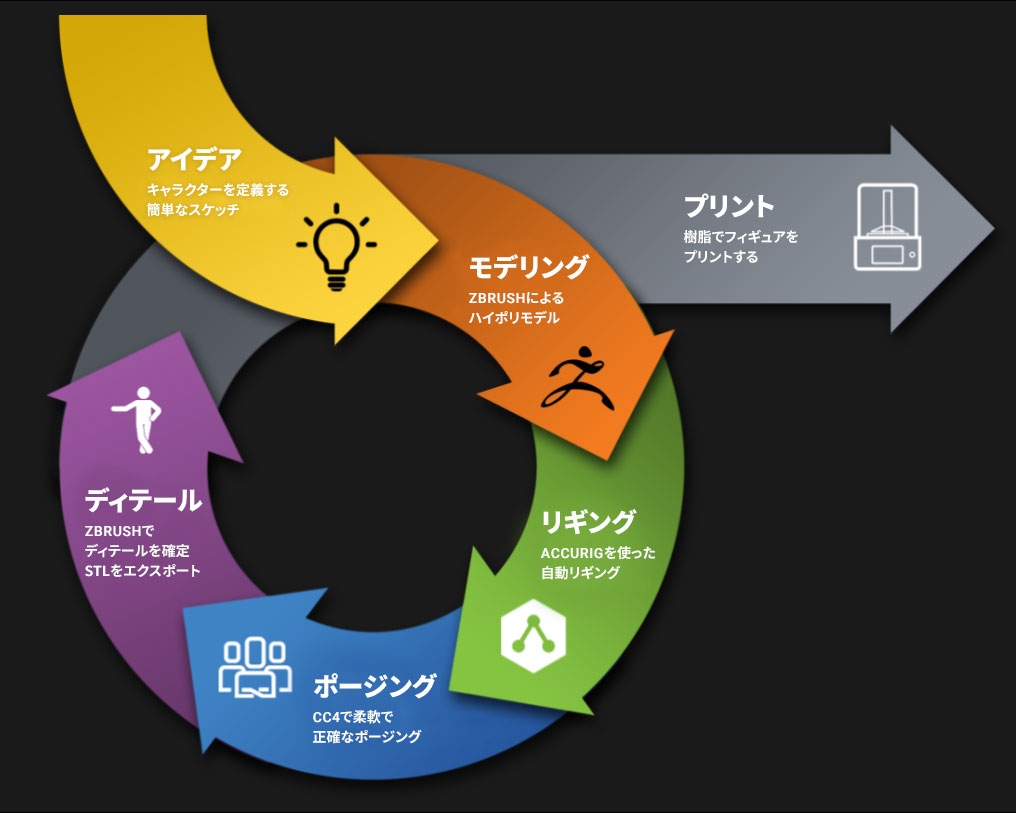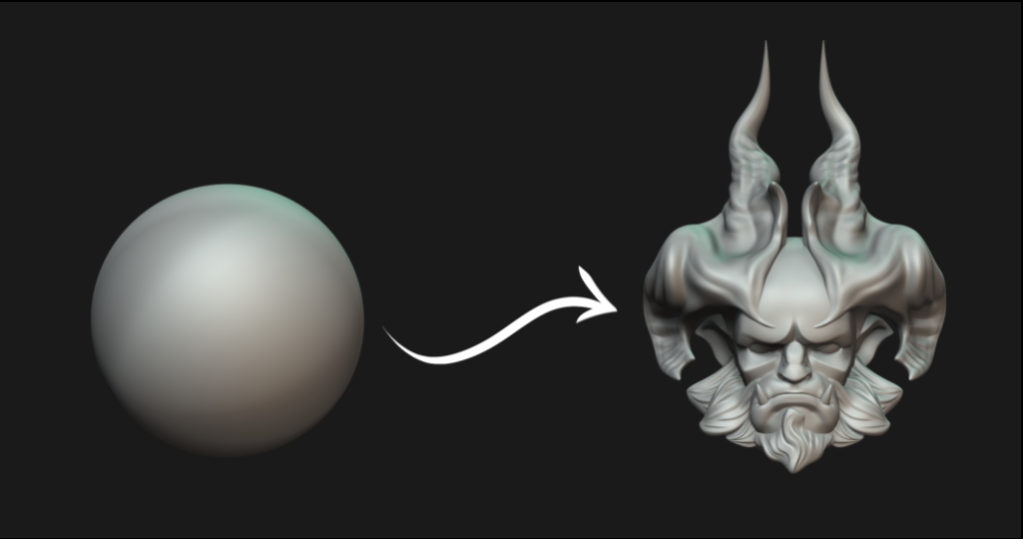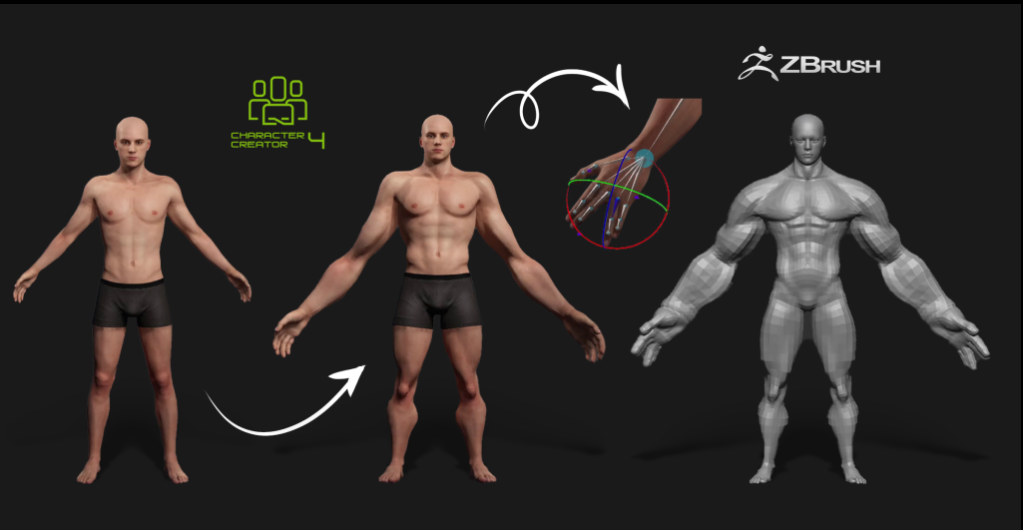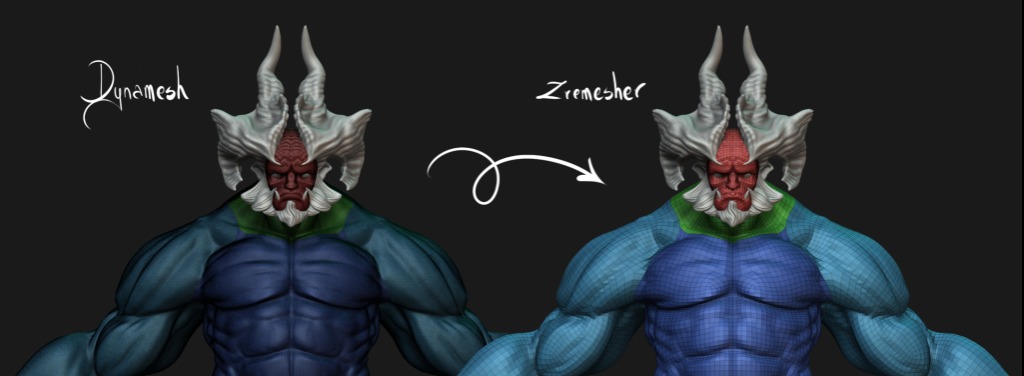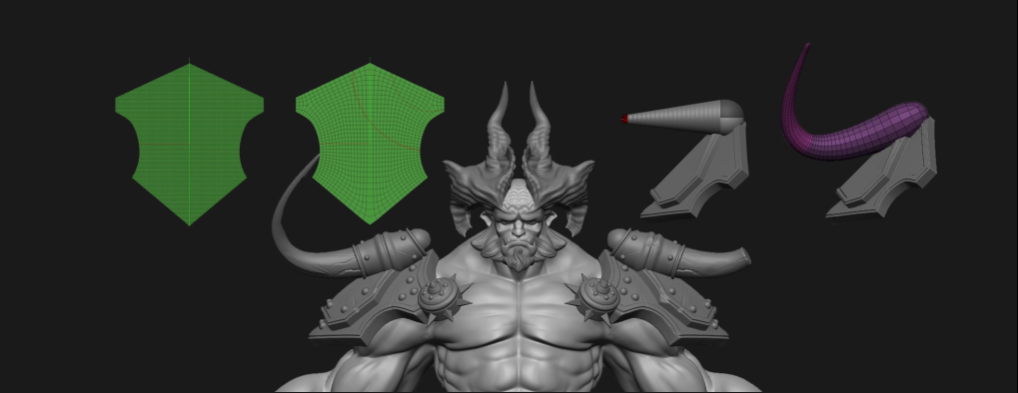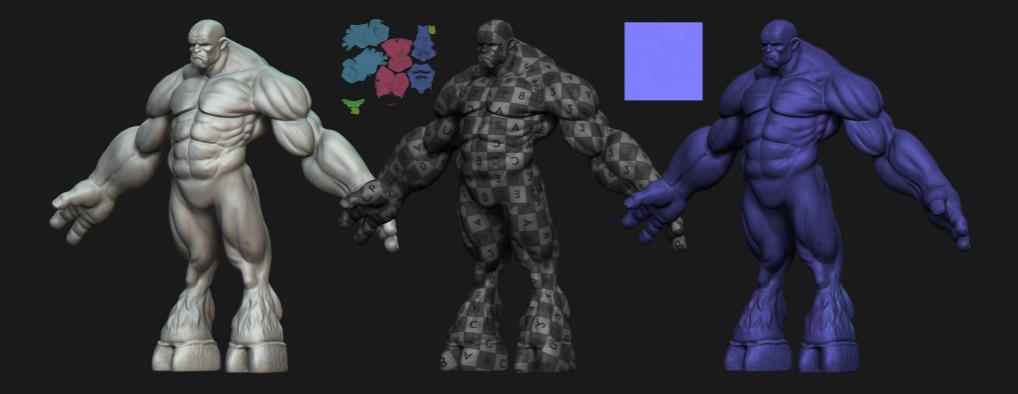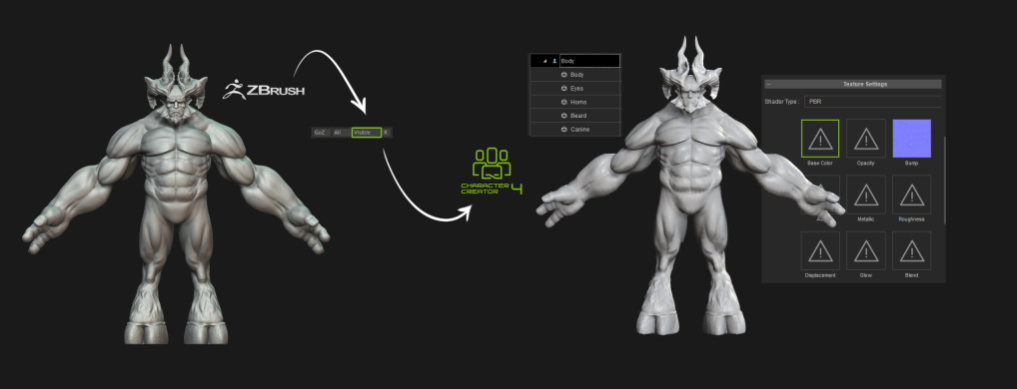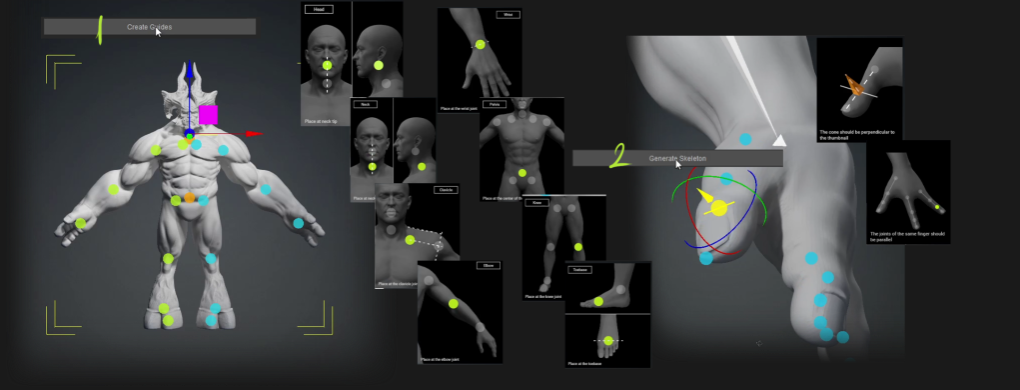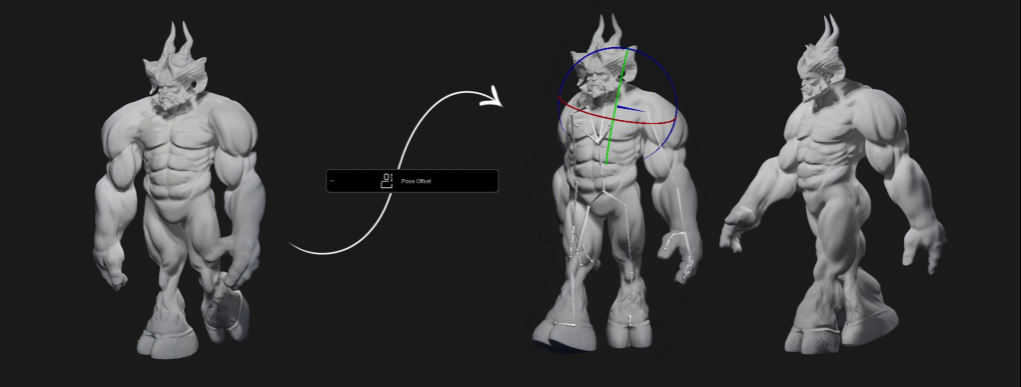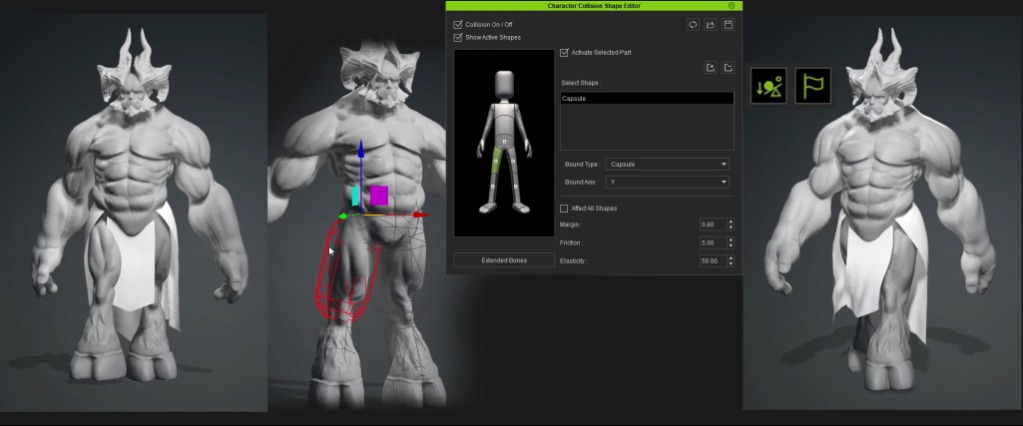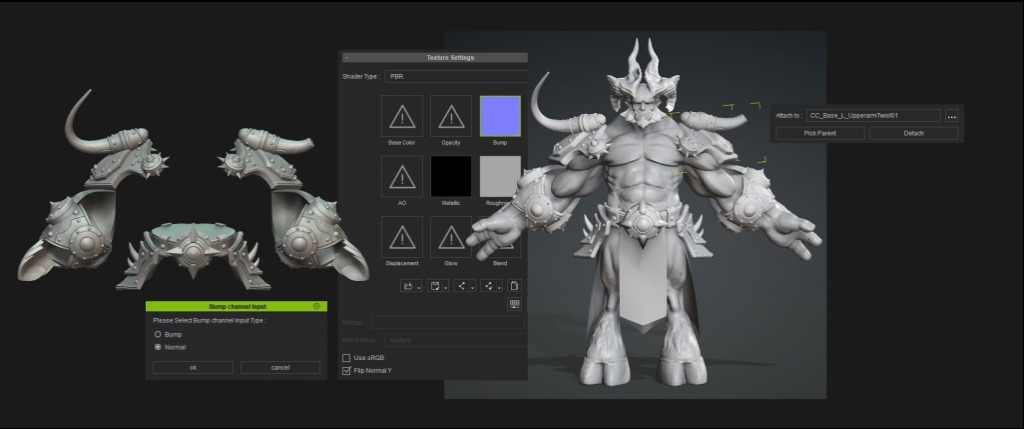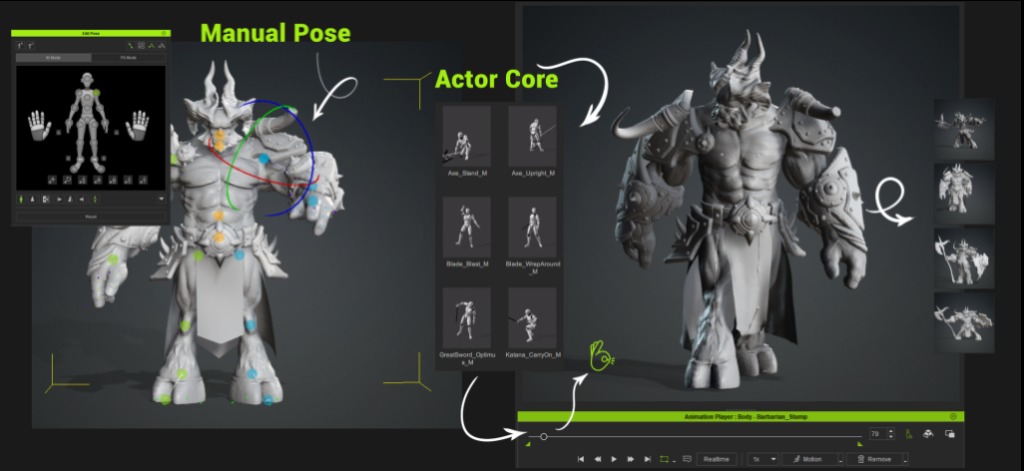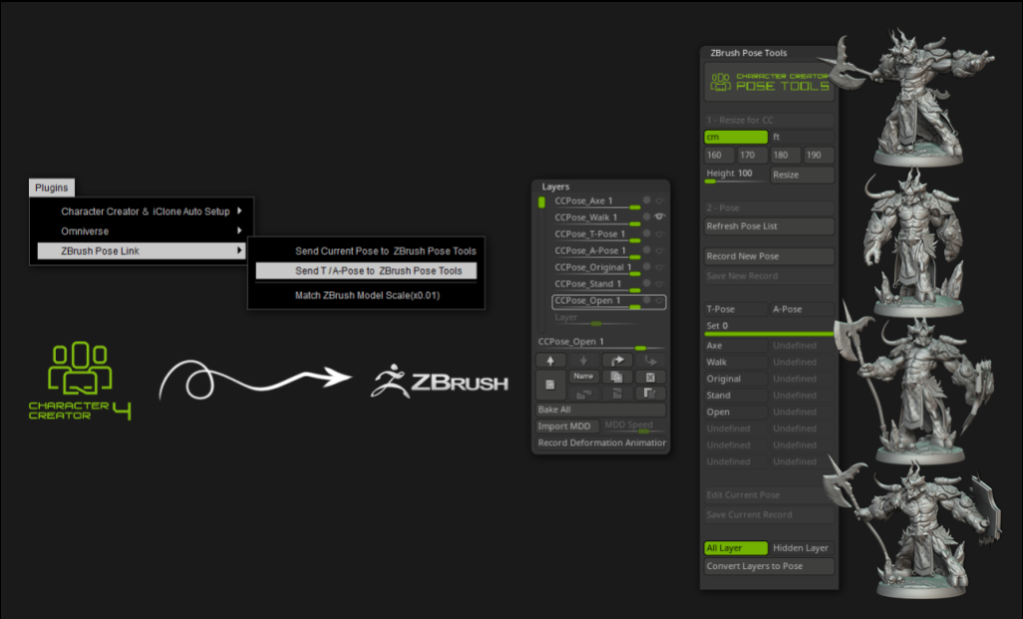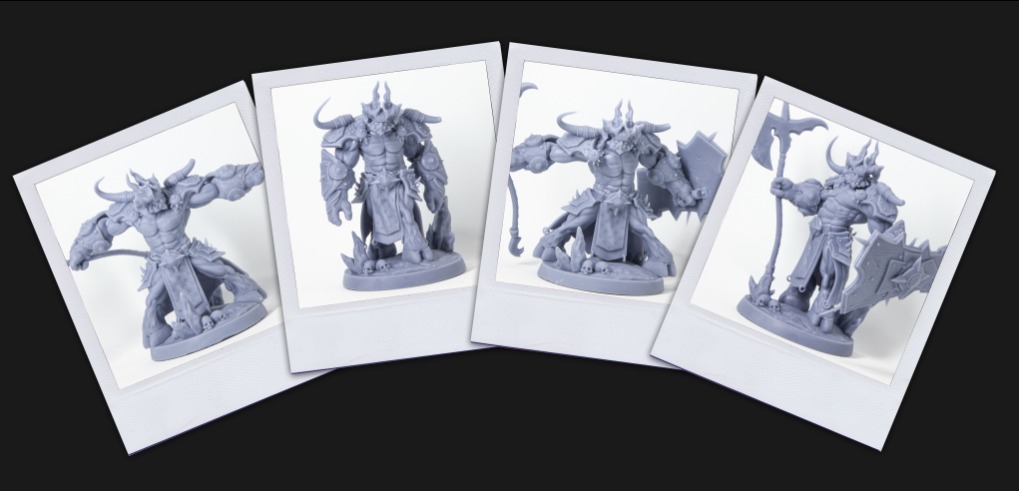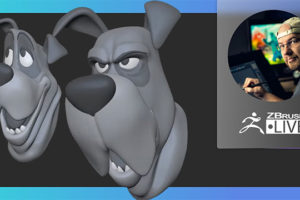ZBrush + Character Creator 4 使用、3Dプリント&フィギュア制作
スペイン の 3Dキャラクターアーティスト Oscar Fernandez 氏 が、3Dプリント&フィギュア制作のプロセスを説明します
はじめに
皆さん、こんにちは! プリント用フィギュアを専門とする 3Dキャラクターアーティスト Oscar Fernandez です。このチュートリアルでは、ボードゲーム用のフィギュアを制作する際、従来のやり方を大きく変えるワークフローを紹介したいと思います。
それは、Reallusion の新しいプラグイン Character Creator Pose Tools です。これにより、 ZBrush と Character Creator 4 (CC4) を接続し、キャラクターのリギングとポージングをかつてないほど簡単に行うことができます。さらに、すべてのサブツール、サブディビジョンレベルが保持され、ポーズを決めた後もキャラクターを修正し続けることができるので、解剖学的構造を修正したり、ディテールを追加したり、バリエーションを取り入れたりするのが簡単になります。
フルワークフロー
01 最初のアイデア/シンプルな 2Dスケッチ
キャラクターの基本コンセプトからプロジェクトを始めましょう。スカルプトを始める前に、頭の中にあったアイデアに命を吹き込むために、簡単な 2Dスケッチを描きました。これはあくまで最初のコンセプトであり、3D で作業を始めるにつれて進化していきます。
このキャラクターデザインには、次のような要素があります:
・ 角 あるいは 頭の形と一体化したヘルメット
・ より威嚇的にするために、シャープな要素を持つ胴体の鎧
・ 強さを示す力強い解剖学的構造
・ CC4 でダイナミクスがどのように機能するかのテスト用ファブリック
・ AccuRIG の自動リギングのテスト用の指(5本ではなく 3本指)
・ 雄牛のような蹄。ミノタウロスになりきらないハイブリッドな外見
最初のアイデア/シンプルな 2Dスケッチ
02 頭部のモデリング
新しいキャラクターを作り始めるとき、私はいつも 頭部と顔の形を決めることから始めます。通常は、その形に満足するまで全体の作業には進みません。そのため、少しずつ、目となる球体を追加したり、耳やひげなどの要素を取り入れて 顔の解剖学的構造を構築し、キャラクターを大きく決めていきます。すべての要素を配置した後、ZBrush の ZRemesher を実行し、サブディビジョンレベルを適用して 形状を洗練していきます。その後、牙、ひげのディテール、しして、角を追加します。結局、この部分はよりオーガニックな構造を選び、ヘルメットではなく角になりました。頭部の形に満足したら、次に進むことができます。
頭部の形に満足したら、次に進むことができます
03 ベースメッシュ
プロセスのスピードアップのため、Character Creator 4 (CC4) のアバターをボディのベースメッシュとして使います。これを Aポーズにして、スライダーでプロポーションを修正します。このキャラクターには 3本の指があるので、この機会に、後で ZBrush で修正する類似の構造を作成します。クリックするだけで、ZBrush に転送できます。
Charcter Creator 4 のアバターをボディのベースメッシュとして使います
ZBrush でプロポーションを少し修正し、先に作成した頭部を装着します。頭部のサイズを調整して CC4 からのボディに合わせることで、モデルの計測値が後の CC4 での作業に最適化されます。ただし、これは必要であれば 後から簡単に修正できることです。
プロポーションを少し修正し、先に作成した頭部を装着します
04 角のスカルプト
ZBrush と Character Creator 4(CC4) 間の互換性は以前からありましたが、バージョン 3 ではベースメッシュのトポロジを修正することができず、キャラクター作成にはかなり不便でした。CC4 のリリースにより、ZBrush の代表的なスカルプトテクニックを使って、必要な修正を行うことができるようになりました。では、まず DynaMesh を適用して、雄牛のような蹄を作成し、キャラクターの解剖学的構造を定義しましょう。指を先にまとめておくことで、手の作成プロセスもスピードアップします。
DynaMesh を適用して、雄牛のような蹄を作成し、キャラクターの解剖学的構造を定義しましょう
解剖学的形状に満足したら、DynaMesh で頭部とボディを統合します。その後、ZRemesher を実行して、より整理されたメッシュを作成し、異なるサブディビジョンレベルにディテールを投影します。このプロセスにより、複雑なディテールを保持しながら、頭部とボディをシームレスに結合し、より洗練されたまとまりのあるモデルを作成することができます。
DynaMesh で頭部とボディを統合、その後、ZRemesher を実行して、より整理されたメッシュを作成
05 アクセサリのモデリング
キャラクターのアクセサリを作成します。ここでは、主に ZModeler を使用し、低ポリゴン数で、洗練された光沢のある形状を実現します。ゴールは、3Dプリントを前提に鎧のパーツをデザインすることなので、プリント時の問題を回避し、パーツが壊れすぎないようにするために、できる限り完全なソリッドのパーツを作成するか、現実の厚さよりも少し厚めのパーツの作成を目指します
ゴールは、3Dプリントを前提に鎧のパーツをデザインすること
この場合、ファブリックの作成は、脚の一部を覆う一対のフラップだけなので、それほど複雑ではありません。ベルトをベースとして、押し出しを適用し、興味のある部分を維持し、求める形状になるまで調整します。ここでは、ダイナミックサブディビジョンを使って フラットで作業しますが、最終的なピースが持つ厚さのアイデアを把握しなければなりません。
ファブリックの作成
ファブリックが出来上がれば、完全なブロックアウトが手に入るので、満足すればディテールの作業を進めます。すでに正しいトポロジはできているので、必要な箇所を細分化して、不完全さ、凹み、傷などを追加し、作品にもう少しリアリズムを与えます。キャラクターに武器を追加するだけでいいので、鎧と同じテクニックを使って、シンプルに…巨大なバトルアックスとシールドを作りましょう!
アックスとシールドを作りましょう!
06 UVとマップ
モデルを CC4 に転送する準備をしましょう。このステップは必要ではありませんが、CC4 での外観を向上させます。まず、各パーツの UV を作成し、法線マップを作成します。UV の作成には、ZBrush の機能(2023での新機能)を利用します。この機能では、折り目を利用してカットラインを定義し、プログラムから離れずに素早く UV を作成することができます。そして、グリッド内で UV を調整し、テクスチャのテストを適用して問題がないことを確認します。UV が完成したら、法線マップを作成します。
UV が完成したら、法線マップを作成します
07 自動リギング
これで、キャラクターを CC4 に転送する準備がすべて整いました。すべてを一度に送ることもできますが、今はゆっくりと「Visible」オプションを使って ボディだけを分離して CC4 に転送することにします。キャラクターが転送されると、全体が 1つの要素になりますが、それぞれのサブツールはその中に保持されているので、法線マップを読み込んで、すべての外観を少し良くしてみます。
キャラクターが転送されると、全体が 1つの要素になります
この瞬間を楽しみにしていました! CC4 の自動リギングツール AccuRIG の魔法を目の当たりにする瞬間です! 正直、私はリギング門外漢なので、このツールは魔術のように思えます! 「AccuRIG」ボタンを押すと、ツールはメッシュの解析を開始し、かなり近似した方法でジョイントポイントを自動的に配置します… あとは、それぞれのポイントをクリックして、上部にある図に従って配置を調整するだけです。キャラクターが左右対称な場合は、シンメトリ機能で より高速に作業、シンメトリ機能の停止の可能です。そして、キャラクターの桁数(この場合は 3桁)を定義し、「Generate Skeleton」をクリックすると、出来上がり! スケルトンはわずか 2分で生成されます。
CC4 の自動リギングツール AccuRIG の魔法を目の当たりにする瞬間です!
次のステップは、指の配置の設定です。各ジョイントの小さなポイントの位置を調整し、親指の回転を示す特別なポイントの方向も定義します。すべてが正しく設定されていることを確認してから、「Bind Skin」ボタンを押します。プログラムは、すべてのデフォルメがスムーズに行われるように、各ジョイント周辺のスキンウェイトを自動的に計算します。スケルトンが完全に生成されたら、アニメーションでキャラクターの動作を確認します。このキャラクターの解剖学的構造は少しユニークで、そのジョイントのポイントを最も正しい位置に配置しなかったため、肩が前方に重くなりすぎてしまったとようですが、それは問題ではありませんので、受け入れましょう。
肩が前方に重くなりすぎてしまったとようですが、それは問題ではありませんので、受け入れましょう
「Pose Offset」を利用すれば、特定のキャラクターの形態に依存する特殊性をさらに微調整することができます。そこで、肩の位置、胴体の傾き、脚の分離などを手動で調整します。すべての設定が完了したら、CC4 プロジェクトを保存します。私のように静止したフィギュアを扱うことに慣れている者にとって、自分のキャラクターに命が吹き込まれるのを見るのは 本当に素晴らしいことです!
08 ダイナミクス/ファブリックの動作
ファブリックの番です。CC4 にアクセサリを持ち込んで、キャラクターを内側から着飾るようにしましょう。このタイプの要素で作業するのは非常に簡単です。まず、フラットで作業し、ポリペイントで、デフォルメされる部分とデフォルメされない部分を定義します。これは Photoshop や Substance でマスクを使うのと似ています。全体のパーツを白で塗り、ダイナミクスを適用する時にデフォルメされたくない部分を黒で塗って保護します。ポリゴン数が多いので、ペイントを少し柔らかくするだけで、滑らかなグラデーションを実現できます。そして、各パーツの UV を展開し、ポリペイントからテクスチャマップを作成します。
各パーツの UV を展開し、ポリペイントからテクスチャマップを作成します
「Visible」ボタンでフラップを再度起動します。CC4 では、それを個別のアクセサリとしてインポートし、ボディに合わせることができます。そして、カラーマップを削除し、すべてのパーツをヒップにリンクさせ、すべてが正しく機能することをテストします。完璧です! あとは、各パーツの物理演算を有効にして、ポリペイントで生成したウェイトマップを読み込むだけです。これでパーツの動作はファブリックのようになりましたが、キャラクターのどの部分とコリジョンを適用するかを決める必要があります。そこで、ボディを選択し、ヒップと脚のコリジョンボリュームを定義し、ギズモで「カプセル」をデフォルメさせます。
今はこれで十分です…鎧の作業を進めましょう
09 鎧/ハードサーフェスのアクセサリ
鎧のパーツを CC4 に転送するには、同じプロセスを踏みます:必要なパーツを分離し、もう一度「Visible」を押します。それぞれのサブツールを新しいアクセサリとしてインポートし、テクスチャパネルでそれぞれの法線マップを読み込みます。このステップは実際に必要ではありませんが、これによって すべてが少し良く見えるようになります。
異なる段階で要素をインポートするので、手作業で要素を配置し、対応するジョイントにリンクさせなければなりませんが、すべてを一緒にインポートすれば、自動的に計算してくれるので、その必要はありません。いずれにせよ、この作業はとても簡単です。各要素を選択し、「Pick Parent」ボタンを押して、リンクさせるべきジョイントをクリックするだけです。
各要素を選択し、「Pick Parent」ボタンを押して、リンクさせるべきジョイントをクリックするだけです
もう一度ファブリックを有効にして、アクセサリをすべて見えるようにし、これまで使ってきたテスト用の歩くアニメーションで動作をチェックします。自分はフランケンシュタイン博士のように「生きている!」と感じずにはいられません。
武器を追加するには、同じプロセスを踏みます:ZBrush でアックスを分離し、見えるようにしてから、プロップとして CC4 にインポートします。この場合、1つの要素になりますが、中にすべてのサブツールがあります。次に、ピボットポイントをアックスの中心に設定し、アックスを手の中に置き、アニメーション中の動作をチェックします。キャラクターの装備が完成し、同じステップでシールドを作成し、すべてのプロセスを完成しました…これでポーズを制御する準備はすべて整っています。
ピボットポイントをアックスの中心に設定
10 ポージング/自由にポーズをつける
ZBrush でキャラクターにポーズを付けることは完全に可能ですが、非常に時間と手間がかかるため、同じキャラクターに対して複数のポーズを作成するのは退屈な作業です。CC4、AccuRig、そして Character Creator Pose Tools プラグインのおかげで、ZBrush とのパイプラインがシームレスになりました。微調整やまったく新しいポーズの作成が驚くほど速くなっただけでなく、楽しくなりました。
フィギュアのポージングを手作業で行うだけでなく、ActorCore を利用することもできます。ActorCore は、CC4 ですぐに利用できる、あらかじめ用意されたモーションを提供する豊富なモーションライブラリです。今回は、このライブラリからいくつかのアニメーションを使いますが、最大のメリットは、アニメーションの特定のフレームをキャプチャして、ユニークでダイナミックなポーズを作成できることです。これらのフレームを正確に保存し、CC4 で自分だけのポーズライブラリを作ることができます。
ポージングを手作業で行うだけでなく、ActorCore を利用することもできます
アニメーションをポーズのベースとして使い、永遠に刻みたい瞬間を選択します。そして、ポーズエディタを使って調整します。ここで特に強調しておきたいのは、各指骨を素早く直感的な方法で動かすことで、手のポーズをとるのがいかに簡単かということです。手のジェスチャーを保存して将来のポーズに使ったり、ライブラリにあるものを直接使ったりして、プロセスを効率化することもできます。
11 ZBrush に戻る
まずは、キャラクターを置くためのシンプルな土台を作りましょう。いつもは、キャラクターそのものが伝える以上の物語を土台に込めるようにしていますが、今回は、お遊び程度にシンプルにします。
キャラクターを置くためのシンプルな土台を作りましょう
ポーズ完成後、それらをすべて ZBrush プロジェクトに転送します。つまり、すべてのポーズが同じプロジェクト内にあります。ポーズを適用し、すべての要素を選択し、プラグインに移動して、ZBrush Pose Link で現在のポーズを転送することを選択します。プラグインは自動的に、CC4 の要素とサブツールの対応を分析し始めます。ここで重要なのは、サブツールの名前が変更されておらず、CC4 とまったく同じであることです。
重要なのは、サブツールの名前が変更されておらず、CC4とまったく同じであることです
すべてのサブツールが自動的にデフォルメされ、正しい位置に移動するので、次のポーズに進むことができます。舞台裏で実際に起こっていることは、各ポーズがサブツールごとに作成された ZBrush レイヤーに対応し、すべての変更がそこに保存されるということです。異なるポーズはこのレイヤーラックに表示され、名前を変更することができます。各ポーズをクリックすると、それぞれのレイヤーが有効になり、変更が表示されます。ポーズを正しく配置するだけでなく、解剖学的な調整やアクセサリの位置の微調整など、各ポーズを個別に編集することができます。これらの変更は、ポーズごとに個別に保存されます。
各ポーズをクリックすると、それぞれのレイヤーが有効になり、変更が表示されます
ファイルをプロジェクトとして保存すると、次のセッションでそれを開いた時に、ポーズが失われたように見えるかもしれません。しかし、レイヤー情報は有効なままであり、ポーズリストの更新ボタンをクリックすれば、すべてのポーズをもう一度有効にすることができます。レイヤーパネルでは、各サブツールにポーズに対応する名前のレイヤーがあり、リンクされたポーズを選択するとそれが自動的に有効になります。
これが作業の結果です…一旦フィギュアのポーズを ポーズ A にしてから、4つのポーズを作成、最終的に少なくとも 10 以上のポーズを試して破棄しましたが、このプロセスは、1時間もかからなかったと思います。さらに、すでに持っていたフィギュアの1つをベースに胸像も作りました。
12 プリント
あとは、プリント用のフィギュアを準備するだけです。先ほども述べたように、CC4 の物理演算では、フラップはフラットなアクセサリとして適用する必要があるので、まず、フラップに厚みを付けます。厚みを付けたら、テクスチャを適用して、完成しました。
フラップに厚みを付けたら、テクスチャを適用して、完成しました
フィギュア全体がソリッドメッシュで、異なるサブツール間に隙間がないことを確認します。各サブツールを 1つのポリグループに変換し、「Remesh by Union」を使ってすべてのサブツールを 1 つのメッシュにマージし、ポリグループを使ってパーツを分割します。残っているかもしれない穴を閉じて、ジョイントを作成します。ジョイントが作成できたら、オスジョイントでサブツールを少し膨らませ、ブール演算を使って最後のパーツを作成します。デシメーションを実行してポリゴン数を減らし、問題なくスライサーに転送できるようにします。すべてのフィギュアのスケールを定義するソリッドを追加し、STL ファイルとしてエクスポートします。
これから Chitubox を使ってサポート材を付け、プリントのためにパーツをスライスします。私はできる限り、手作業でサポート材をつけるようにしています。とても退屈な作業ですが、そうすることで、サポート材を除去する際の痕が少なくなり、本当に必要な部分だけにサポート材が付くようになります。パーツからサポート材を除去する際の痕が気にならない場合は、自動でサポート材を付けます。プリントが終了すると、パーツを版から外し、シアノアクリレートで接着して、完成です!
プリントが終了すると、パーツを版から外し、シアノアクリレートで接着して、完成です!
これが、すでにプリントした作品の最終結果です。標準的な 75ミリサイズでプリントしたので、卓上ゲーム用のフィギュアよりかなり大きいが、多くの画家が求めるサイズです。
これが、すでにプリントした作品の最終結果です
まとめ
以上です。最初に述べたように、このワークフローは、ボードゲームやウォーゲームのセットや軍隊を作成する際に、従来のやり方を完全に変えることができます。私がアーティストとして足かせになっていたことの 1つは、Character Creator の以前のバージョンでは、ベースメッシュのトポロジに依存していたことです。でも今は、ZBrush + AccuRIG + CC4 のおかげで、クリーチャーを作成したり、ポーズを付けたり、バリエーションを作り続けたりすることが自由にできるようになりました。
間違いなく、ZBrush + AccuRIG + Character Creator 4(CC4)は、自由度と創造性を完全に維持しながら生産性を向上させるための素晴らしい方程式です。
▼ Oscar Fernandez 氏の Youtube チャンネル
https://www.youtube.com/@Oscargrafias/videos
▼ Oscar Fernandez 氏の Instagram
https://www.instagram.com/oscarfernandez_3dart/
■ Character Creator 4 無料体験版(30日間)
https://www.reallusion.com/jp/character-creator/download.html
編集部からのおすすめ: 大作ゲームのメインキャラクターやバーチャルヒューマンをつくってきた現役モデラー 江原 徹 氏 が CGキャラクター制作の秘訣を 完成データを付けて公開! 書籍『完成データ付 CGキャラクター制作の秘訣』