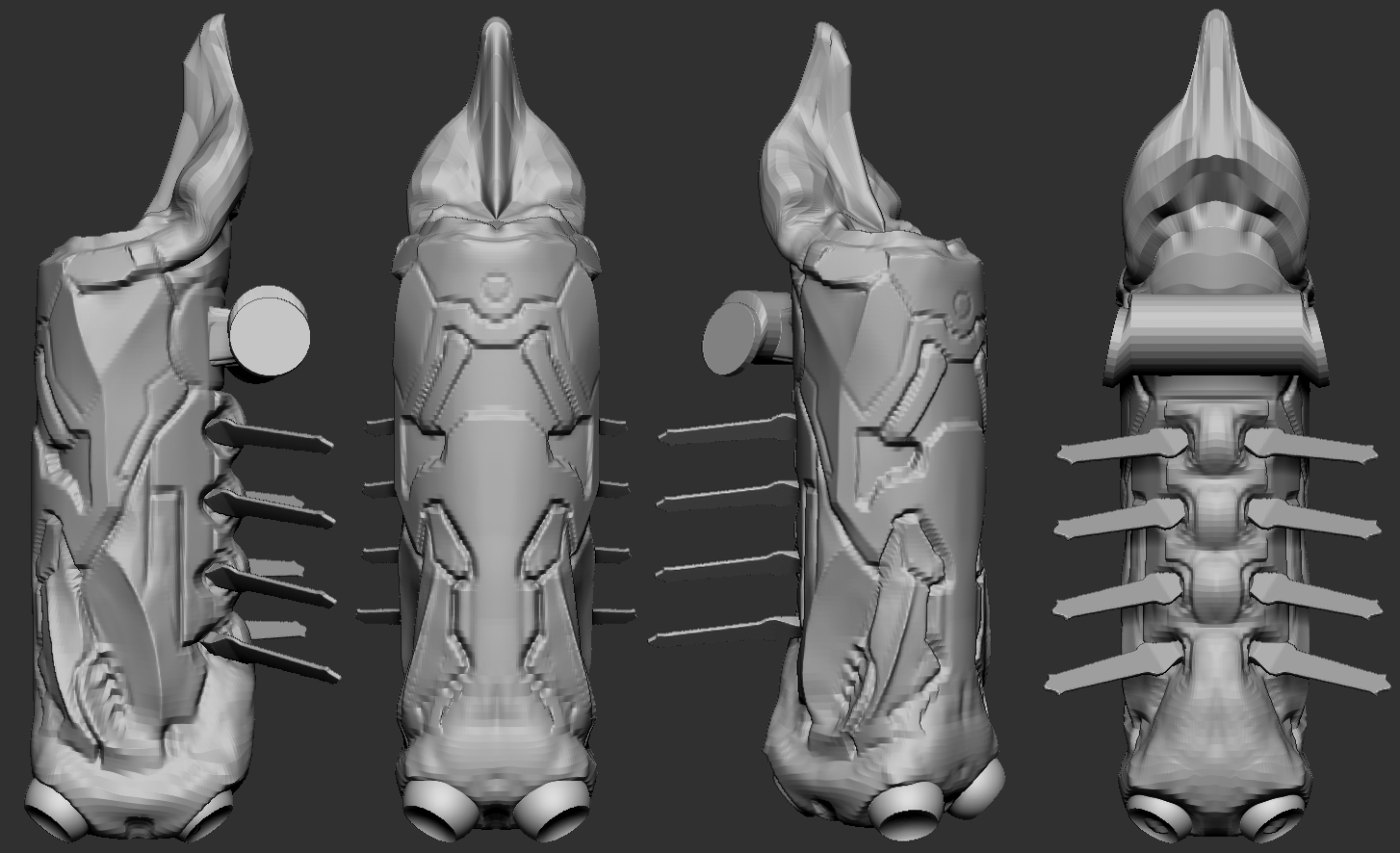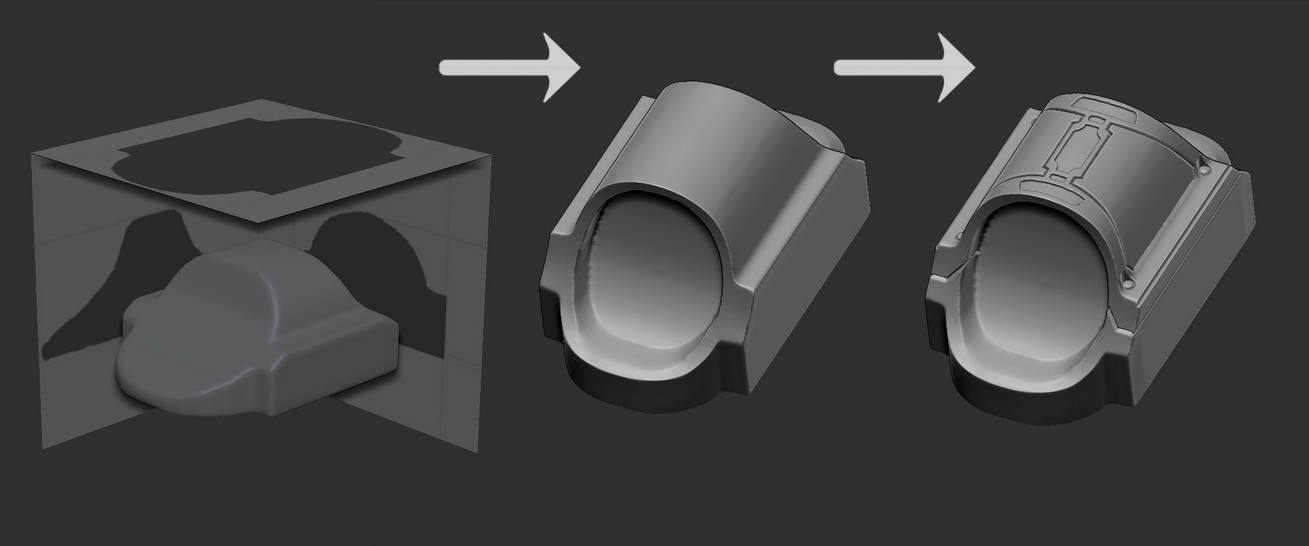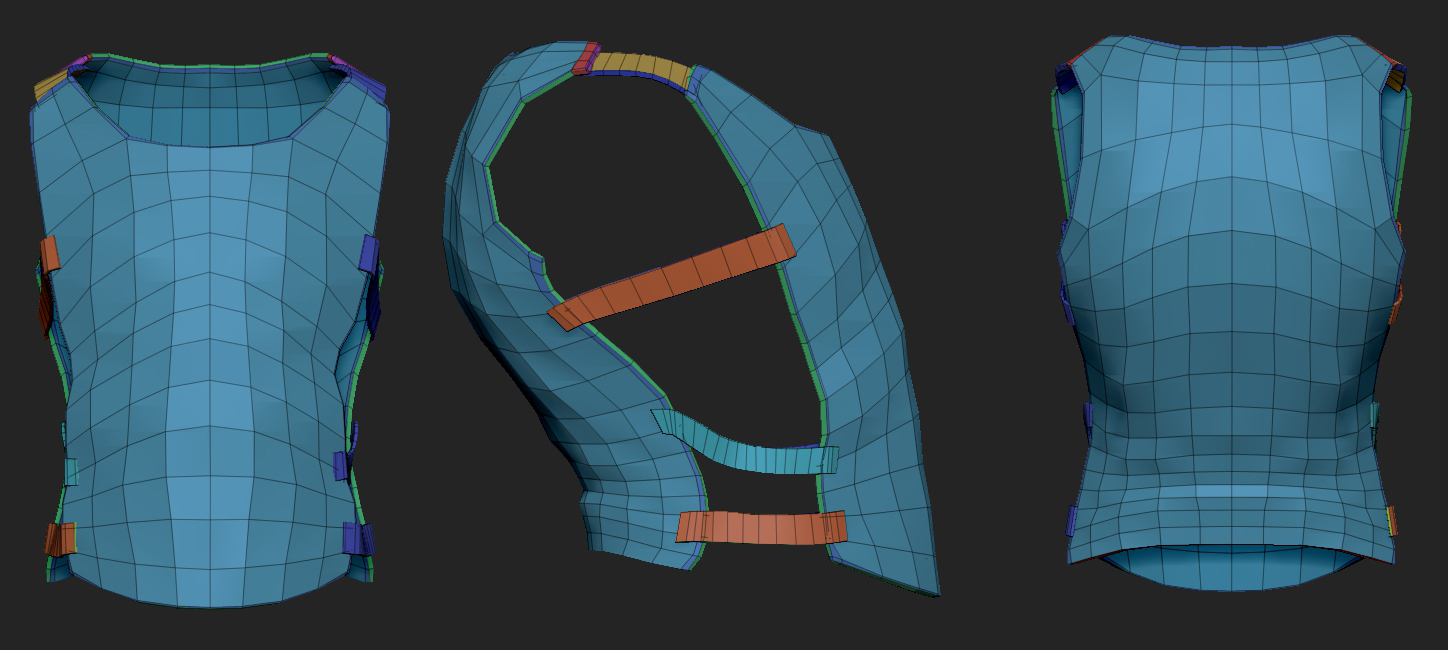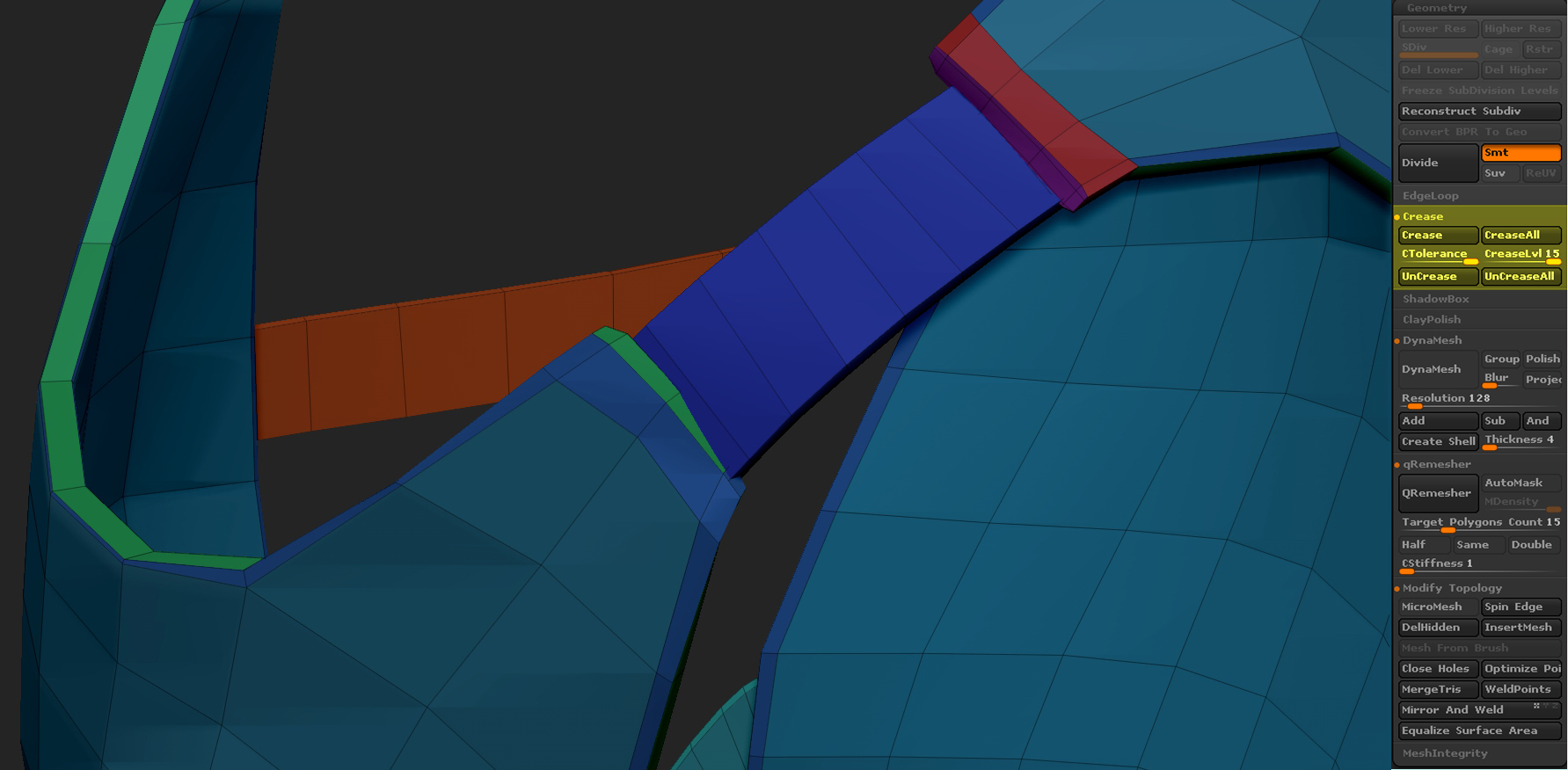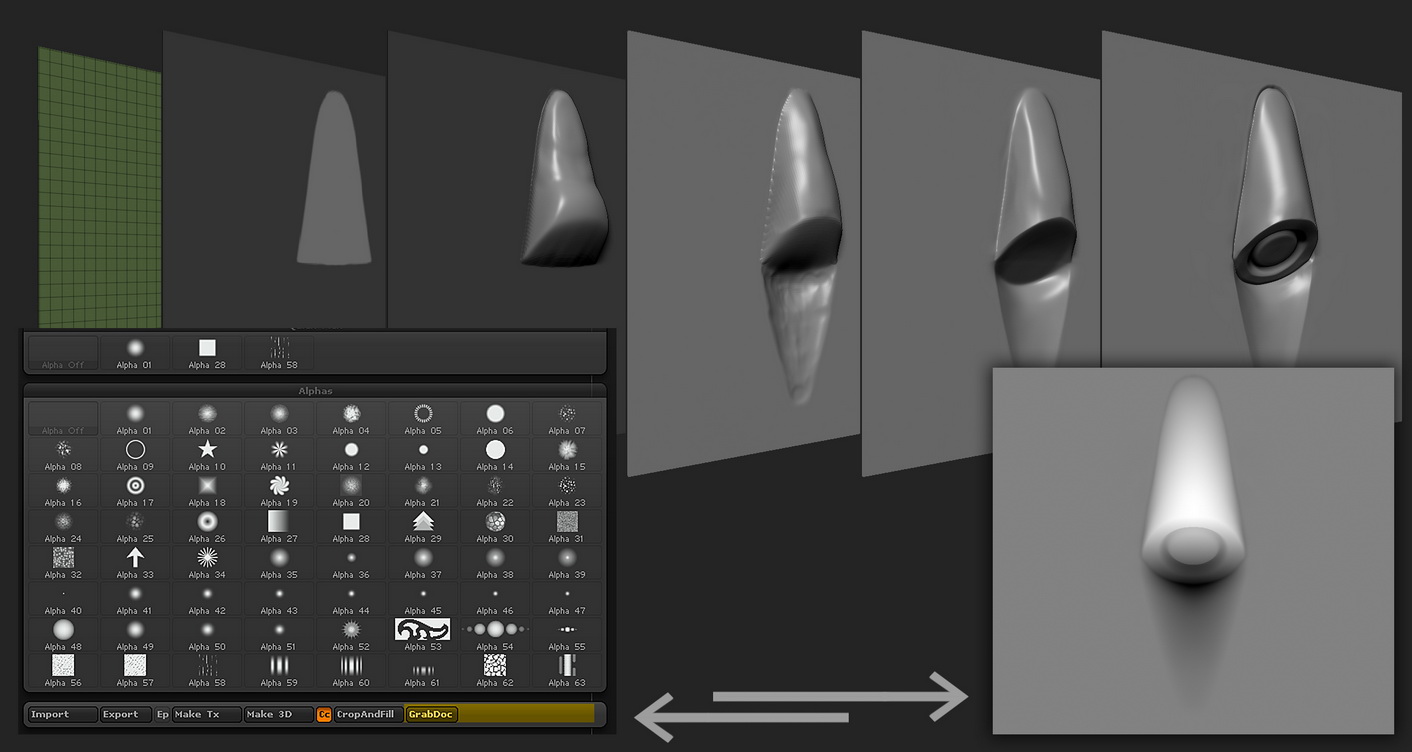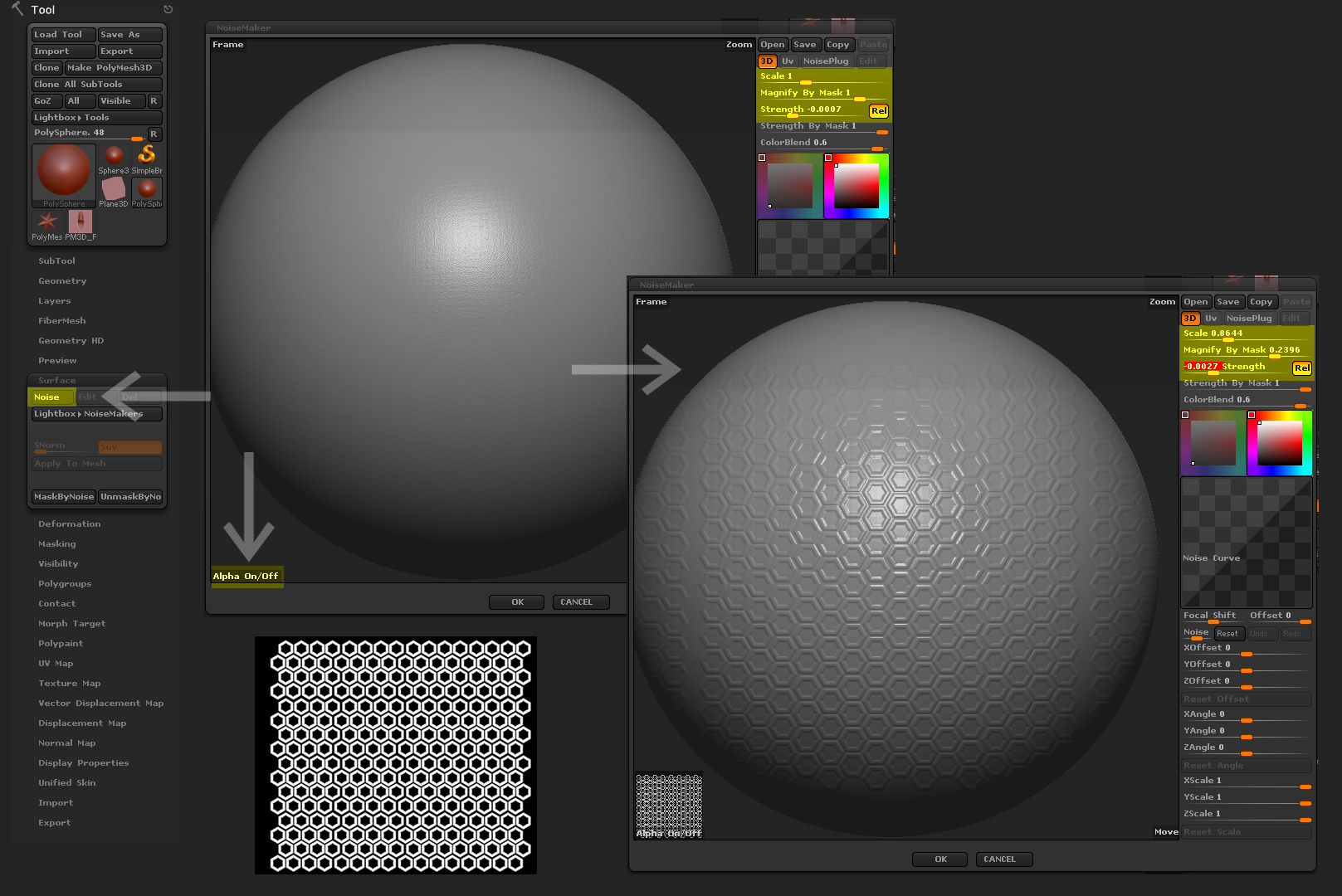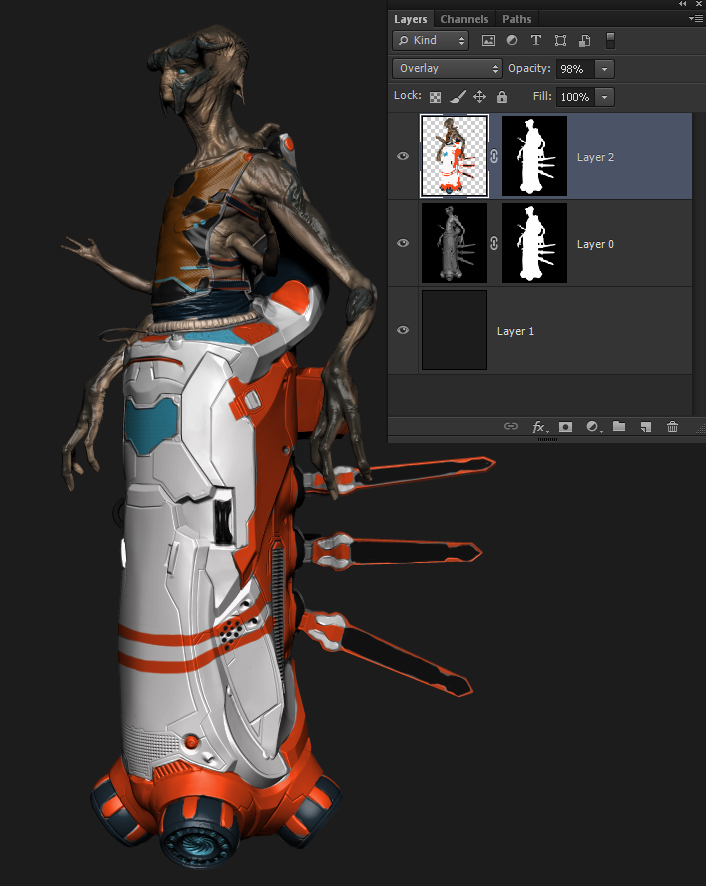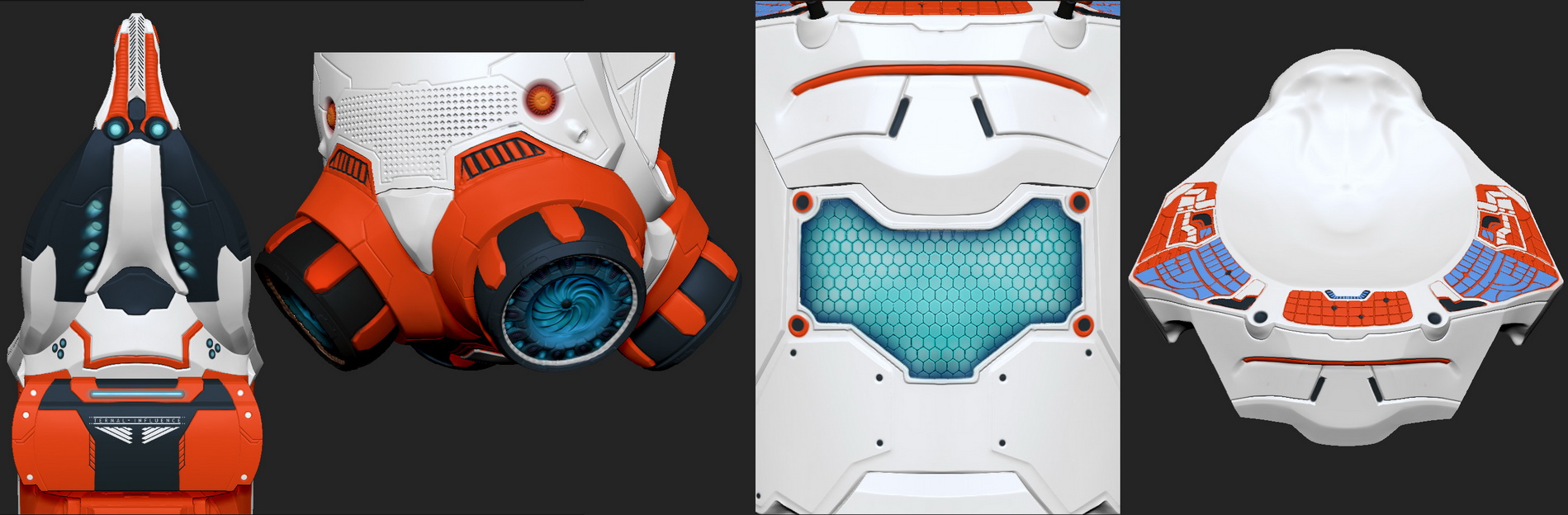ZBrush使用 「サイボーグエイリアン」のメイキング
移動装置の開発
移動装置の開発に取り掛かりましょう。モデルの形状を改善するために、[Cylinder3D]を追加、[ClipCurve]と[Symmetry]でカットしていき、装置後部の補助翼のラフモデルを描きます。切り取りが終わったら、ダイナメッシュを使ってモデルをリメッシュ、再定義しましょう。
今度は、プロペラ用の[PolySphere]を追加、さらに、[Shift]キーを押したまま、[Move]ブラシを押しつけて穴を開け、キャラクターをホバリングさせている排気孔が見えるようにします(図09)。
図09:移動装置にディテールやプロペラを追加
移動装置の中でも小さい機械的なディテールは、[ShadowBox]で好きなように作成すると良いでしょう。ダイナメッシュだけで進めるよりも、ボリュームをコントロールしやすくなります。続けて、クリーンアップ、ダイナメッシュの適用、パーツのディテール作成も簡単に行えます。
実は、移動装置の付属品の形状はそれぞれ異なり、シンプルなものもあれば、複雑なものもあります。こういった機械類を作成するときは、「装置のどこで、何を使用するのか」を分かるように区別しておく必要があります。もちろん、すべてを同じように作成することもできますが、私の制作ワークフローでは、このように作業します(図10、11)。
図10、11:移動装置の付属品の一部
移動装置を仕上げる
装置のフォームに満足したら、ディテールを追加していきましょう。すべての主なパーツについてオリジナルのメッシュを複製し[SliceCurve]ブラシ、[Del Hidden](Tool > Geometry > Modify Topology)、[Close Holes](Tool > Geometry > Modify Topology)を併用して、必要なパーツだけが残るようにします。
最後に、ダイナメッシュでメッシュを再統合、ブラシでくっきりしたエッジをつけていきます。表示されていないメッシュの内側は重要ではないので、そのままにしておきます(図12)。
図12:ダイナメッシュを駆使して、最適なジオメトリを作成します
パーツのディテールでは、[hPolish]ブラシできれいなエッジを描き、[Standard]ブラシで必要な場所を盛り上げ、[Move]ブラシでフォームの曲線が強過ぎる場所を修正します。すべての要素が完全にフィットするように配置しましょう。もちろん、必要な場所に完璧な直線を描くときは、[ClipCurve]ブラシも使用してください。
移動装置の全パーツの仕上げは[Projection]をオン、解像度を上げた状態でダイナメッシュを使用、後で追加するディテール用に最適なジオメトリを作成しておきます。[hPolish]ブラシで再度磨きをかけたら、最適な場所にナットやボルトを追加してください。これで装置がキャラクターと上手くフィットします。メッシュにディテールを詰め込み過ぎたくないので、全体をシンプルでクリーンな状態に保ちましょう。
ベスト
胴体をベースとして、頭部のときと同様に、便利な ZSphere でトポロジを設定していきます。ベストの前側と後ろ側のトポロジを作成したら、今度は中くらいの解像度の胴体をベースにして、パネル部分と、ベストを固定するひもを作成します。
Topology > Edit Topologyを選択して、上手くベストを配置してください。完了したら、Topology > Skin Thicknessを調整して、プレビューを表示します([A]キー)。結果に満足できたら、[Adaptive Skin]パネルの[Make Adaptive Skin]でポリメッシュに変換しましょう(図13)。
図13:ベストを作成し、トポロジを編集
メインツールにベストのメッシュを追加しましょう。ジオメトリを分割するとき、エッジがはっきりするように、[Ctrl]+[Shift]キーを押したまま、[Select Lasso]で各パーツを分離し、Tool > Geometry > Creaseでエッジループを追加します(図14)。
図14:ベストのディテールを微調整します
エッジループの作業を終えたら、今度はベストを固定するひもに取り掛かります。このプロセスはベストとほぼ同じです。異なるのは、片側だけを作成して、すべてがぴったりフィットするように微調整を施し、[SubTool Master](ZPlugin > SubTool Master)で、すべてをミラーリングさせる点です。
スキンのディテール
大きなフォームを変更せずに、サーフェスのみをいじるディテール制作は最も面白い作業です。まず、新しいレイヤーを作成して、すべての要素を取得できるようにします。次に、万が一ブラシで描き過ぎた場合にすべてを元に戻せるよう、モーフターゲットを保存しておきます。キャラクターにアルファや切り取りを加える前に、この2点を行うことは重要です。レイヤーに作成すれば、後で変更の度合いを調整できます。もちろん、複数のレイヤーでいろいろ試しても良いでしょう。
それでは、頭部と胴体から始めます。Pixologic のAlpha Library からアルファをダウンロードして、それらをメッシュに追加してください。これは[DragDot]ストロークと低い強度の[Standard]ブラシを使用します。毛穴やしわなど柔らかいものから、割れ目やこぶなど固いものまでを整理して、個別に管理できるようにすべてのディテールを別レイヤーにセットします。[Symmetry]をオフにしてこの手順を進めると、スキンが自然に見えるでしょう(図15、16)。
図15、16:エイリアンのキャラクターにさらにディテールを追加
装置のディテール
[DragDot]ストローク、[Z Intensity]を10に設定した[Standard]ブラシで、胴体のディテールを追加できたら、今度はキャラクターの移動装置とベストにアルファを追加していきましょう。この作業は比較的簡単です。モデルをシンプルに保つため、あまり追加する物はありません。[DragDot]ストローク、[Z Intensity]を30、Stroke > LazyMouse > LazyStep を0.05 に設定した[Slash3Line]ブラシを使用してください。
私はこのブラシで描けるラインを気に入っています。他にも素晴らしいブラシはたくさんありますが、[LazyMouse]を設定したこのブラシがお気に入りです(図17)。
図17:[Slash3Line]ブラシを使用して、移動装置にディテールを追加
アルファの作成
ディテールの一部に、オリジナルアルファを作成、使用しましょう(ダウンロードしたアルファ以外に、自作のアルファも利用します)。このプロセスも簡単です。まず、プレーンを作成・分割、[Symmetry]をオンにした状態で中央部分をモデリングしていきます。続けて、Alpha > Transfer > GrabDoc を選択すると、新しいアルファができているはずです(図18)。
図18:アルファをいろいろ試してみましょう
作成したアルファをメッシュに適用した際に、違和感があったり境界が見える場合は、アルファの濃淡値をコントロールする[MidValue](Alpha > Modify)を調整します。好みの見た目になるまでいろいろ試してみましょう。
完成したディテールに満足したら、[Layers]パネルですべてのレイヤーをメッシュにベイク(Tool > Layers > Bake All)、確定しましょう。すべてのサブツールで、この操作を実行してください。
もちろん、[Noise]ツール(Tool > Surface)を使わなければいけない領域もあります。ウィンドウ左下の[Alpha On/Off]でアルファ機能を使用、好みの外観になるまで、[Strength]と[Scale]の値を調整します。修正したい箇所をマスクしてキャンバスで正面を向くように配置、[Apply To Mesh]でアルファを適用します(図19)。
図19:[Surface Noise]ツールを使用して、最適なエフェクトを生み出します
ポリペイント
ポリペイントに進む前に、スリークォーター(斜め3/4)ビューからモデル全体のスクリーンショットを撮影して、Photoshop でカラーテストを実行しましょう。まず、画像を Photoshop に取り込み、描画モードを[オーバーレイ]に設定した新規レイヤーを追加。次に、色や明度を試して、どれが最適か確認。完了したら ZBrush に戻り、モデルのポリペイントを開始します。
サブツールが散らからないように、作業中に要素を整理しておきましょう。ディテールには、[Zsub]と[Zadd]をオフ、[Rgb]をオンにした[Standard]ブラシで、頭部と胴体にベースカラーを塗ることから始めます。
図20:モデルのポリペイントの第1段階
マテリアル
私が頻繁に使用するマテリアルは、便利な[BasicMaterial]です。まず、色がしっかり見えるように、スペキュラを下げましょう。色の観点から言えば、このキャラクターの胴体を暖色系の自然な色合いにして、胴体と移動装置との間にコントラストをつけていきます(図21)。
図21:エイリアンの身体の[BasicMaterial]
胴体のすべての毛穴や凹みでは、[Blur]値を2にしたマスキングツールを使用します(Tool > Masking > Mask By Cavity)。このディテール用に新しいレイヤーを追加して、暗めの色でペイントします。
イメージの中には、思い通りにならない場所も当然あるので、そういった所には、[Rgb]のみオンにした[Polish]ブラシを使用します([Zadd]、[Zsub]はオフ)。このブラシが与える色の効果は、私のお気に入りです。[Alt]キーを押すと凹みの外側、または内側だけが色付けされます(図22)。
図22:エイリアンの身体の[BasicMaterial]
美しい色合い
移動装置は綺麗に仕上げたいので、色使いにも気を配る必要があります。白、オレンジ、そして、キャラクターの胴体に近い、調和を感じさせるダークブルーの3色だけを使い、コントラストを出していきましょう。
この装置には光を放つパーツがいくつかあります。ホログラムプロジェクター、コントロールボタン、光源、推進装置、警報ライトなど。これらすべてに、ディテール抜きで基本色を適用します。最終的なグロー(光)は最後の BPR セットで行います(図23)。
図23:色を追加して、光る場所を指定