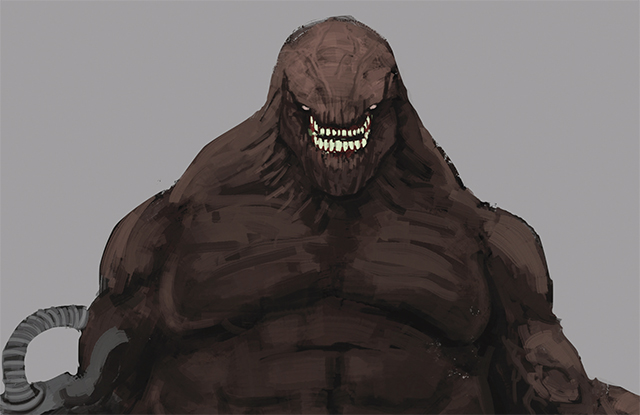2時間で描くコンセプトアート:「ホラー:ドゥーム・ヘッド」
05 さらなるディテール
色の切り替えを継続し(ステップ04から)、筋肉のディテールをすべて定義しましょう。作業を早く進めていると、一部のフォームが間違って配置されてしまうことがあるので(今回は腹部)、[ゆがみ]ツールでその部分を修正します。手は無意識に人間の目が引きつけられる場所なので、腕と手にディテールを追加しておきましょう。
銃のペイントは、時間が掛かるのでシンプルに留めてください(とはいえ、私は銃のペイントとデザイン決めに最も時間を掛けることもあります)。ここまで、素早いペインティングに多くの時間を割いてきましたが、銃に関してはもっと慎重なアプローチを取らなければいけません。格好良くするのであれば、ブレードやタービンなどのディテールを加えると良いでしょう。
図05:銃の作成には時間を掛けましょう
06 殺人鬼の笑み
ペインティングプロセスの最終段階で、モンスターの際立つ特徴として不敵な笑みを描きます。私は牙ではなく人間のような歯を持たせることにしました。[なげなわツール]で各パーツを再配置し、サイズやウェイトを修正できます。 輪郭を洗練させて、強張った首の靱帯を加え、モンスターの怒りや荒い気性を表現しましょう。フォームに満足したら、色の仕上げに移ります。
図06:鋭い目と悪魔の笑みが恐怖を掻き立てます
07 汚しの色とテクスチャ
モンスターレイヤーの上に2~3 のクリッピングマスクを作成して、さらに色を加えましょう。大きなソフトブラシ(低い不透明度)で、影の領域にさまざまな緑や茶色をペイントします。 クリッピングマスクをもう1つ配置して[オーバーレイ]描画モードに設定、胴体と頭に白のソフトブラシ(不透明度:20%)でハイライトを作ります。また、このレイヤーにテクスチャブラシを使用し、ハイライトとテクスチャを混ぜ合わせましょう。同じステップを銃でも繰り返し、フォームを描き込んでください。
図07:カスタムのテクスチャブラシで、ハイライトや影のレイヤーを加えます
08 血しぶき
ここでもステップ07 のクリッピングマスクのテクニックを使います。[オーバーレイ]描画モードの新規レイヤーに、カスタムのスパッタリングブラシで血しぶきを加えましょう(肌に血液を追加するには、スパッタリングブラシで赤い滴をペイントします)。次にこのレイヤーを複製し、[色相・彩度]([Ctrl]+[U]キー)の[明度]スライダを白までドラッグ。作成した白のスパッタリングレイヤーを赤のスパッタリングレイヤーの下に配置、[移動]ツール([V]キー)と矢印キーで数ピクセル上に動かします。これで血の滴の上部に光が当たっているように演出できます(右図)。
このテクニックで完璧な滴は作成できないかもしれません。しかし、作業を素早く行えるので、スピードが問われるプロジェクトにはうってつけです。
図08:カスタムのスパッタリングブラシでモンスターに血しぶきを加えましょう(※ダウンロードデータを参照)
09 トゲと煙
肩が少し寂しいので、[なげなわツール]でトゲをいくつか加え、ソフトブラシでシェーディングを施しましょう。銃の火力を表現したい場合は、[なげなわツール]で銃身を選択、カスタムのスモークブラシでペイントします。
私は同じブラシでモンスターの下のレイヤーをペイント、オレンジの煙を追加しました。背景レイヤーには[線形グラデーション]ツールでシンプルなライティングのグラデーションを作成。モンスターの足元にもソフトブラシで影をペイントします。続けて、新規レイヤーを作成、スモークブラシで肩から立ち上る蒸気を、モンスターの周りや前に暗い煙を追加しましょう。
図09:スモークブラシはイメージを引き立てる効果を作成できます
10 リムライトと肋骨
不気味な煙と背景のライティングを作成したので、次はハイライトを少し追加しましょう。モンスターの上にクリッピングマスクを1つ追加、小さめのソフトブラシでエッジの右側にリムライトをペイントします。続けて、補色の青を選択し、左側のリムライトもペイントします。これで奥行きが加わり、モンスターはシーンに融け込みました。
作業を楽しみながら、腹部を面白いものに仕上げていきましょう。アナトミーブラシ(インターネットで無料で取得できます。「anatomybrushs」で検索)で、胸郭を配置して形作り、不要な部分をソフトエッジの消しゴムで削除します。
図10:リムライトを使えば、効果的に奥行きを与えることができます
11 仕上げ − グレーディングとポストプロセス
すべてのレイヤー統合し([Ctrl]+[Alt]+[Shift]+[E]キー)、左右に反転させて、モンスターのプロポーションをチェックしましょう。このモンスターは少し片側に傾いていたので、[ゆがみ]ツールでバランスを取りました。[トーンカーブ]([Ctrl]+[M]キー)の編集メニューを表示し、[RGBチャンネル]を調整して色を強めます。
色収差を追加するには[フィルター]>[レンズ補正][Shift]+[Ctrl]+[R]キー)を使用します。[カスタム]タブにあるスライダを調整し、イメージに映画のようなエッジを与え、ノイズを少し追加して、きれいな「デジタルルック」を崩してください。 環境を仕上げ、もう少しリアリティを出すために、火の粉や灰を散布ブラシでペイントしましょう。この作業は2 つのレイヤーで別々に行なってください。1 つは後景、もう1 つは鑑賞者に近い前景のぼやけた火の粉です。下図が最終イメージになります。
最終イメージ
プロのヒント:Photoshop のツールを活用してプロセスを高速化
コンセプトやスピードが問われるプロジェクトでは、形状やディテールの微調整に何時間も掛けることはできません。しかし、キャラクターの形状やフォームがラフでも十分に読み取れるようになったら、Photoshopのツールでその制作プロセスやワークフローを大幅に短縮できます。これは締め切りのあるプロジェクトで特に効果的です。
※本チュートリアルは、書籍『スピードペインティングの極意』からの抜粋です
編集部からのおすすめ: フォトバッシュやブラシのテクニックで 素早く絵を仕上げる技法、スピードペインティングを学ぶには 書籍『スピードペインティングの極意』を、Photoshop を使ってペイントする方法を学ぶには 書籍『Photoshop デジタルペイントの秘訣』をおすすめします。