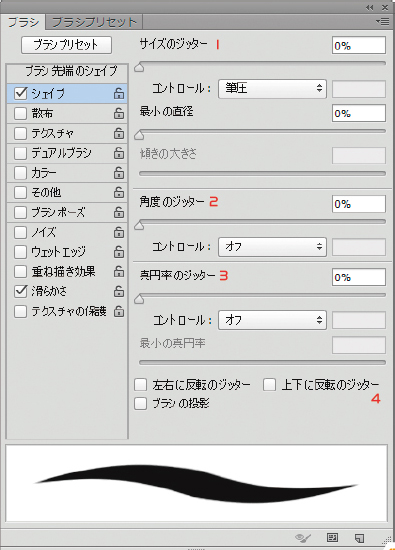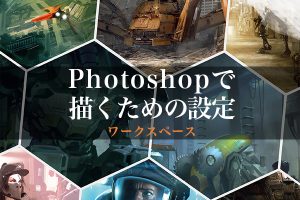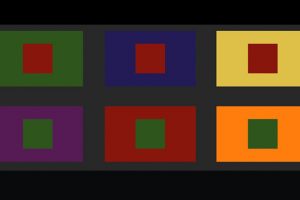Photoshopで描くための設定:ペンタブとブラシ
ブラシの設定
それでは、ここまでに学んだことを試してみましょう。ブラシの設定を大胆に変更し、自由にいろいろなことを試してください。そうすることで、1つ1つの設定だけでなく、これから最も大切なツールとなるペンの扱いにも慣れていくはずです。
図07は、初めてブラシ設定を開いたときに表示される主要なオプションです。簡単に説明しておきましょう。
(1)は、様々なことに使える、極めて便利な楽しい設定です。
(2)は、選択したブラシのプレビューと実際に使用したときの感じです。
選択したブラシは(3)にハイライト表示されます。もちろん、現在ここに読み込まれている他のブラシも選択できます。
ブラシサイズは(4)で調整します。
(5)のオプションは、選択したブラシのシェイプに影響を与える設定です。
[硬さ]オプション(6)では、ブラシのエッジをくっきり(100%)させるか、柔らかくぼやけた感じ (0%)にさせるかを定義できます。
[間隔]オプション(7)にチェックマークを付けると、ブラシの間隔を空けることができます。0%だと途切れのない線になります。
図07
シェイプ
[シェイプ]の設定は実に便利です(図08)。先細のストロークを作ることもできれば、ブラシの丸さや角度の変更をはじめ、様々な条件を調整することもできます。注:スライダ設定やドロップダウンメニューも含め、設定はすべて、併用することも、個別に利用することもできます。
■[サイズのジッター]オプション(1)は、描点のサイズをコントロールします。ランダムな結果を求めている場合はスライダを手動で操作し、もっと正確にコントロールしたい場合はドロップダウンメニューを利用します。
[フェード]:ストロークが元のサイズから最小サイズへと徐々に変化します。
[筆圧]:ペンにかける圧力によって描点のサイズが変わります。
[ペンの傾き]:ペンの傾きによって描点のサイズが変わります。
[スタイラスホイール]:ホイールのある Wacom Airbrush Pen(エアブラシ)を使用している場合にのみ利用できます。
■[角度のジッター]オプション(2)は、ストロークに変化を付けたいときに便利です。特にテクスチャブラシを使うときに重宝します。[サイズのジッター]と同じように、ランダムな結果が欲しいときはスライダを用い、正確にコントロールしたいときはドロップダウンメニューを使います。さらに、次のような、実に便利な機能もあります。
[一定方向]:ストロークを描き始めた時のブラシの角度をそのまま最後まで維持します。波線でも螺旋でも問題ありません。ある種の用途に重宝する機能です。
[進行方向]:ブラシストロークの進行方向に応じてブラシの角度を変えます。ペンの方向を変えると、ブラシもそれに従って角度を変えます。このオプションは、特殊な形状のブラシを用いて、たとえば布のような、平らでないものの上にペイントする場合に非常に便利です。
■[真円率のジッター]オプション(3)は、単独で用いても、[角度のジッター]と併用しても、実に便利なオプションです。これは基本的にはブラシを押しつぶす機能で、たとえば、テーブルクロスのポルカドットのように、真上から見ない限り正円には見えないものを描くときなどに重宝します。サイズのジッターと同じように、スライダを使えばランダムな結果が得られます。ドロップダウンメニューの内容は[サイズのジッター]と同じです。
■[左右に反転のジッター]と[上下に反転のジッター](4)は実に楽しいオプションです。チェックマークを付けると、ブラシが水平方向または垂直方向にランダムに回転します。パターンに変化を付けたいときに非常に便利です。
図08
散布
■[散布]オプション(図09)は、夜空に散りばめられた無数の星、群葉、そばかす、テクスチャといったものを描くときに最適です。[散布](1)はブラシのメインアクションを設定することができます。設定には、前述した他のジッ ターと同じように、スライダまたはドロップダウンメニューのいずれかを用います。[両軸]にチェックマークを付けると、よりコントロールされた線状のブラシストロークが描かれます。ある種の用途に重宝する機能です。
■[数]オプション(2)は散布される数を指しています。実質的には、カンバス上にいくつ描点を表示させるかということです。[数]の数値を上げると散布密度が濃くなります。ベース用の群葉やうっそうと繁る枝葉を描いたり、ある領域に下地感覚で軽いテクスチャを付けるときに便利です。
■[数のジッター]オプション(3)は、[数]の数値を上げる場合にのみ使えます。カンバス上にある描点の数に変化をもたせる機能で、ランダムな結果が欲しい場合はスライダで、もっと正確にコントロールしたい場合はドロップダウンメニューで調整します。
その他
付け足しのような名前が付けられていますが、ここに収められている設定が、おそらく最も重要です。これらの設定がなければ、何をするにも苦労するに違いありません。デジタルペイントのテレピン油とも言えるもので、この設定があるおかげで、色を薄めたり、ウォッシュを重ねたりすることができるのです(図10)。
注:[不透明度]と[流量]は、オプションバーで手動で設定することもできます。この2つは、たとえば、[筆圧]で[サイズのジッター]を使いたいけれど、[不透明度]または[流量]は低いままにしておきたい、という場合に便利です。私はよく、このオプションに加えて[不透明度のジッター]や[インク流量のジッター]も使って、より繊細かつ変化のある色のレイヤーを作り出します。
■[不透明度のジッター]オプション(1)はブラシの不透明度をコントロールするオプションです。透明度と表現しても構いません。これを[筆圧]に設定すると、デジタルペインティングの醍醐味が味わえます。カンバス上に落とすインク量をコントロールすることもできれば、スライダを使って、型にはまらない面白い結果を作ることもでき、ある種の用途に重宝します。
■[インク流量のジッター]オプション(2)は[不透明度のジッター]とほぼ同じですが、基本的にブラシのインク流量をコントロールします。オンにすると[不透明度のジッター]より若干濃くなります。実際に試してみるとよく分かるでしょう。ここでもドロップダウンメニューには同じオプションがあるので、私は大抵[筆圧]に設定します。
注:これらの設定を[サイズのジッター]と組み合わせると、コントロールするのが少し難しくなります。すべての設定が[筆圧]に設定されている場合は特にそうで、透明の細い線とフルカラーの太い線しか描けないでしょう。こうした場合には手動設定が非常に便利です。
図10
>>> 前回の「Photoshopで描くための設定:ワークスペース」は こちら
※このチュートリアルは、書籍『Photoshopで描くデジタル絵画』にも収録されています (※書籍化のため一部変更あり)。