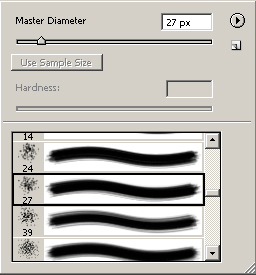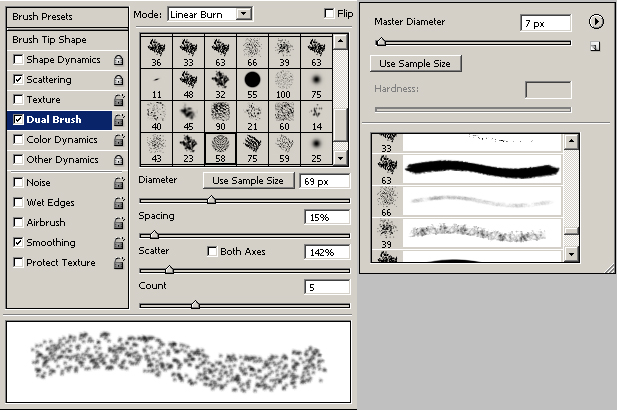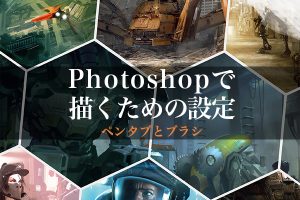フォトショで描く リアルな瞳、人の目のペイント
ステップ 07
これでほとんどできあがりで、後は肌の色を良くするために微妙な色を重ねるだけです。図07aでは、実際に目がある部分をマスクで保護してから、新規レイヤーでイメージの角から角に渡って薄いピンク色から黄色に変わるグラデーションを適用してあります。次にこれと同じ手順を繰り返しますが、図07bのように、今度は、以前使った色をかなりグレーに近くして使います。
図07b
これら2つのレイヤーの描画モードを[ソフトライト]に、[不透明度]を100%に設定すると、図10のようになります(図07aと比較)。色調の暖かみがだいぶ増し、陰影がソフトになりました。
図07c
ステップ 08
もう1つ、少し散布のあるSpatterというブラシで、肌の色に変化を付けて、毛穴の周りのハイライトを表現します(図8a)。この作業は、新規レイヤーで行っても、統合したレイヤーに対して行ってもかまいませんSpatterブラシを選択して、サイズを7~12くらいに設定し、下まぶたの下の部分に明るいマークをペイントして、肌の表面のテクスチャを作っていきます。
さらに、ブラシパレットで[散布]の設定を上げて、色調にバラエティをもたせて、目の上側の部分にもわずかに見える程度にペイントしてもよいでしょう。この部分の作業は、まず標準のドライブラシで行ってから、[デュアルブラシ]機能と[散布]機能を組み合わせて使いました(図8b)。
図8a
図8b
最後にイメージを仕上げるために、ピンクがかった紫色(171、112、126)のレイヤーを追加して描画モードを[オーバーレイ]に設定しました。これで、目の周りの赤味が増し、皮膚の下に血管が通っている感じがでました。次に、円形の[選択ツール]を境界を少しぼかしながら使い、[イメージ]>[色調補正]>[色相・彩度]を選択して、目の色を変更しました。また、瞳孔の周りは[色相]のスライダを上げて少し茶色くし、目の色はより緑色がかったグレーにしました。最終結果が図8cです。
図8c
※このチュートリアルは、書籍『Digital Painting Techniques 日本語版』にも収録されていま す (※書籍化のため一部変更あり)。