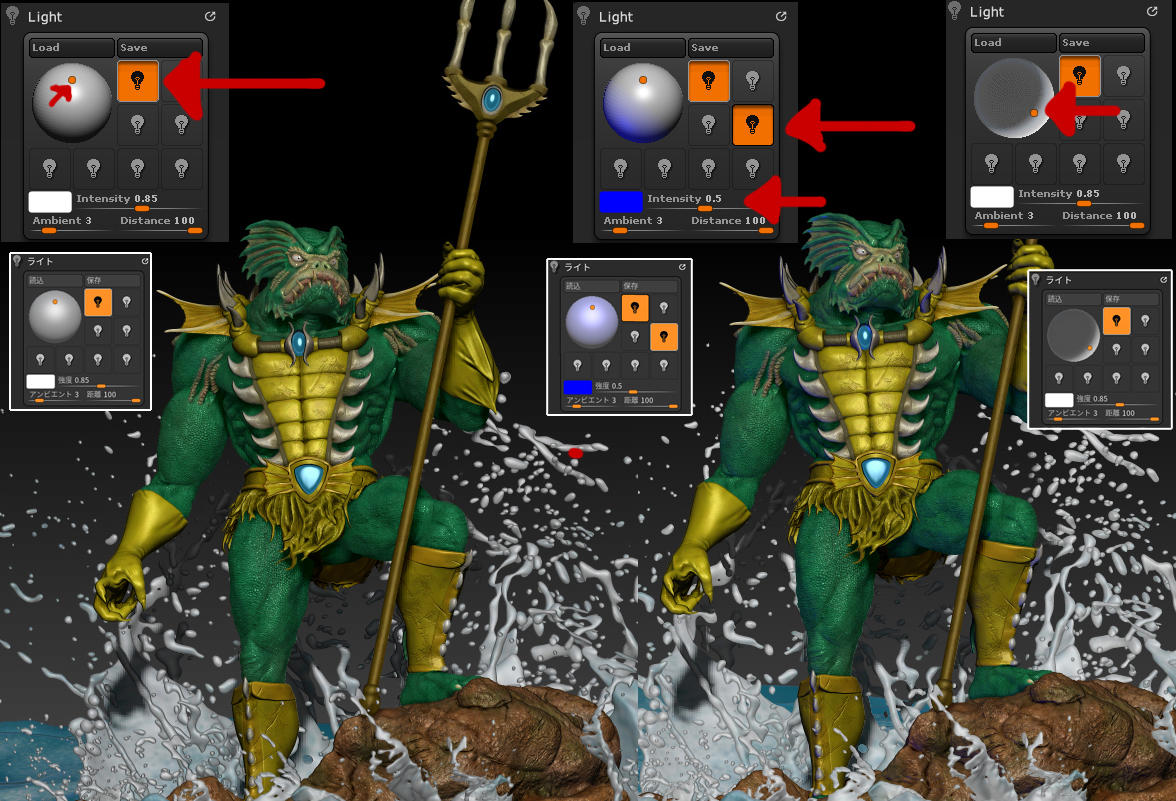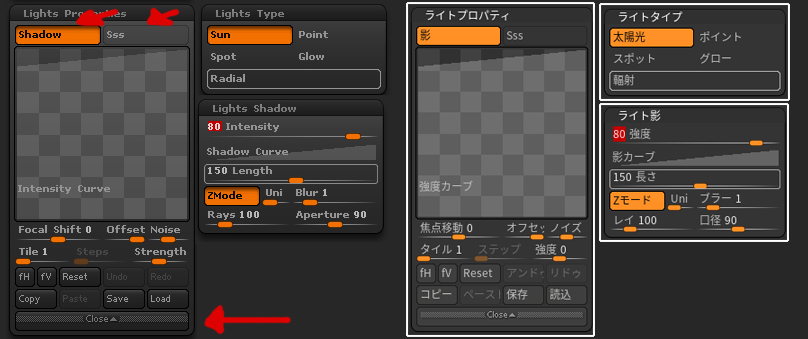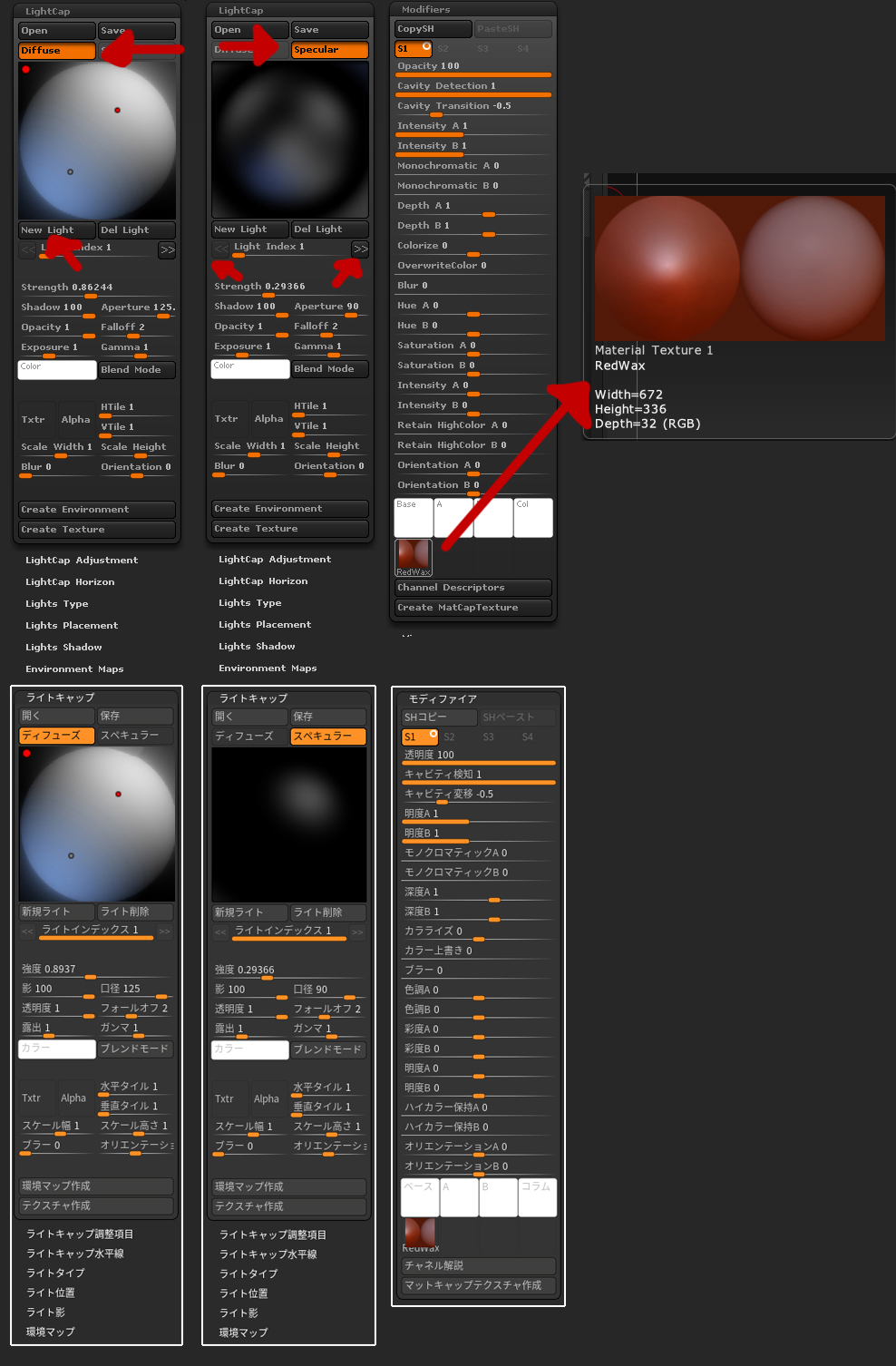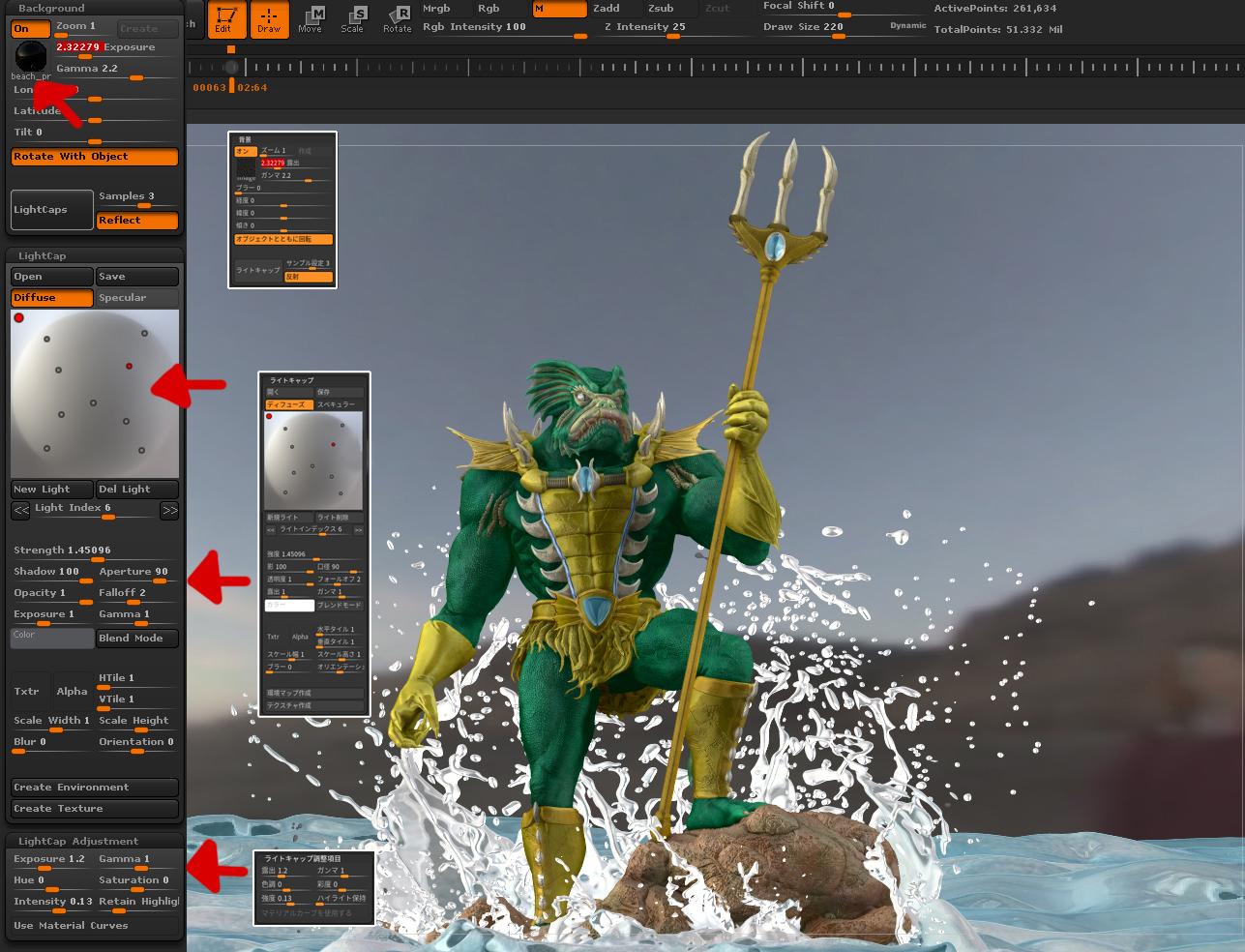ZBrush の基本を知る – レンダリング編 03:ZBrush のマテリアル&ライティング設定
ステップ06:ライティングの基礎
ライトを追加するには、グレーの電球をクリック。次に、各ライトのパラメータを選択して変更します。選択した電球をもう1度クリックするとオフになります。プレビューウィンドウで球面上のオレンジの点をスライドさせ、ライトの位置を移動します。ライトをモデルの背後に配置するには、プレビュー球のオレンジの点をクリック します。
ライトの追加と基本パラメータ
ステップ07:ライトプロパティ、ライトタイプ、ライト影
[ライトプロパティ]パレットでは、選択したライトの影を有効にする[影]ボタンと、サブサーフェス スキャタリング効果を有効にする[Sss]ボタンがあります([レンダー設定]もアクティブにする必要があります)。
[強度カーブ]ボタンをクリック、強度カーブとそのパラメータにアクセスして、好みのやり方で光を変更できます。[ライトタイプ]と[ライト影]のパレットは一目瞭然です。これらのパラメータは、選択したライトにのみ適用されると覚えておきましょう。
[ライトプロパティ][ライトタイプ][ライト影]
ステップ08:LightCap(ライトキャップ)の基本パラメータ
ここでは別の方法「MatCapsを使ったライティングセットアップ」を見てみましょう。まず、すべての Standardライトをオフ、[ライトキャップ]パレットで[新規ライト]ボタンをクリック、新しいライトを作成します。
プレビューウィンドウで赤い点を移動して、ライトの位置を変更します。下にある設定を変更し、[新規ライト]ボタンを押して、もう1つライトを作成。[ライトインデックス]スライダで作成したライトを切り替えます。[スペキュラー]に切り替えると、マテリアルの鏡面反射に影響を与えるライトを操作できます。
[ディフューズ]はマテリアルのチャネルAに、[スペキュラー]はチャネルBに接続されます。マテリアルにチャネルが1つしかない場合、[ディフューズ]と[スペキュラー]は両方ともチャネルAにベイクされます。[ディフューズ]と[スペキュラー]チャネルを独立させたいときは、MatCap Red Wax のように両方のチャネルのあるマテリアルを選択してください。そのようなマテリアルの[モディファイア]サブメニューでは、チャネル A と B を表す 2つの球が表示されます。
新規ライトを作成、基本パラメータを変更します
ステップ09:画像から LightCap(ライトキャップ)を作成する
ライトキャップを作成する方法はもう1つあります。[背景]パレットに画像を読み込み、必要に応じて 設定を変更し、[ライトキャップ]ボタンを押しましょう。[ライトキャップ]パレットに進むと、読み込んだ画像に基づいて作成されたライトがすべて表示されます。
そこから求めている結果を得るため、各ライトを選択、微調整しましょう。[ライトキャップ調整項目]パレットでは、すべてのライトの特定のパラメータを 1度に変更できます。
[背景]に画像を読み込み、そこから ライトキャップを作成
次回は「ZBrush のレンダリング設定」です。
▼「ZBrush の基本を知る」シリーズの一覧は こちら へ