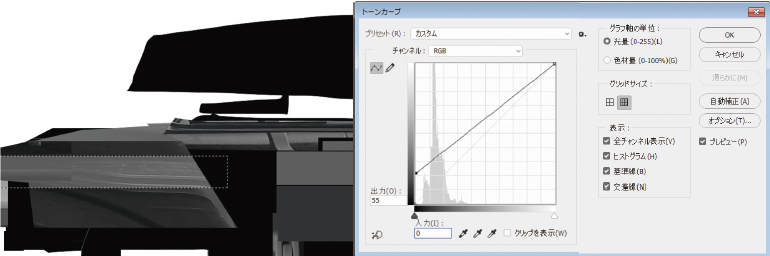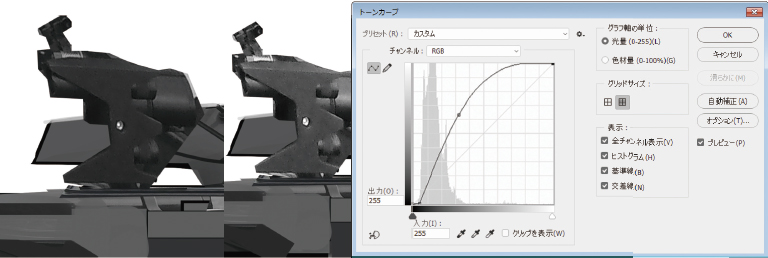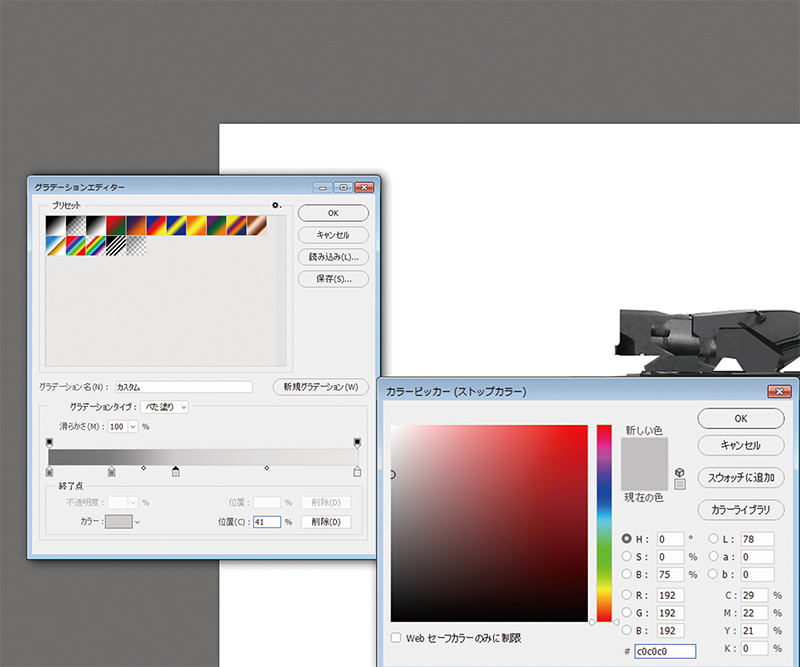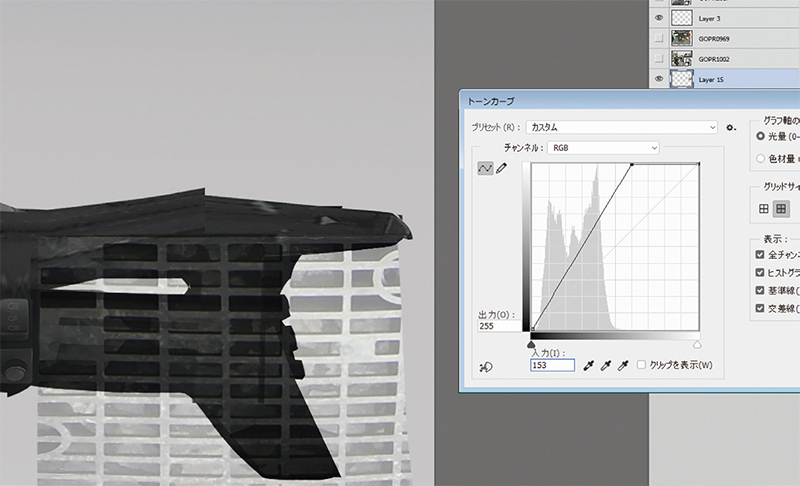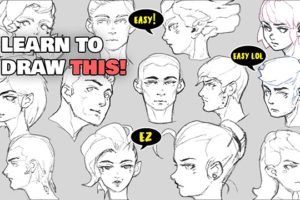写真素材を活用した描画テクニック:フォトバッシングによる武器のデザイン
06 ライティングとトーンカーブ
写真素材を貼り付けながら、黒い空間をもっと「グレー」で埋める必要があると感じました。ブラシで選択範囲を作り、空間をまんべんなく埋めていきましょう(図08)。
図08:銃にグレーを加えます
銃の形状を描き出すにはライティングが必要です。スタジオ照明のようなトップライトとフィルライトの効果を追加してきましょう。この効果はグレーの部分に表れるので、[トーンカーブ]を使いグレーを調節して形状が浮き上がるようにします(図09)!
図09:[トーンカーブ]のカスタムプリセット設定
簡単に言えば、[トーンカーブ]とは最も明るい部分と最も暗い部分をコントロールするツールです。[トーンカーブ]ウィンドウでは、右上のコントロールポイントが白から始まる明度を、左下のコントロールポイントが黒を管理します。これらを上下左右に動かして、ちょうど中間値(50%のグレー)に設定できます。
作品をチェックする最適な方法は、自分自身に問いかけることです。「自分がやりたいことは何か?」「この画像を明るくしたいのか?」と。今回の銃の場合、角ばった部分に暗さを維持する必要があります。白のコントロールポイントを左の暗い方向に動かして明るくし、最も暗い部分はそのままにしておきます(図10)。自由に動かしてみれば、すぐに習得できるでしょう! [トーンカーブ]で色を変えることもできます。RGB の代わりに、調整したいチャンネルを選んでみましょう。
図10:[トーンカーブ]ウィンドウのコントロールポイントを引っ張り、イメージの明度を調整
07 グラデーション
写真を全体に貼り付け、初期の黒い形状を埋めるとベースが簡単にでき上がります。このベース上で、見栄えの良い形状を選択、明確にしていきましょう。また、背景も薄いグレーで塗りつぶしておきます。
あまり白が強すぎると、コントラストによって銃が暗く見えてしまいます。奥行きを表現するには、グラデーションが便利です。[グラデーションエディター]でプリセットの 1つを選択、コントロールをいろいろ試してみましょう。まず、グラデーションラインの下をクリック、好きなだけコントロールポイントを追加します。これでカラー/明暗のタイプを自由に変更できます。
最終的に Photoshop はプレビューボックスに表示されたとおりのグラデーションを生成します。好きな方向に沿ってクリック&ドラッグしてグラデーションを作成してみましょう(今回は垂直)。
図11:プリセットを使うと時間が節約できるので便利です
08 形状の編集
私がいつも使う選択テクニックで、シンプルな選択範囲から複雑な形状を手早く作成しましょう。銃に追加したストラット(支柱)を[なげなわツール]で選択、塗りつぶしたい形状を考えて、他の部分をグレーで示します。また、いくつかの単純なボルトの部分は手を加えずそのままにしておきましょう。
選択範囲を維持している状態で、[Alt]キーと[楕円形選択ツール]で正円を作成、ツールを離すと選択範囲から円が切り抜かれます。では、角張った形状をソフトにするため、[グラデーション]に切り替え、完全に塗りつぶさない透明のプリセットを選択。これを適用して、形状の内側(尖った領域)の明度をソフトにします。不透明度を 10~20% に下げても良いでしょう(図12)。
図12:曲線で角ばった形状を修正します
三脚台の支柱にはゴムのハンドルが付いていますが、明暗の度合いがいまいちだと感じました。[トーンカーブ]でどのように修正できるでしょうか?
まず、[Q]キーを押してマスクモードにしましょう。これで選択領域を確認できます。この丸みを帯びたパーツのみに効果を与えたいので、選択範囲に段階的な濃淡が必要です。ソフトな標準ブラシを選び、マスク上でペイント(図13)。白は選択範囲を拡げ、黒は縮小します。中間調を使ったり、筆圧のみで調節することも可能です。
再び[Q]キーを押してマスクモードを解除すると、修正を行うための選択範囲が残った状態になります。[トーンカーブ]でハイライトを下げて、ハンドルに存在感を出しましょう。
図13:ゴムのハンドルの明暗を修正する際にマスクを使います
09 ディテールの作り込み
ここまで紹介したさまざまなテクニックを使ってそれぞれの写真を統合し、表現したい明るさを作成。それらをより上手く馴染ませるには、選択範囲を明度で塗りつぶします。画像を統合するもう1つの方法は、描画モードの使用です。私は通常、描画した色の下にあるすべてのものを明るくする[比較(明)]、あるいは逆の効果になる[比較(暗)]を使います。
下のイメージがより明るい、もしくは暗いと、これらの各レイヤーから影響を受けません。角ばった部分に影とオクルージョンを付けるには、[比較(暗)]を使います。これで各パーツの真実味が増し、互いに上手く落ち着きます。ソフトブラシやグラデーションを使うと、さまざまな部分でオクルージョンを表現できるでしょう。
写真を使ってさらにディテールを追加しましょう。銃に網のテクスチャを重ねて、描画モードを試してください。今回の最適な選択は[オーバーレイ]でした。[トーンカーブ]でコントラストを上げ、暗い部分と明るい部分がより引き立つように調整。[自由変形]と[ワープ]で配置して、パースを修正しましょう。
今回は銃のみにテクスチャを適用します(背景には使いません)。これを行うには、レイヤーパネルでレイヤーの間を[Alt]+クリック、テクスチャを銃のレイヤーにクリップしましょう([Alt]キーを押すと、折れた矢印が表示されます)。 これで銃はマスクとして機能するので、テクスチャが銃の形状内に上手く収まります。
図14:小さなディテールを追加するとリアリティが増します
10 仕上げ
機械製品のディテールを素早く組込むには、ボルトやナットのような小さい幾何学形状を作りましょう。通常、[楕円形選択ツール]や[長方形選択ツール]を使います。銃の各パーツに選択範囲を作成したら、[編集]>[境界線を描く]を選び、[カラー]と[幅]を指定。これで微小なディテールができ上がり、銃に説得力とリアリティが出てきます。
では色を付けていきましょう。光学照準器の電子光や銃の安全装置にペイント。選択範囲をそれぞれの色で塗りつぶし、[覆い焼きカラー]レイヤーを追加して引き立たせてください。また、銃をオレンジや黄の系統色にしてプロトタイプの感じを出すため、新規レイヤーを作成し、[カラー]モードに変更します。
オレンジっぽい中間色の茶色でカンバス全体を塗りつぶし、銃の選択範囲を使ってマスクを追加。このマスクで色が不要な領域を除外します。最終ディテールを仕上げ、いくつかの形状をもう少し統合、引き締めて完成です。
完成イメージ
※本チュートリアルは、書籍『スピードペインティングの極意』からの抜粋です
編集部からのおすすめ: フォトバッシュやブラシのテクニックで 素早く絵を仕上げる技法、スピードペインティングを学ぶには 書籍『スピードペインティングの極意』を、Photoshop を使ってペイントする方法を学ぶには 書籍『Photoshop デジタルペイントの秘訣』をおすすめします。