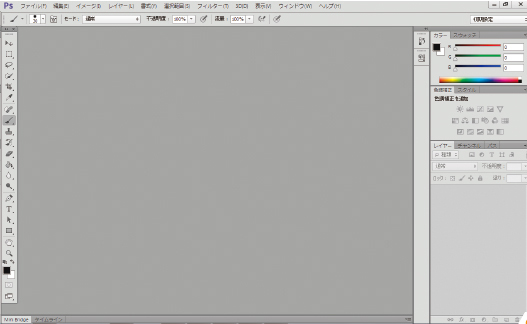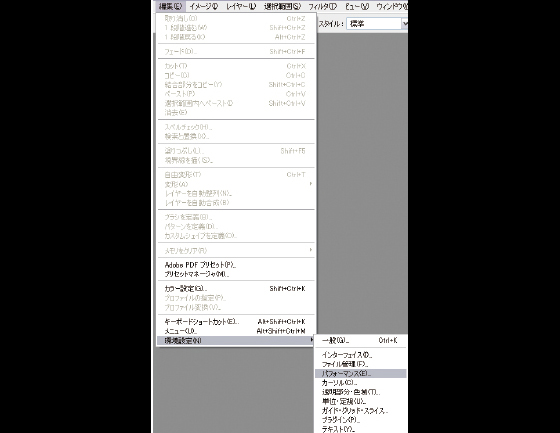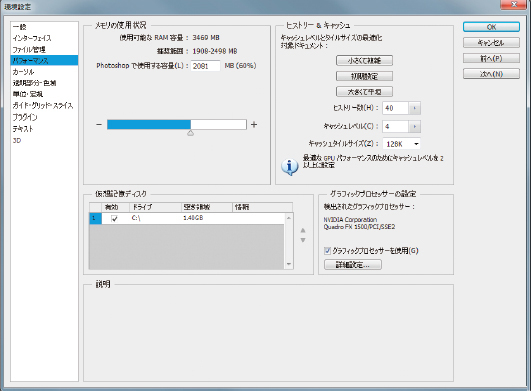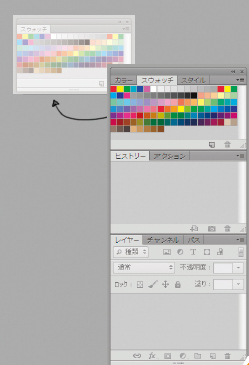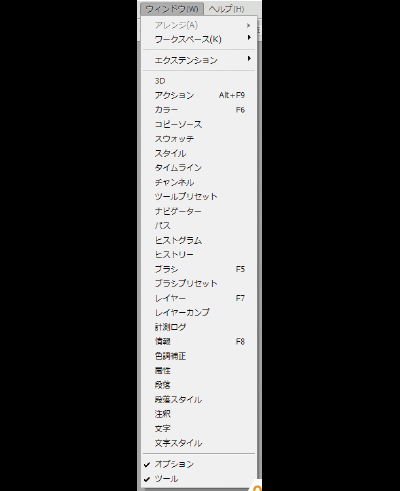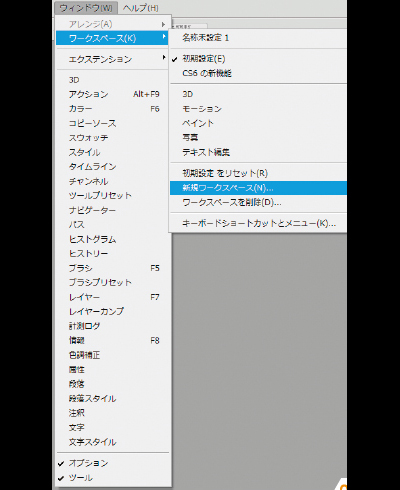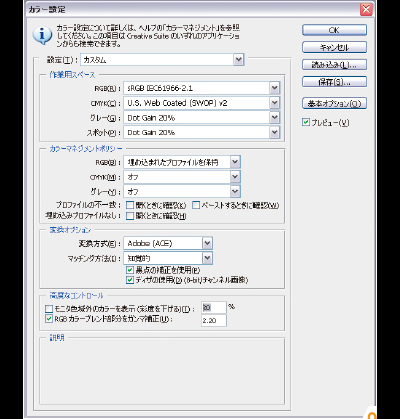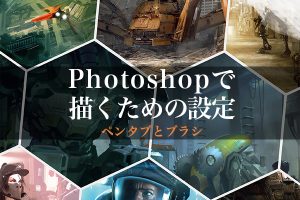Photoshopで描くための設定:ワークスペース
Photoshop は画像を加工編集するだけのツールではありません。このチュートリアルでは、Photoshop で絵を描くために最適な各種設定について説明しましょう
イントロダクション
初めてデジタルペインティングを目にしたときの衝撃は今でも覚えています。たぶん、畏敬の念もあったのでしょう、口もきけないほどでした。そして当然のことながら「いったいどうやったらマウスであんな絵が描けるのだろう」と疑問で頭がいっぱいになりました。この謎が解けたのは、あれは「ペンタブレット」を使っているのだと誰かが教えてくれたときです。Photoshop で絵を描くことができると知ったのもこの時でした。具体的な方法は、まだ謎のままでしたが、必ず突き止めてやろうと心に決めました。そこで早速、最初に市場に登場していた Wacom タブレットを手に入れ、Photoshop でいろいろ試し始めたのです。
ここでは、Photoshop の設定方法を確認します。基本的に、絵の描き方には触れません。この点はあらかじめ承知しておいてください。
最初の設定のプロセスでは、「ちょっと退屈な技術的なこと」を取り扱います。実質的には、せいぜい15分程度ですが、長く感じられるかもしれません。しかし、制作に取りかかるためには、こうした技術面の基本を知っておく必要があります。基本をしっかり押さえ、作品制作に没頭しましょう!
はじめに…
Adobe が理想的な描画用プラットフォームを創り出し、それに触発されて Wacom が多彩な機能を満載したペンタブレットを作りました。この2 つを組み合わせると、デジタルアートのビッグバンとも言えるものが手に入ります。Photoshop とタブレットの仕組みを掘り下げていく前に、まず作業環境を確認しておきましょう。
Photoshop のバージョン:私の場合、日常的に使うツール類に関しては、常に最新バージョンを必要とする訳ではありません。ですから、ご使用のバージョンが多少古いものであっても特に支障はありません(ただし、かなり以前のものだと、説明する項目のいくつかで支障があるかもしれません)。
ペンタブレット:かなり前に入手した Wacom Intuos を使用しています。タブレットは、実際のところ何を使用しても問題ありません。あまりタブレットに慣れていない場合は、マウスで、Photoshop を操作しながら説明を読んでもよいでしょう。
Photoshop の画面を見てみましょう それでは、Photoshop を開いて、何があるか見てみましょう。バージョンによって多少の差はありますが、これが Photoshop のデフォルト画面です(図01)。
図01
中央は「ワークスペース」と呼ばれています。左側に「ツールパレット」(各ツールの上にポインタを置くと簡単な機能説明が表示されます)、右側に「その他のパレット」、一番上に「メインメニュー」、一番下に「ステイタスバー」があります。最初に行うのは仮想記憶ディスクの設定です。仮想記憶ディスクの設定は、使用しているコンピュータのRAM(ランダムアクセスメモリ)やプロセッサ速度に応じて、Photoshop の最高のパフォーマンスを引き出す仮想メモリの設定に似たところがあります。
適切な設定を行いましょう(ご注意:ご使用のバージョンによって設定が多少ことなります)。まず、メインメニューに進んで[編集]をクリックします。ドロップダウンメニューから一番下の[環境設定]をクリックし、次のドロップダウンメニューで[パフォーマンス]をクリックしてください(図02)。
図02
仮想記憶ディスクの設定のダイアログボックスが表示されます。デフォルトでは、1つめは[起動ディスク]、残りは空白になっています(図03)。
図03
Photoshop を適切に作動させるためには、仮想記憶ディスクを[起動ディスク]のままにすべきではありません。ネットワークドライブや、USB メモリや外付けハードディスクといったリムーバブルドライブもお勧めしません。私の使用バージョンでは、仮想記憶ディスクの横にある矢印をクリックすると、選択肢(使用しているコンピュータ上にあるハードディスクのボリューム)が表示されます。
私の環境では、「C:」と「K:」が表示されています。「K:」は外付けハードディスクなので、ここでは問題外です。「C:」は通常、オペレーティングシステム(OS)やプログラムがインストールされているドライブまたはパーティション分割されたボリュームであり、仮想メモリや呼び出しファイルのために使われます。大抵の場合、特に低価格帯のコンピュータでは、これが、唯一のドライブまたはボリュームです。
Photoshop のパフォーマンスを最適化するためには、プライマリの仮想記憶ディスクを、十分な空き容量があり、常に整理されているドライブまたはボリュームに設定する必要があります。(デフラグは重要です)仮想記憶ディスクを設定します。
ヒント:できれば、使用コンピュータにハードディスクをもう1台追加し、Photoshop 専用のプライマリ仮想記憶ディスクにすると理想的です。それが可能であれば、すべてのドライブに定期的にデフラグをかけ、常にクリーンな状態を保ちましょう。個人ファイルは、コンピュータよりも、リムーバブルメディアに保存することをお勧めします。これから少し、ダイアログボックスに集中しましょう(ご注意:お使いのバージョンによって設定が多少ことなります。たとえば、CS6 では[パフォーマンス]の[メモリの使用状況と[ヒストリー&キャッシュ]で以下を設定します)。[メモリの使用状況]では、Photoshop のメモリ使用量を増やすことができます。
デフォルトでは 50%に設定されています。Photoshop の使用中に同時に作動させるプログラムがいくつあるか考えてみてください。その数が多ければ多いほど RAM が使用され、Photoshop の使えるメモリは少なくなります。この点をよく検討してから、スライダで自分の作業状況とコンピュータに最も適した数値に変更してください。100 %に設定するのはお勧めしません。ここで設定しておくとよいのが、[ヒストリー数]です。[ヒストリー数]は、処理を間違えたとき、その処理を取り消すことのできる[やり直し]できる回数のことです。20 回は多いように思うかもしれませんが、それでは足りない場合もあります。私は万が一を考えて 40 に設定しています。
パレットを見ると、一番左には[ナビゲータ]、[情報]、[ヒストグラム]の3つがあります(図04)。
図05
チェックマークの付いたパレットが現在アクティブになっているパレットで、それ以外は非アクティブなパレットです。[オプション]はメインメニューの下にあるバーのことで、ドックも含まれています(図06)。
図06
一番下にはステータスバーがあります。ステータスバーには、そのとき Photoshop で行っている処理にかかる時間と、状況に応じたヒントが表示されます。これらのワークスペースの設定を保存するには、[ウィンドウ]>[ワークスペース]>[新規ワークスペース]を選択して名前を付けます(図07)。
図07
最後のトピックはカラーマネージメント(カラー設定)です。カラーマネージメントは、大した問題ではないように思えるかもしれませんが、実は重要です。印刷用の作品を描いている場合には特に重要になる設定です。カラーマネージメントを行うには、[編集]>[カラー設定]を選択します。これでダイアログボックスが表示されます(図08)。
図08
ご覧のとおり、カラープロファイルは既に設定済みなので、このダイアログボックスのデフォルトがどうなっているかは分かりません。[詳細オプション]を選択すると、さらにオプションが表示されます。私は[作業用スペース]を[sRGB]に設定していますが、[Adobe RGB]でも構いません。私が設定している理由は、インターネット上でもフルカラーのままで表示されるように作品を保存したいからです。[AdobeRGB]に設定しておくと、理由は分かりませんが、Web 用に保存した作品の色がグレーがかってしまうようです。
メインメニューから[ビュー]>[校正設定]>[カスタム]を選択します。表示されるダイアログボックスで、私は図09 のように設定をしています。
図09
また、ディスプレイのキャリブレーションも行うとよいでしょう。キャリブレーションとは、実際の色にできるだけ近い色が表示されるよう、ディスプレイを調整する作業です。
次回は ペンタブ と ブラシ の設定を紹介します。
※このチュートリアルは、書籍『Photoshopで描くデジタル絵画』にも収録されています (※書籍化のため一部変更あり)。