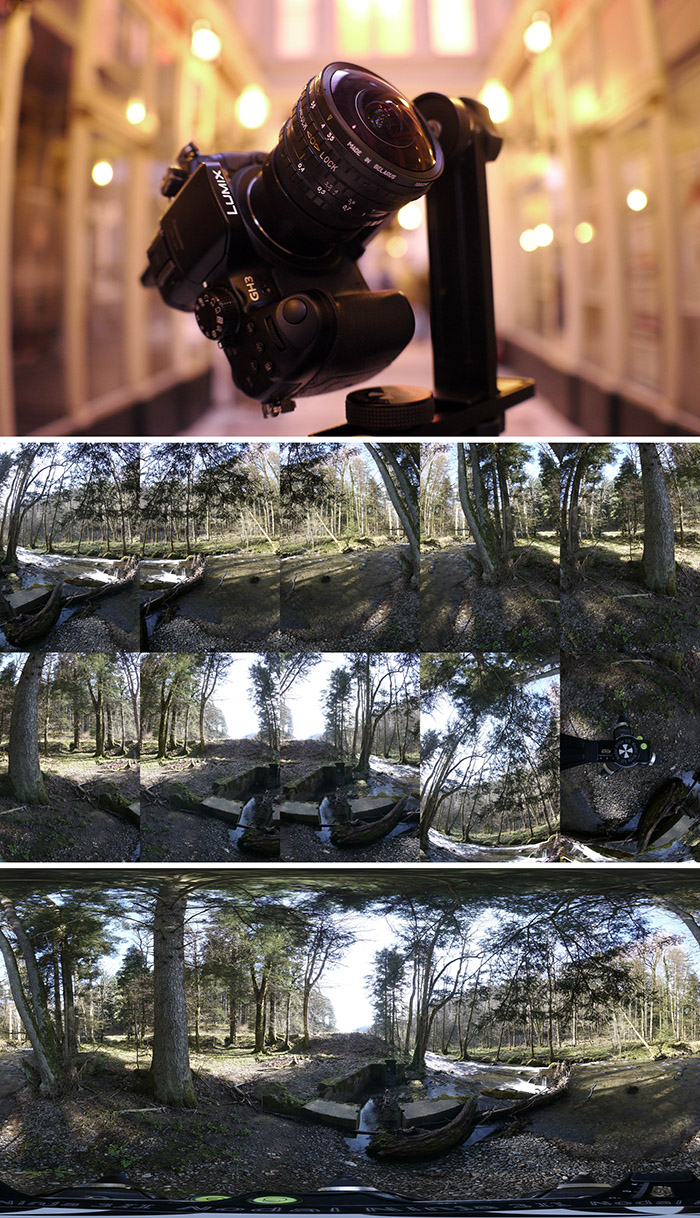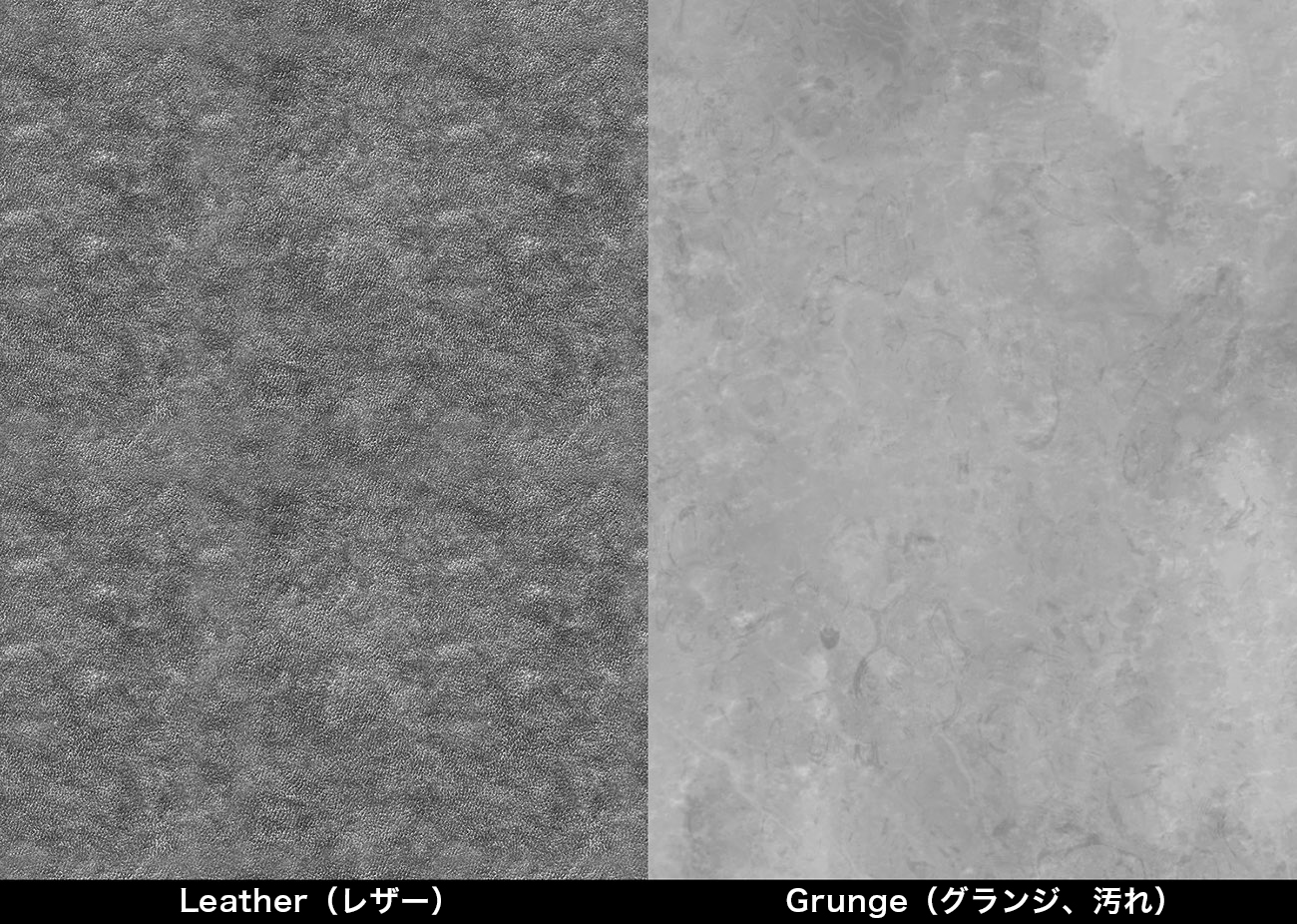HDRI、レンダリング、ディテール、ハイライト.. クローン・トルーパーの質感設定
3DジェネラリストNicolas Brunet氏が、イメージ作品の仕上げ方を共有します(Photoshop使用)
このチュートリアルでは、私が昔にスカルプトした「コマンダー・クロ」を例にします。これは、ファン制作ムービー『Star Wars:The Way to Shadows』 で一躍名声をつかんだキャラです。静止イメージの作成の場合、モデルを完璧にレンダリングする必要はありません。複数のレンダーパスと画像編集ソフトウェアの助けがあれば、ディテールの追加やレンダリングプロセスのミスを修正できます。また、360°のHDRイメージの撮影方法についても簡単に触れましょう。
モデルの撮影
このプロジェクトでは、数年前に制作したクローン・トルーパーの古い3Dモデルを使いました(3ds Max で作成、リギング済み)。ふさわしいヒーローポーズを探った後に、[メッシュ選択](Mesh Select)、[ポリゴンを編集](Edit Poly)、[リラックス](Relax)モディファイヤで問題のあった部分、スキニングのミスを修正しました。
問題修正前のシェード付きモデル
360°のHDRイメージ撮影
ディフューズ(拡散)の大きいムードライトとシャドウ、さらに強いリフレクション(反射)が欲しかったので、シーンのライトアップにはHDRイメージを導入しました。森の風景を手早く撮るために、パノラマ雲台と魚眼レンズを搭載したPanasonic Lumix DMC-GH1 を使用しました。お手元のスティッチングソフトによっては、作業後の手動スティッチングを避けるために、多少なりとも写真と写真の間の重複部分が必要となるでしょう。
上:撮影機材 / 中:各30°+ zenith(天頂)/nadir(天底)設定で撮影した写真 / 下:結果
レンダリング時間
私のカメラは、最大7段階の絞りで撮影が可能です。Photoshop のHDR合成機能で合成、EXRファイルとして結果を書き出しました。レンダリングエンジンはiRay を選択、360°のHDRイメージを3ds Maxの環境マップとして読み込みました。その後、複数のパスをレンダリング、Raw/ビューティ、シャープな反射、光沢のある反射、最後にクロムシェーダをすべてのメッシュにかけることで「T1000パス」(映画『ターミネーター2』に登場した流体金属の敵ターミネーターのような質感パス)を作りました。
Arch & Designシェーダを使用
ミスを修正してディテールをつける
合成画像にすべてのパスを読み込む前に、テクスチャの汚い歪みにつながる不適切なアンラップからミスを消しました。カスタムブラシ、メタルチップ、土とひっかき傷で、ディテールを追加して、トルーパーのアーマーと武器が戦歴を物語るように加工しました。
左:このようなアンラップアーティストは雇いたくありません / 右:修正したテクスチャ
深く繊細なディテール
ペイント段階を終える前に、これまでの作業を台無しにすることなく、さらにディテールを追加することを考えましょう。今回のレンダリング画像は、印刷用の雑誌カバーとして作成するので、レザータイルやダスト/グランジのテクスチャといった微妙なディテールを加えれば、アーマーとグローブが、さらにリアルになります。これは、マスクしたレイヤーと[ソフトライト]や[オーバレイ]描画モードで適用できます。
オーバーレイで重ねるテクスチャを選ぶ際には、創造的になりましょう。シームレス/タイルマップが常に必要とは限りません
ハイライトを加える
次は、クリーンなモデルで事前にレンダーしたさまざまな反射パスを加えていきましょう。これにより、イメージにコントラストがつきます。3つの反射レイヤーに描画モードをセット、シャープもしくは光沢のある反射を入れたい場所にマスクをかけて、ジオメトリのエッジ部分を際立たせ、モデルを風化させました。
マスクしたさまざまな反射パス
仕上げ
プロセスの最終段階ではAfter Effects を使用します。イメージに現実感を与えるために、グレイン、ビネット、色収差、色補正、ライトグローを加えましょう。不要なレンズフレアと過剰な色収差で画像を台無しにしないよう、効果のつけすぎに注意しましょう。ポスプロで使える時間 = レンダープロセスに費やさなかった(浮いた)時間です。iRayを使用すれば、簡単に思いどおりのイメージをレンダリングできることでしょう。
このチュートリアルが皆さんの役に立つことを願っています。作品を紹介する機会をいただいたことを3DTotalチームに感謝します。
完成イメージ