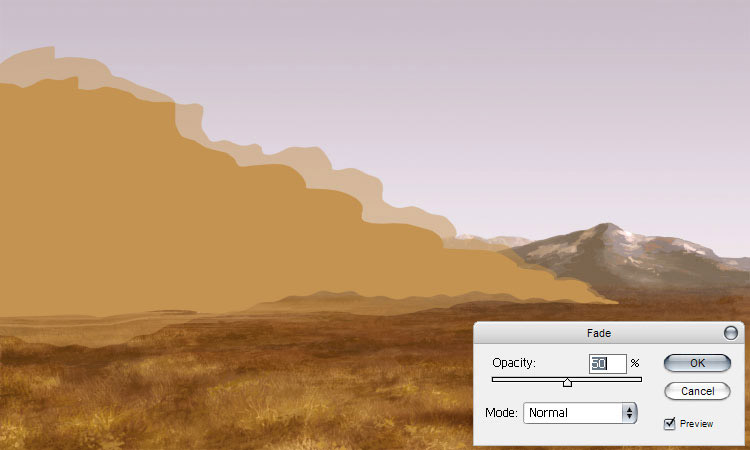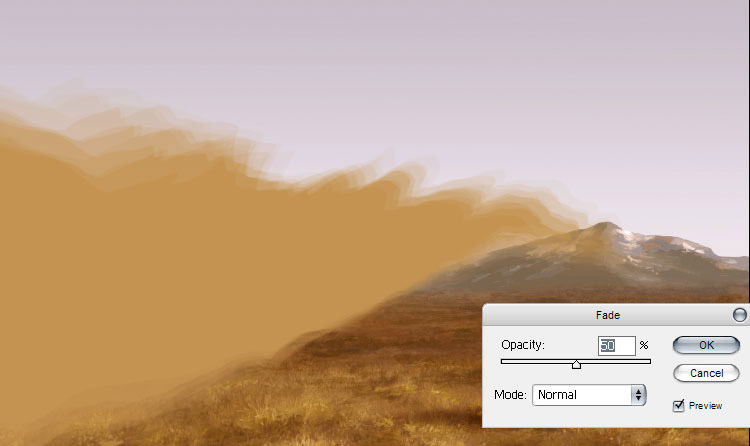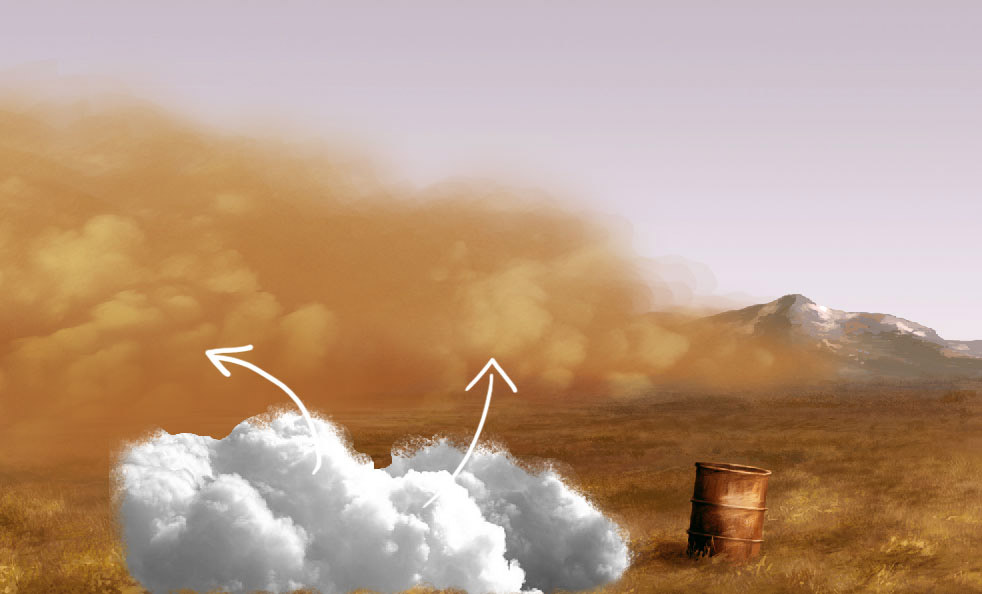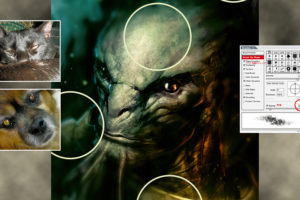マットペイント:砂嵐の描き方
コンセプトアーティスト/マットぺインター Carlos Cabrera氏 が1枚の風景画の天候を変化させていきます(Photoshop使用)
さまざまな風景画に砂嵐の効果を作成したいと考えているアーティストにとって非常に役立つことでしょう(図00:ベース画像)
図00:ベース画像
まず、砂嵐を追加したい画像を開き、画像全体の[カラーバランス]を変更します。[シャドウ]:-2, +11, +18、[中間調]:+85, 0, -62、[ハイライト]:+23, 0, -4 程度の設定にすると良いでしょう。設定をこのようにすると、画像が全体的にオレンジ色になります(図01)。
図01: 全体的にオレンジ色になります
新規レイヤーを作成し、砂嵐のシェイプを茶色(RGB:196, 147, 81)でペイントしていきます。ここでは、砂嵐効果のサイズを大きくしてシーン内の他のオブジェクトを覆うために、三角形のシェイプをペイントすることにしました(図02)。
図02: 三角形のシェイプをペイントすることにしました
[フィルタ]>[変形]>[波形]を選択し、シェイプに適量のゆがみを適用します。この手順では特に注意が必要です。波形効果を適用したら、[Shift]+[Ctrl]+[F]([フェード])を押し、[不透明度]を50%に変更します。これにより、最後の波形効果が適切な不透明度で複製されます。この手順を3~4 回繰り返すと、完璧な雲のシェイプを作成できます。これらの効果については、フェード効果([Shift]+[Ctrl]+[F])を適用する前に[波形]フィルタのパラメータを変更すると、より良い結果が得られます(図03-04)。
図03: [不透明度]を50%に変更します
図04: この手順を3~4 回繰り返すと、完璧な雲のシェイプを作成できます
これで、適切な雲のシェイプを作成できました。カラーは問題なく、シェイプも完璧ですが、ディテールを追加する必要があります。自分のテクスチャコレクションの中から乳房雲の写真画像を見つけたり、インターネットを使って気に入った画像をいくつか検索してもいいでしょう。こうした写真は、砂嵐のシェイプにリアルさを追加するのに役立ちます。使用する乳房雲の写真を選択し、写真内で適切なシェイプを探します。見つかったら、[なげなわツール]を使用してそのシェイプを選択し、新しいレイヤーに貼り付けます。レイヤーの描画モードを[オーバーレイ]に変更し、乳房雲を先ほどペイントした砂嵐のシェイプ内に移動します(図05)。
図05: 乳房雲を先ほどペイントした砂嵐のシェイプ内に移動します
ご覧のとおり、貼り付けた写真はまずまずですが、まだ目標とする品質には到達していません。この写真は、独自の雲をペイントする際のベースとしてのみ使用します。ここで、レイヤーをもう1つ作成し、描画モードを[オーバーレイ]に変更して[不透明度]を80%に設定したら、グレーを選択して雲のペイントを開始します(注:白色はその下の画像を焼き込むため、雲の作成では[オーバーレイ]描画モードで白を使用しないようにしてください。今回は、光沢のある雲ではなく、マットな茶色の雲を作成したいためです)。グレーを使用して、砂嵐の雲にハイライトをペイントします。
次に、黒または濃いグレーを使って、シャドウをいくらかペイントします。ブラシの不透明度を色々と試してみると、面白いシェイプを作成できます。ヒント:ペイント中にキーボードの数字を使うと、ブラシの不透明度をすばやく簡単に変更できます。ぜひ試してみてください! このショートカットはとても便利です。
作成した雲に戻ってエッジを滑らかにしましょう。この手順では、[指先ツール]([R]キー)を使用するか、低い不透明度のブラシを使って複数のストロークをペイントします(私はいつも後者のテクニックを使用します)。ペイントが完了した画像は、図06のようになるはずです。
図06: 作成した雲に戻ってエッジを滑らかにしましょう
まずまずの仕上がりですが、ライトと陰影をもっと付けるべきでしょうか? 雲の下部に注目してください。シャドウの量が大幅に不足しています。この問題を解決するには、描画モードを[乗算]に設定した新規レイヤーを作成し、茶色を使って雲の下部をペイントします。ペイントしたら、レイヤーの[不透明度]を約40%に変更します。
次に[オーバーレイ]描画モードでレイヤーをもう1つ作成し、大きめのソフトブラシを使用して雲の下部をペイントします(注:高い不透明度のブラシを使ってペイントしないでください。雲をペイントしたりサーフェスを滑らかにする場合は、不透明度を必ず50%以下に設定します)。シャドウをうまく作成できたところで、今度はハイライトの作成に取り掛かります。
シャドウの場合と同じ手順を繰り返します。[オーバーレイ]モードで新規レイヤーを作成し、グレーを使用してハイライトをペイントします。雲の方向に沿って描画し、雲にボリュームを追加します(図07)。
図07: 雲の方向に沿って描画し、雲にボリュームを追加します
これで完璧な雲が出来上がりました。ところで、農場はどこへ行ってしまったのでしょう? 今度は、このシーンの重要なオブジェクトである農場を再び表示する必要があります。背景レイヤー(ベース画像のレイヤー)に移動し、[なげなわツール]を使って農場を選択します(完璧に選択する必要はありません)。[Ctrl]+[J]を押して選択した範囲を新しいレイヤーに複製し、複製を雲のレイヤーの上に移動します。この新しい農場レイヤーの描画モードを[輝度]に変更し、[不透明度]スライダを約10%まで移動します(図08)。
図08: [不透明度]スライダを約10%まで移動します
この仕上がりで良ければ、この段階でペイント作業を終了してもかまいません。ただし、色に微調整を加えると、画像の見栄えはさらに良くなるでしょう! これを行うには、([レイヤー]ウィンドウの下部にある白黒のアイコンを使って)新規調整レイヤーを作成し、[カラーバランス]を選択します。
[シャドウ]オプション([カラー バランス]>[階調のバランス])をクリックし、スライダを移動して、[シアン]を-22、[グリーン]を+12、[ブルー]を+7に設定します。次に[ハイライト]ボタンをクリックし、[イエロー]スライダのみを-13 に移動します。画像を確認すると、シャドウが緑がかったグレーに変化しています。このシャドウの色が、砂嵐の効果を際立たせます(図09)。
図09: シャドウの色が、砂嵐の効果を際立たせます
この時点で新規調整レイヤーをもう1枚作成し、[トーンカーブ]の設定を自由に変更してみてもよいでしょう。私はいつも、こうした最後の手順をいくつか使用して、自分の作品を微調整しています。これらの手順は、何か問題がないか、変更すべき箇所はないか、といった最終チェックにもつながります。
Photoshop を習得する最良の方法は、とにかく経験を積むことです。すべてのツールを試し、チュートリアルや書籍を読むなど、このソフトウェアの習得に役立つと思われるものすべてを活用してください。そして後は、実践あるのみです!
※このチュートリアルは、書籍『Digital Painting Techniques 日本語版』にも収録されています (※書籍化のため一部変更あり。また、この「砂嵐」の他に「竜巻」「暴風雨」「吹雪」「熱波」の描き方も収録)。